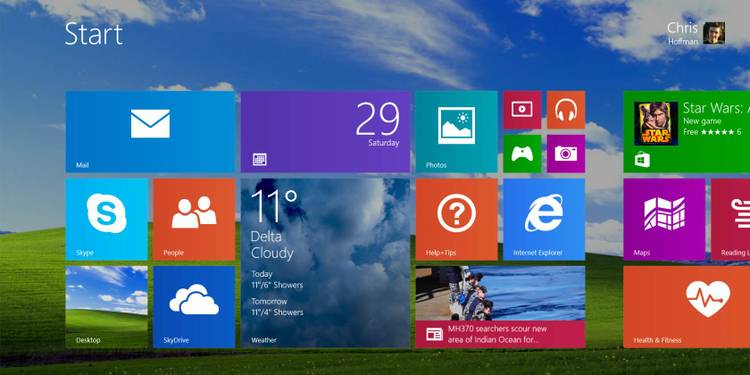
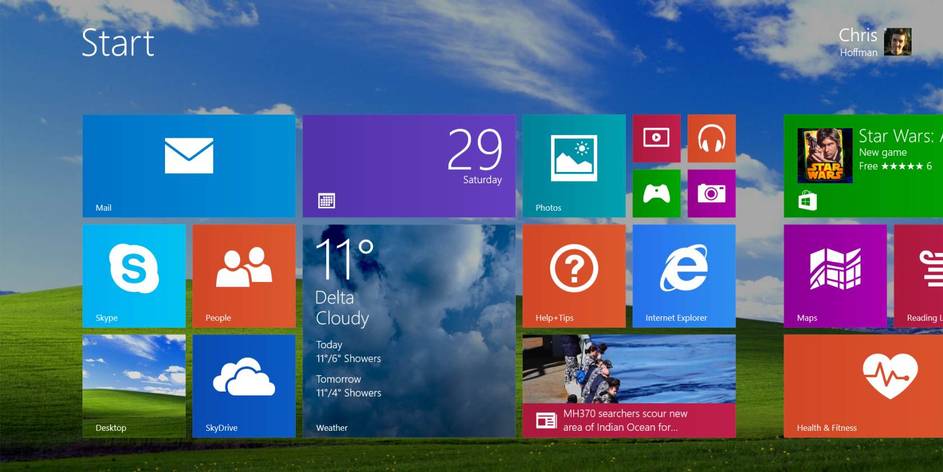
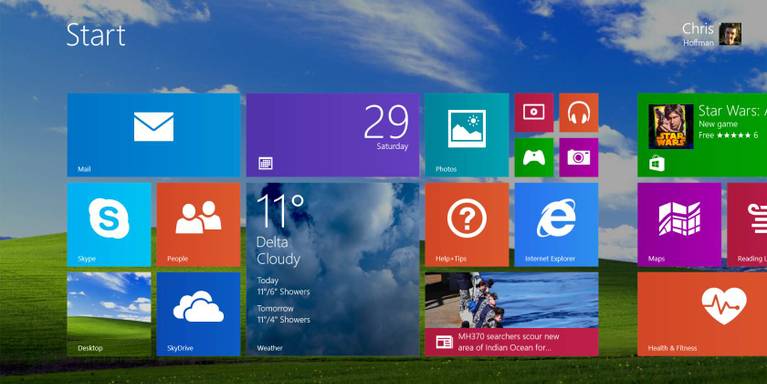
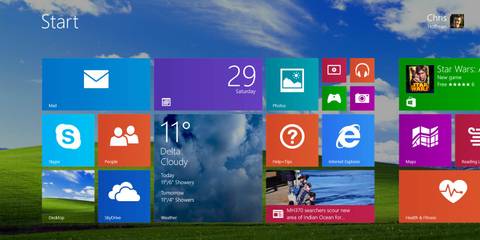
Tryb Windows XP jest ograniczony do profesjonalnych wersji systemu Windows 7. Microsoft oficjalnie nie obsługuje go w systemie Windows 8, ale i tak istnieje sposób na uruchomienie trybu Windows XP na najnowszym systemie operacyjnym Microsoftu. Nie potrzebujesz dysku Windows XP ani klucza licencyjnego-tylko komputera z systemem Windows 8.
Pobierz Tryb Windows XP
najpierw musisz pobrać plik instalatora trybu Windows XP z firmy Microsoft. Aby pobrać plik, musisz zweryfikować swoją wersję systemu Windows. Microsoft nie pozwoli Ci pobrać tego pliku, jeśli używasz pirackiej lub niewłaściwie licencjonowanej wersji systemu Windows 8.
Wybierz, aby pobrać Windowsxpmode_pl-us.plik exe po wyświetleniu monitu. Nie uruchamiaj tego instalatora po pobraniu-po prostu go pobierz.
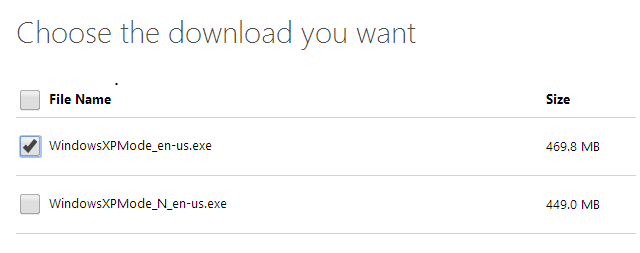
Wyodrębnij obraz systemu Windows XP
musisz wyodrębnić pliki z instalatora trybu Windows XP. Do tego zadania zalecamy archiwizator plików 7-Zip; jest bezpłatny i działa dobrze. Once the .plik exe jest pobierany, kliknij go prawym przyciskiem myszy w Eksploratorze plików, wskaż 7-Zip i wybierz Otwórz archiwum.
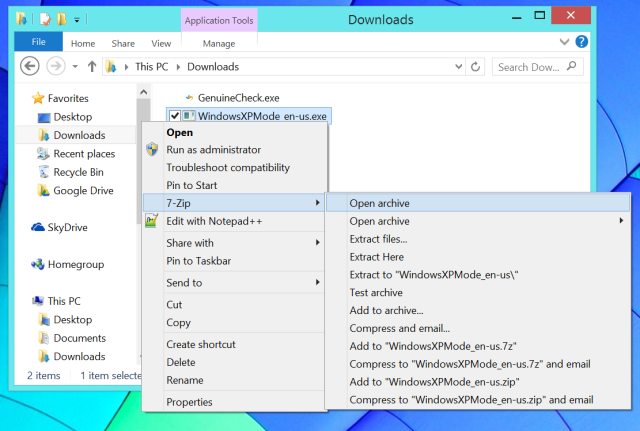
Kliknij dwukrotnie folder sources wewnątrz pliku i znajdź plik xpm. Przeciągnij i upuść plik xpm z archiwum do folderu na komputerze, aby go rozpakować.
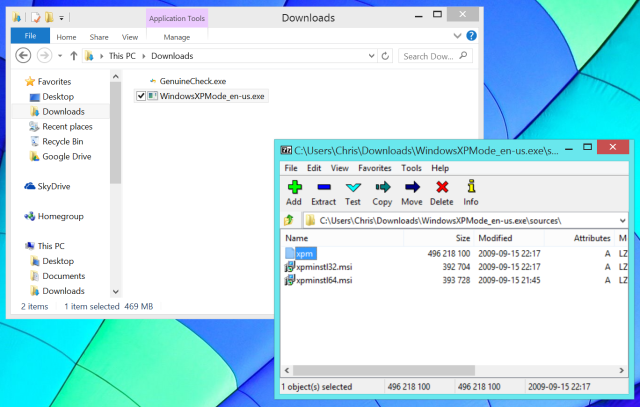
Otwórz wyodrębniony plik xpm za pomocą 7-Zip w ten sam sposób.
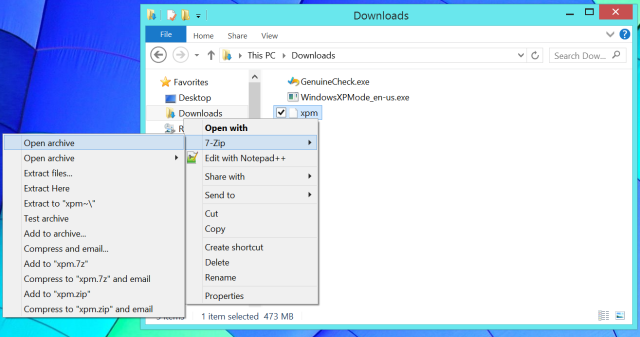
Znajdź plik VirtualXPVHD w archiwum i rozpakuj go do folderu na komputerze w ten sam sposób.
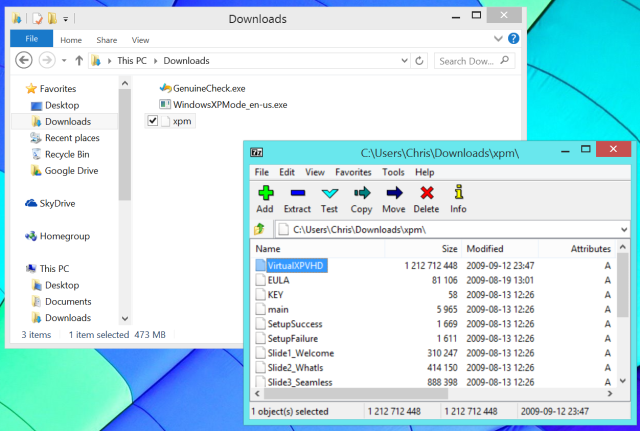
to jest plik VHD — lub virtual hard drive– więc powinniśmy dać mu odpowiednie rozszerzenie pliku. Zmień nazwę pliku i dodaj .rozszerzenie pliku vhd.
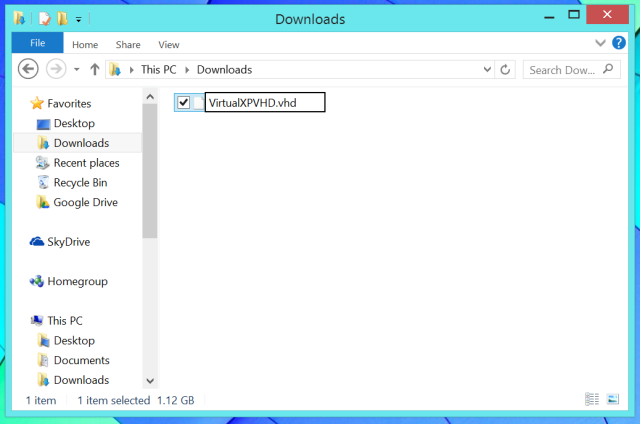
możesz teraz usunąć Windowsxpmode_pl-us.pliki exe i xpm, aby zwolnić miejsce.
Boot Windows XP Mode
mamy teraz .Plik VHD możemy uruchomić w programie maszyny wirtualnej. Użyjemy VirtualBox do tego, ponieważ jest bezpłatny i działa na wszystkich wersjach systemu Windows 8. Możesz spróbować uruchomić ten plik w Menedżerze maszyn wirtualnych Hyper-V systemu Windows 8, Ale To narzędzie jest dostępne tylko w systemie Windows 8 Professional, więc większość ludzi nie będzie mogła z niego korzystać.
Pobierz i zainstaluj VirtualBox, jeśli jeszcze tego nie zrobiłeś. Następnie kliknij przycisk Nowy, aby utworzyć nową maszynę wirtualną. Przejdź przez proces konfiguracji, wybierając Windows XP (32-bitowy) jako wersję systemu operacyjnego.
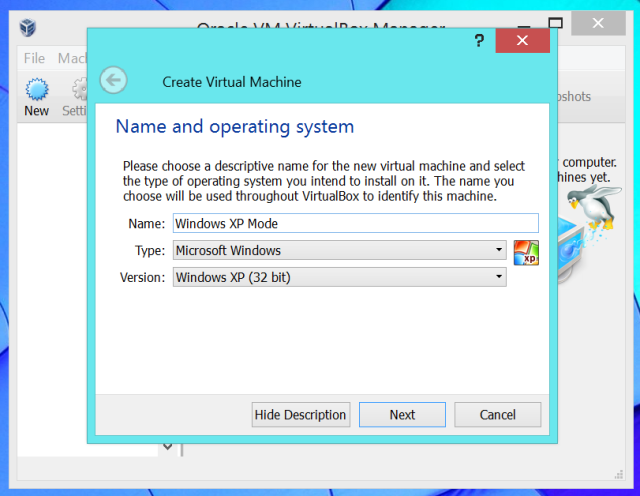
wybierz tyle pamięci, ile chcesz-VirtualBox zaleca 192 MB, ale twój sprzęt fizyczny prawdopodobnie ma kilka gigabajtów do obejścia. Może być konieczne przydzielenie większej ilości pamięci, jeśli będziesz używać wymagających aplikacji w trybie Windows XP.
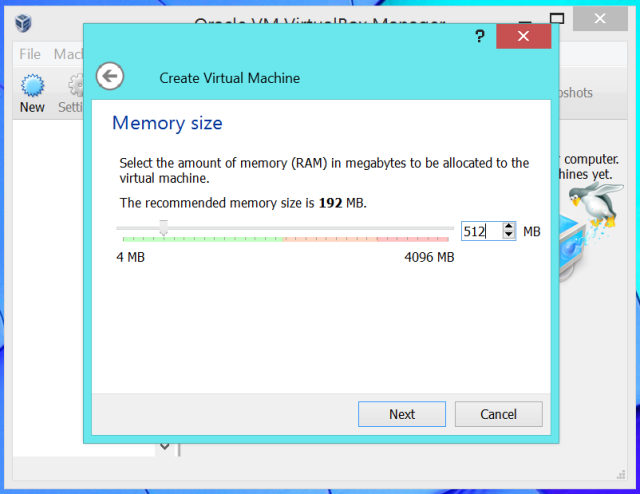
na ekranie dysku twardego wybierz opcję Użyj istniejącego pliku wirtualnego dysku twardego i przejdź do VirtualXPVHD.plik vhd.
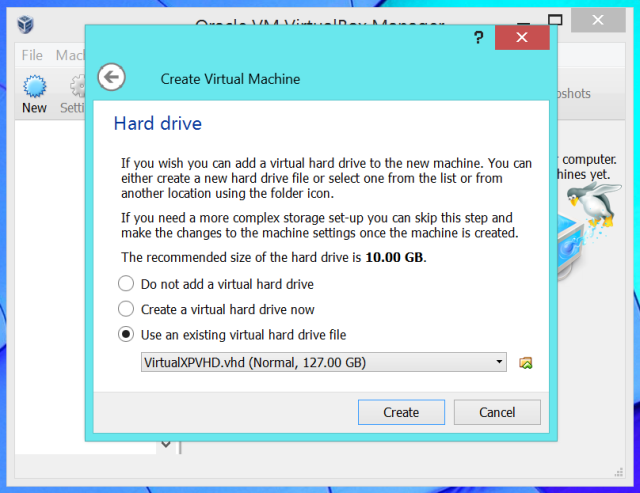
możesz teraz uruchomić system Windows XP Mode, klikając przycisk Start w VirtualBox. Musisz wprowadzić kilka szczegółów, aby zakończyć konfigurację, ale nie musisz przechodzić przez cały proces instalacji ani wprowadzać klucza produktu. Stąd Proces jest mniej więcej taki sam, jak w przypadku zainstalowania systemu Windows XP wewnątrz maszyny Wirtualnej z dysku Windows XP. Zainstaluj stare oprogramowanie, które wymaga systemu Windows XP wewnątrz maszyny wirtualnej.
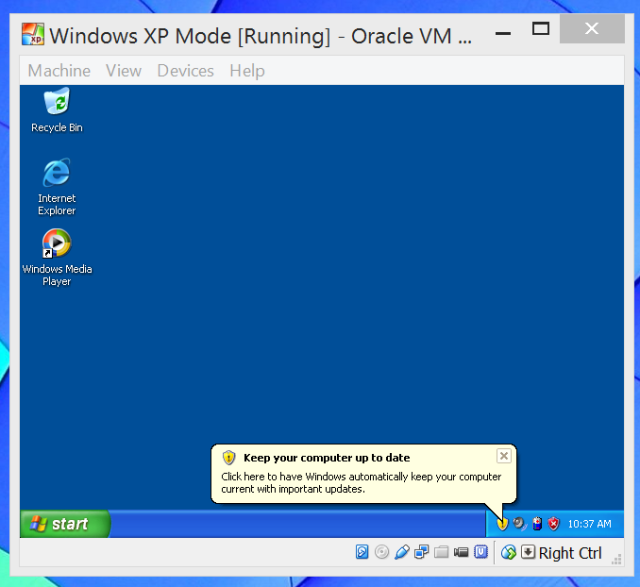
Tryb Windows XP jest godny uwagi, ponieważ pozwala uruchamiać aplikacje Windows XP na tym samym pulpicie, co System Windows 8, podczas gdy VirtualBox domyślnie ograniczy cały system Windows XP i jego aplikacje do okna. Aby Twoje aplikacje Windows XP działały na pulpicie, możesz użyć trybu bezproblemowego VirtualBox. Najpierw musisz wybrać Devices > Insert Guest Additions CD image i zainstalować sterowniki VirtualBox Guest additions drivers and software utilities wewnątrz systemu Windows XP. Następnie możesz kliknąć Widok > Przełącz na tryb płynny, aby Aplikacje Windows XP pojawiły się na pulpicie systemu Windows 8.
pamiętaj, że Microsoft kończy wsparcie dla systemu Windows XP 8 kwietnia 2014 r. Potem też nie obsługują trybu Windows XP-dlatego Tryb Windows XP nie jest oficjalnie częścią Windows 8. Pamiętaj, aby zabezpieczyć swoje systemy Windows XP, nawet te działające w maszynach wirtualnych.



