Lia Konrad, znana również pod pseudonimem „Liancary”, od 6 lat zajmuje się fotografią fantasy i urody. Lia jest niezwykle utalentowana i może być uważana za autorytet, jeśli chodzi o fotografię piękna i fantazji.
z dumą prezentujemy kilka artykułów” jak”, w których lia dzieli się kilkoma swoimi wskazówkami i trikami dotyczącymi fotografii i edycji. Te przewodniki pomogą Ci zacząć i poprawić swoje umiejętności fotografowania fantazji i urody. W tym drugim odcinku lia wyjaśnia, jak dodać realistycznie wyglądający dym do zdjęcia.
w swoim pierwszym tutorialu wyjaśniła, jak tworzyć zdjęcia piękności za pomocą taniego Studio.

Jak dodać realistyczny dym do zdjęcia
czasami zastanawiamy się, jak możemy edytować zdjęcie, aby wyglądało bardziej epicko i pozostawiało widzowi efekt wow. W niektórych sytuacjach planujemy nawet pracować z prawdziwymi granatami dymnymi, ale wtedy wiatr jest zbyt silny i wszystkie nasze plany są zrujnowane i musimy wymyślić Plan B.;)
w tym małym samouczku pokażę Ci łatwy i skuteczny sposób na dodanie realistycznie wyglądającego dymu do zdjęć w Photoshopie. Będę pracował od kroku 1 do końca na zdjęciu, które ma już podstawę dymu, – ale ta technika, którą pokażę, działa również doskonale na zdjęciach, które mają dosłownie zero dymu na oryginalnym zdjęciu.
Krok 1-Pobierz bezpłatne pędzle smoke
jako pierwszy krok Pobierz bezpłatne Pędzle od Jonas De Ro i zainstaluj je w swoim
Photoshopie. Pędzle, na których się skupiamy, noszą nazwy „Cloud 1 i Cloud 2”.
(moim ulubionym jest Cloud 2 i w przykładach pracowałem tylko z tym.)
Krok 2-Dodaj 3 nowe warstwy
po drugie, Utwórz 3 nowe warstwy. Dodatkowo możesz je nazwać Cloud 1, Cloud 2 i Cloud 3. Warstwa na dole zostanie pomalowana najciemniejszym odcieniem pędzla. A górna warstwa powinna być pasemkami, za pomocą prawie białego pędzla.

po nałożeniu trzech różnych odcieni na obraz powinien wyglądać tak. Twój obiekt zostanie pokryty dymem, co naprawimy teraz w następnym kroku.

Krok 3-Dodaj maskę wektorową
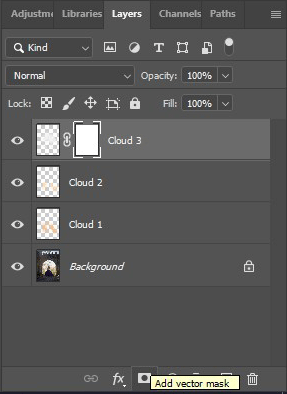
Dodaj maskę wektorową do warstwy, a teraz wybierz pędzel chmury i wybierz kolor czarny.
pomaluj obszary, w których chcesz, aby dym zniknął.
możesz tutaj bawić się swoim kryciem, a jeśli usuniesz za dużo, po prostu wybierz kolor biały, aby przemalować dym z powrotem do maski.
jak widać w moich miniaturkach, usunąłem dym w każdej warstwie nieco inaczej. A teraz dodatkowy dym nadaje obrazowi bardziej epicki, a jednocześnie czysty wygląd.
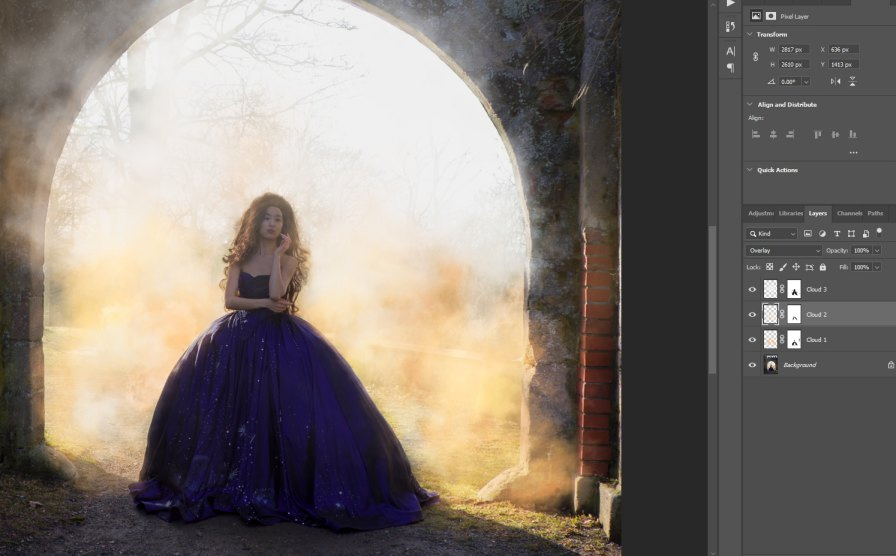
efekt końcowy
i jak już mówiłem, możliwe jest również zastosowanie tej techniki do obrazów, które nie mają dymu w oryginalnej formie.

samouczek Youtube – krok po kroku

nagrałem swój montaż do tego zdjęcia i wrzuciłem je na youtube, jeśli chcecie zobaczyć jak ten wygląd został osiągnięty! Ale to nie mówiący film, więc będziesz musiał podążać za krokami oczami.
PS: W filmie nie pracowałem z maskami warstw,ale Gorąco polecam użycie masek warstw, ponieważ możesz łatwiej poprawić błędy, niż Jeśli używasz tylko narzędzia do usuwania.
chcesz wiedzieć więcej o Lia Konrad? Upewnij się, że odwiedziłeś jej stronę na Instagramie lub jej stronę internetową: www.liancary.com.
