vandaag zal ik de stappen beschrijven die nodig zijn om CyanogenMod op een opstartbare SD-kaart te installeren voor gebruik op de Hoekkleur. Het punt van het maken van een bootable SD-kaart is dat het behoudt de voorraad te installeren van de Nook kleur (en uw garantie). In gewoon Engels betekent dit dat u nog steeds in staat zult zijn om & boeken, tijdschriften en apps te delen van B&N, dan wanneer u de Hoekkleur als een Android-tablet wilt gebruiken, kunt u de SD-kaart “pop-in” met een opstartbare CyanogenMod 7-afbeelding.
dit geeft u de mogelijkheid om Android Market apps te kopen, gebruik peperkoek (Android 2.3), en laat u profiteren van de werkende bluetooth-chip verborgen voor gebruikers en uitgeschakeld op de hobbled smaak van Android standaard geïnstalleerd op de Hoekkleur.
ik heb veel informatiebronnen gelezen en ben dankbaar voor de informatie die ik heb geleerd van leden van deze ongelooflijke gemeenschappen: CyanogenMod Wiki, XDAdevelopers en NookDevs. De installatie methode die ik formuleerde is een samensmelting van informatie gevonden op de Nookdevs en XDAdevelopers pagina ‘ s en forums.
enkele vereisten voordat u begint – eerst hebt u een geschikte micro SD-kaart nodig, Ik gebruik een PNY 8GB klasse 4 micro SD-kaart voor mijn afbeelding, 2GB is te klein en 4GB-kaarten zijn de moeite niet waard. Maar volgens deze tabel wilt u misschien een goedkope Sandisk Class 2 8GB-kaart kopen voor de beste prestaties.
een andere hardwarevereiste is een manier om gegevens naar de micro SD-kaart te schrijven als uw computer geen slot heeft, is de oplossing een USB naar micro SD-adapter. Hoewel ik gebruikte een adapter die kwam gebundeld met een andere kaart die ik in het verleden had gekocht, dit en dit werden gevonden op Amazon binnen enkele minuten, deze adapters zijn verkrijgbaar bij vrijwel alle winkels die micro SD-kaarten dragen, of meestal gebundeld met een kaart als de mijne was. Kosten zijn meestal erg goedkoop, vooral als online gekocht.
bij het aanschaffen van de benodigde hardware moet u ook deze korte lijst met bestanden downloaden:
- CyanogenMod v7. 0. 3 encore – stabiel) – gevonden via deze pagina.
- Versie 1.3 van de” size agnost ” CM7 SD-kaart installer-gevonden via deze pagina.
- Google Apps for CM7 gevonden via deze pagina.
Als u MS Windows gebruikt, hebt u mogelijk nog twee extra toepassingen nodig waarmee Mac-gebruikers zich geen zorgen hoeven te maken. De eerste is WinImage, en de tweede is 7-zip.
nadat de drie bestanden zijn gedownload, plaatst u ze allemaal in dezelfde map. Als u Mac OS X gebruikt, plaatst u de bestanden in een nieuwe map met de naam cm7 in uw persoonlijke map, en als u windows gebruikt, plaatst u de bestanden in een map met het pad van C:\cm7.
vervolgens het bestand generic-sdcard-v1. 3.img.gz moet eruit. Mac-gebruikers openen de Terminal.app en typ de volgende commando ‘ s in het venster:
$ cd ~/cm7
$ gzip-d generic-sdcard-v1.3.img.GZ
Windows-gebruikers kunnen extraheren met de 7-Zip-toepassing.
plaats nu de kaart in de adapter en sluit deze aan op een USB-poort en typ deze opdracht in uw open terminal venster:
$ diskutil list
Dit is het resultaat van de opdracht uitgevoerd op mijn terminal: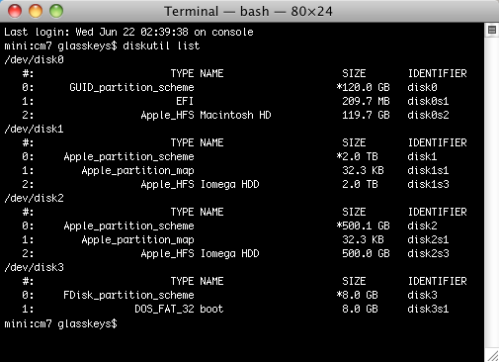
de opdracht diskutil list wordt gebruikt om het schijfnummer van de sd-kaart te vinden, het nummer wordt gebruikt om de diskdump (dd) te instrueren commando om een opstartbare partitietabel te schrijven.
op basis van de vermelde informatie heb ik vastgesteld dat de invoer /dev/disk3 op mijn computer overeenkomt met alles wat ik weet over de sd-kaart: de grootte (8GB), partitietype (DOS fat 32 partitie), en koppelpunt, (ik mountte deze schijf als laatste). Een goede manier om dit te verifiëren is om het diskutil list commando direct voor en na het plaatsen van de sd-kaart uit te voeren, waarbij de tabellen worden vergeleken om het nieuwe item te vinden dat het nummer van de micro SD-kaart zal zijn. Het is van vitaal belang om het juiste schijfnummer te weten, omdat deze informatie wordt gebruikt om een nieuwe partitietabel op de kaart te schrijven en deze effectief te formatteren, dus controleer nogmaals of u het juiste /dev/disk koppelpuntnummer gebruikt, anders wordt de verkeerde schijf geformatteerd.
Voer de volgende terminal commando ‘ s uit op je Mac Nadat je het koppelpunt hebt gevonden, waarbij /dev/disk# wordt vervangen door het juiste koppelnummer:
$ diskutil unmountDisk /dev/disk#
$ dd if=generic-sdcard-v1.3.img of = / dev / disk # bs = 1m
een screenshot van de commando ’s in actie op mijn systeem:
Windows volk moet het WinImage programma gebruiken om de generic-sdcard-v1.3 te schrijven.img image bestand naar de juiste Micro SD-kaart drive gemonteerd op hun systeem.
nadat de afbeelding naar uw SD-kaart is geschreven, kopieert u update-cm-7.0.3-encore-signed.zip en gapps-gb-20110307-ondertekend.zip naar de micro sd-kaart (Opmerking: Als u geen toegang wilt tot Google Market & Apps, vergeet dan de GApps-gb-20110307-signed te kopiëren.zip-bestand). Pak ze niet uit of pak ze uit, kopieer gewoon de zip-bestanden naar de hoofdmap (geen submap) van de micro SD-kaartaandrijving hoogstwaarschijnlijk genaamd “boot”. Hoewel de volgende screenshots zijn van een Finder-venster op een Mac, hetzelfde exacte principe geldt voor windows-gebruikers met behulp van Windows Verkenner.
de twee bestanden kopiëren:
plakken van de twee bestanden:
nu kunt u de sdcard uitwerpen, ervoor zorgen dat uw Hoekkleur volledig is uitgeschakeld en de kaart in de hoek van uw Hoekkleur plaatsen, inschakelen en beginnen met de installatie van CyanogenMod 7 af te ronden.
dit is het eerste opstartscherm met een afbeelding van de beroemde linux-pinguïn die Android aandrijft:
u kunt denken dat het systeem wordt opgehangen aan de Flushing caches stap, deze vertraging is normaal op de eerste boot, kort nawoord de CM7 installatie zal worden voltooid en het systeem zal uitschakelen. Zet uw Hoekkleur weer aan, het zal nu opstarten CM7 en zodat u uw Google Market-account kunt instellen:
een welkome site om te aanschouwen, de CyanogenMod 7 boot scherm: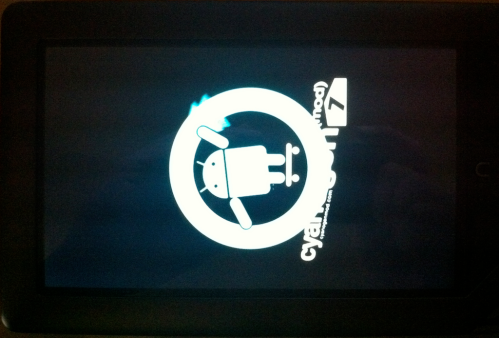
Raak de Android op de prompt om te beginnen met het instellen van de Google Market-account: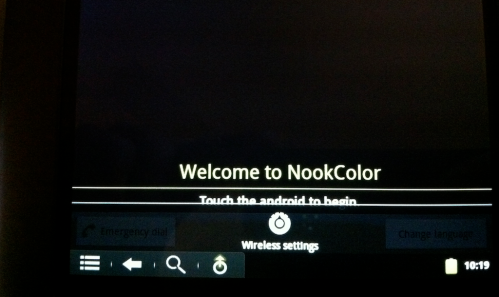
Voer uw Google-accountgegevens in:
omdat setup geen contact kan opnemen met Google om uw accountgegevens op te vragen, hebt u de optie om toegang tot uw draadloze router in te stellen. Typ uw routersleutel met de glazen toetsen: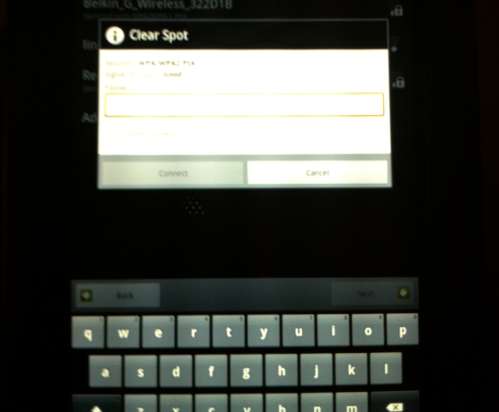
wanneer u klaar bent met Google apps validatie/download, feest je ogen op de CyanogenMod desktop: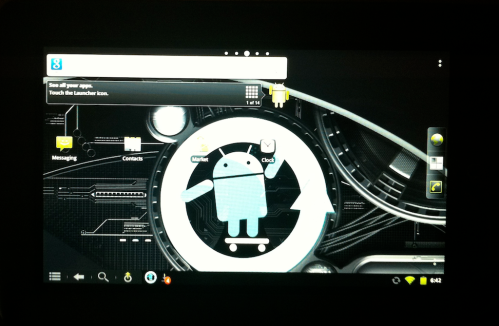
Last but not least, een universum van apps zijn beschikbaar voor u om te gebruiken met een ongehinderd Android OS, proost op alle mensen en tablet gebruikersgemeenschappen die dit mogelijk maken:
