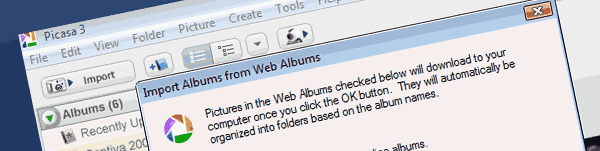
Als u Picasa gebruikt om uw afbeeldingen te ordenen, bent u mogelijk niet op de hoogte van de verschillende opties die u hebt om uw afbeeldingen aan Picasa toe te voegen. Hieronder zal ik u door vier scenario ’s om u te leren hoe u foto’ s kunt toevoegen aan Picasa vanaf uw computer, uw camera, en het web. Als u opmerkingen of vragen hebt, post ze dan hieronder.
afbeeldingen importeren van uw Camera, Memory Stick en andere verwijderbare apparaten
om foto ‘ s te importeren van uw digitale camera, scanner of verwijderbare media, volgt u de onderstaande instructies.
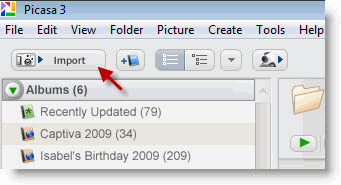
1. Klik op de knop Importeren in de linkerbovenhoek van het scherm.
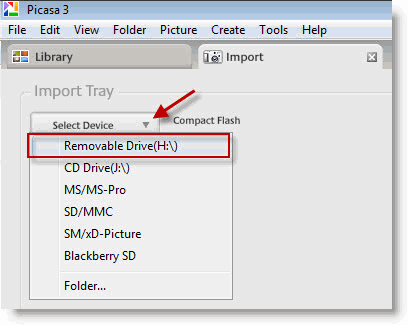
2. Het tabblad Importeren wordt geopend. Klik op de Select Device drop-down om het apparaat te kiezen om uit te importeren. In dit voorbeeld zal ik foto ‘ s importeren van een Secure Digital (SD) kaart.
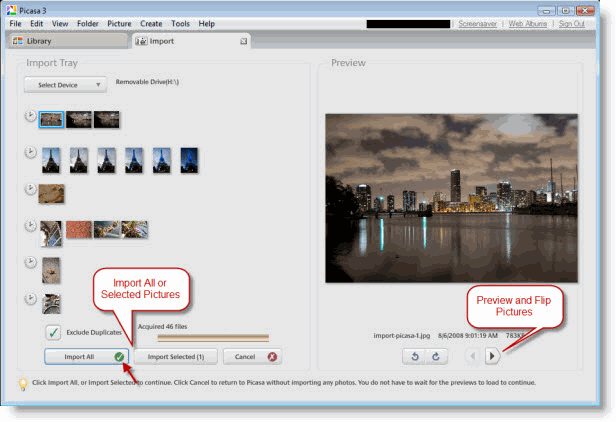
kort nadat het apparaat is geselecteerd, zal Picasa naar de inhoud van het apparaat kijken en alle afbeeldingen erin weergeven. Picasa biedt gebruikers verschillende opties bij het importeren van foto ‘ s. Gebruikers hebben de mogelijkheid om alleen geselecteerde foto ’s of alle weergegeven foto’ s te importeren. Met Picasa kunt u een voorbeeld bekijken van de foto ‘ s die moeten worden geïmporteerd met het voorbeeldvenster aan de rechterkant van het scherm. Gebruik de pijlen om door de afbeeldingen te gaan en de Roteerpijlen om de afdrukstand te corrigeren voordat u importeert.
een andere leuke functie is de mogelijkheid om de foto ‘ s te selecteren op basis van de datum. Merk op dat Picasa de foto ‘ s segmenteert op basis van de periode waarin ze werden genomen. Elke groepering wordt aangeduid met het klokpictogram. Bij het importeren van afbeeldingen kunt u Picasa opdracht geven duplicaten uit te sluiten door een vinkje toe te voegen aan het selectievakje duplicaten uitsluiten.
3. Wanneer u klaar bent om uw foto ’s te importeren, klikt u op Alles importeren of geselecteerde importeren (#) om uw foto’ s naar Picasa te brengen.
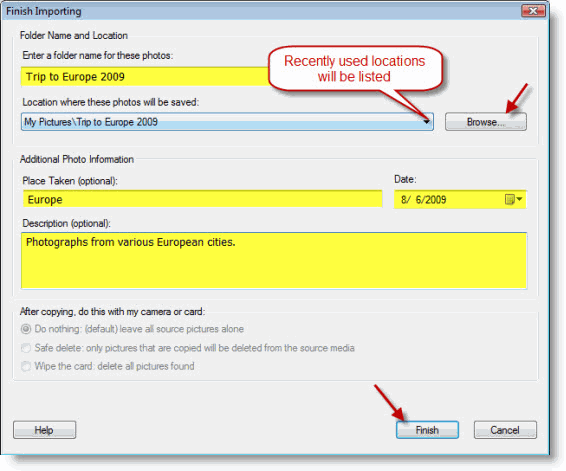
4. Wanneer u foto ’s importeert naar Picasa wordt u voorzien van een reeks opties om de map aan te passen waarin de foto’ s die u importeert worden opgeslagen. Geef de map een naam, selecteer een locatie om de bestanden naar te kopiëren, voeg de locatie toe waar de foto ‘ s zijn genomen, voeg een datum, een beschrijving toe en klik op Voltooien wanneer u klaar bent.
opmerking: hoe meer details u geeft over uw foto ’s en de map die u aanmaakt, hoe gemakkelijker het zal zijn om de foto’ s in de toekomst te vinden.
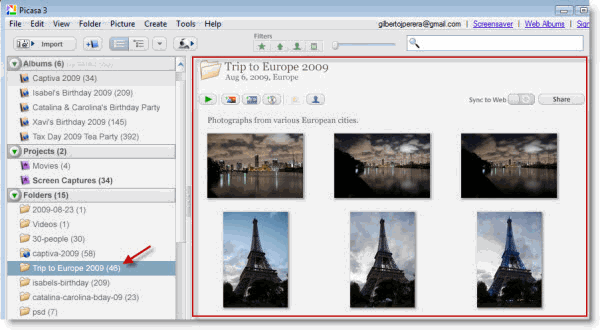
onlangs geïmporteerde foto ‘ s weergegeven in een nieuwe map.
afbeeldingsmappen toevoegen aan Picasa
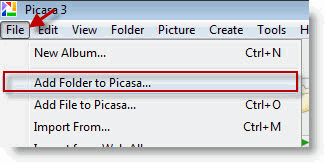
1. Klik op Bestand > Map toevoegen aan Picasa
om een bestaande map met afbeeldingen toe te voegen aan Picasa volg de onderstaande instructies.
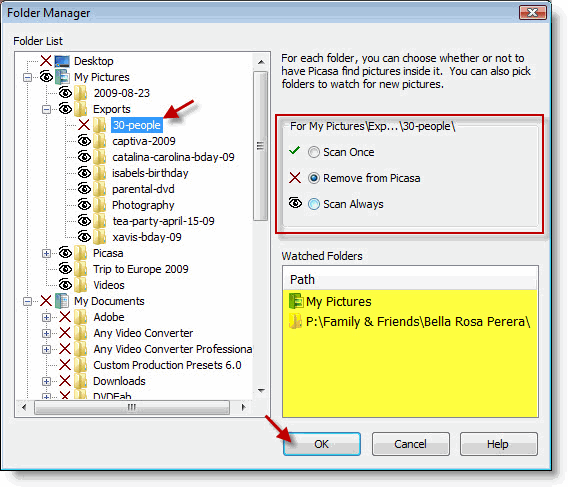
2. Het Picasa Map Manager venster wordt geopend. Kies de map die u wilt toevoegen en klik op een keer scannen of Altijd scannen om de map toe te voegen aan Picasa. Klik op OK om verder te gaan.
OPMERKING: Om een beter begrip te krijgen van de Mapbeheerder, lees het volgende artikel – Hoe te bepalen welke mappen Picasa automatisch scant
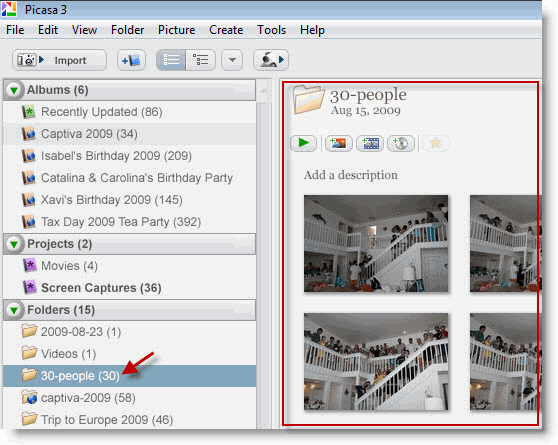
de map die is toegevoegd zou in Picasa moeten verschijnen.
individuele afbeeldingen toevoegen aan Picasa
om een individuele afbeelding toe te voegen aan Picasa volg de onderstaande instructies.
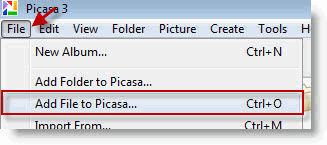
1. Klik op Bestand > Bestand toevoegen aan Picasa
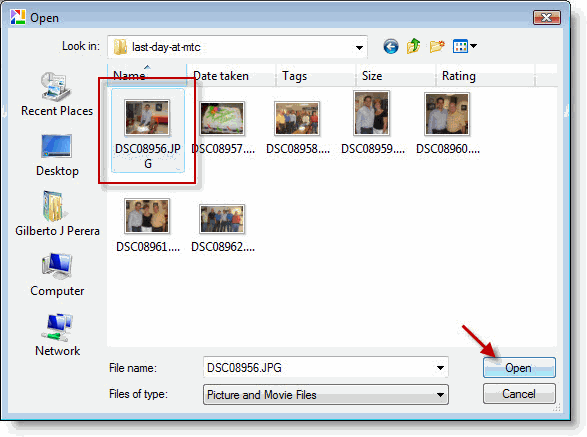
2. Zoek en selecteer de afbeelding die u wilt toevoegen aan Picasa en klik op Openen.
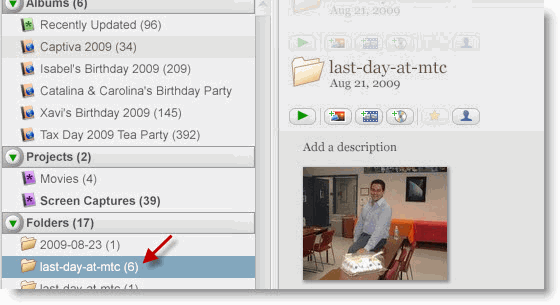
individuele afbeelding toegevoegd aan Picasa zal verschijnen in de map die fysiek is opgeslagen.
afbeeldingen van webalbums importeren naar uw Computer
als u afbeeldingen van andere computers naar Picasa Webalbums heeft geüpload en deze foto ‘ s op uw computer wilt opslaan, volg dan de onderstaande instructies.
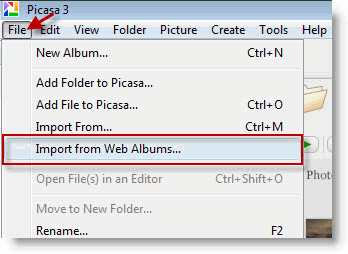
1. Klik op Bestand > importeren uit webalbums
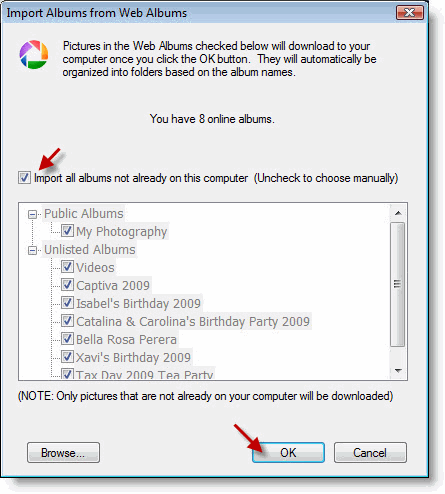
2. Als u alle foto ‘ s van de website van webalbums wilt importeren, voegt u een vinkje toe aan het selectievakje alle albums importeren…. Als u wilt opgeven welke mappen u wilt importeren, verwijdert u het vinkje. Klik op OK als u klaar bent.
alle of geselecteerde mappen zullen worden gedownload van Picasa Webalbums naar uw computer.
