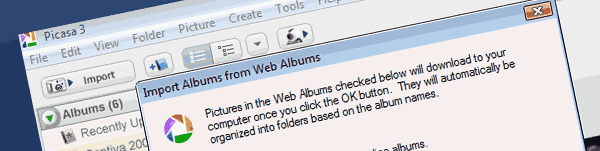
Picasaを使用して写真を整理する場合は、picasaに写真を追加するために利用可能なさまざ 私はあなたのコンピュータ、お使いのカメラ、およびwebからPicasaに写真を追加する方法を教えるために四つのシナリオをご紹介します以下。 ご意見やご質問がある場合は、以下に投稿してください。
カメラ、メモリースティック、その他のリムーバブルデバイスから写真をインポートする
デジタルカメラ、スキャナ、リムーバブルメディアから写真をインポートするには、以下の手順に従ってください。
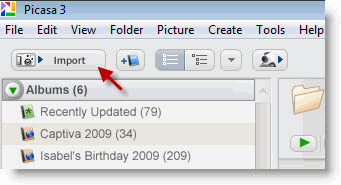
1. 画面の左上にある[インポート]ボタンをクリックします。
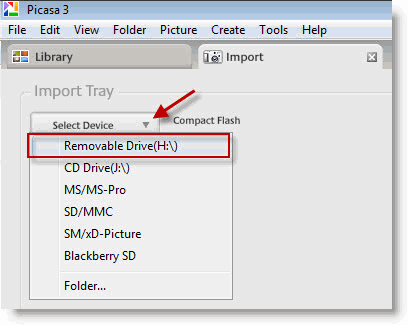
2. [インポート]タブが開きます。 [デバイスの選択]ドロップダウンをクリックして、インポートするデバイスを選択します。 この例では、Secure Digital(SD)カードから写真をインポートします。
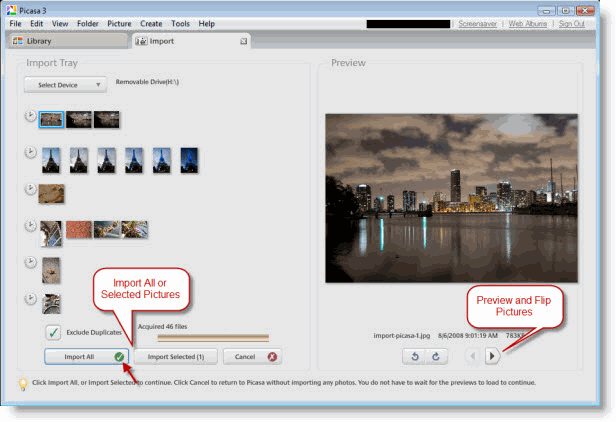
デバイスが選択されるとすぐに、Picasaはデバイスの内容を見て、中に含まれるすべての画像を一覧表示します。 Picasaは、写真をインポートするときにユーザーにいくつかのオプションを提供します。 ユーザーは、選択した画像のみをインポートするか、リストされているすべての画像をインポートするオプションがあります。 Picasaでは、画面の右側にあるプレビューペインでインポートする写真をプレビューすることができます。 インポートする前に画像の向きを修正するには、画像と回転矢印を移動するには、矢印を使用します。
もう一つのきちんとした機能は、日付に基づいて写真を選択する機能です。 Picasaは、それらが撮影された期間に基づいて写真をセグメント化することに注意してください。 各グループ化は時計アイコンで示されます。 画像をインポートするときに、重複を除外するチェックボックスにチェックマークを追加することで、重複を除外するようにPicasaに指示できます。
3. 写真をインポートする準備ができたら、すべてインポートまたは選択したインポート(#)をクリックして写真をPicasaに表示します。
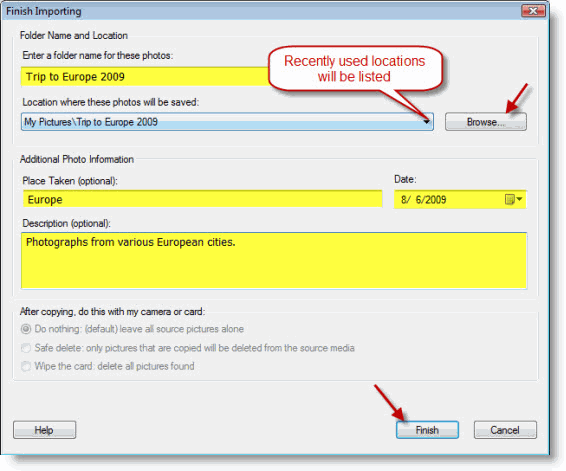
4. Picasaに写真をインポートすると、インポートする写真が保存されるフォルダをカスタマイズするための一連のオプションが提供されます。 フォルダに名前を付け、ファイルをコピーする場所を選択し、写真が撮影された場所を追加し、日付、説明を追加し、完了したら終了をクリックします。
注:あなたがあなたの写真とあなたが作成しているフォルダのために提供するより多くの詳細は、簡単にそれが将来的に写真を見つけることになります。
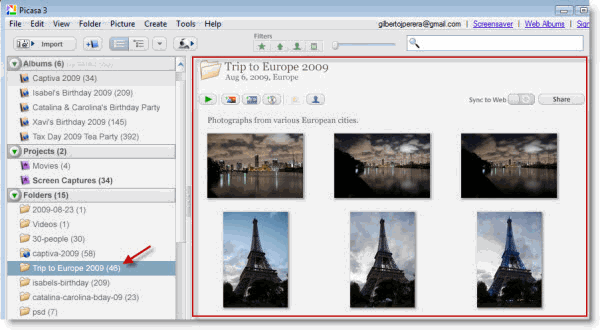
最近インポートした写真を新しいフォルダに表示して写真をインポートして追加します。
Picasaに画像フォルダを追加
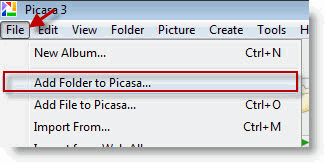
1. ファイル>フォルダをPicasaに追加
をクリックして、写真を含む既存のフォルダをPicasaに追加します。
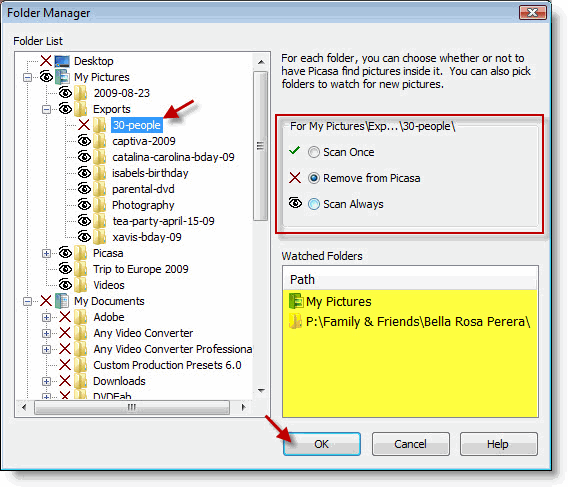
2. Picasaフォルダマネージャウィンドウが開きます。 追加したいフォルダを選択し、[Scan Once]または[Scan Always]をクリックしてpicasaにフォルダを追加します。 [OK]をクリックして続行します。
注:フォルダマネージャをよりよく理解するには、次の記事–Picasaが自動的にスキャンするフォルダを制御する方法をお読みください
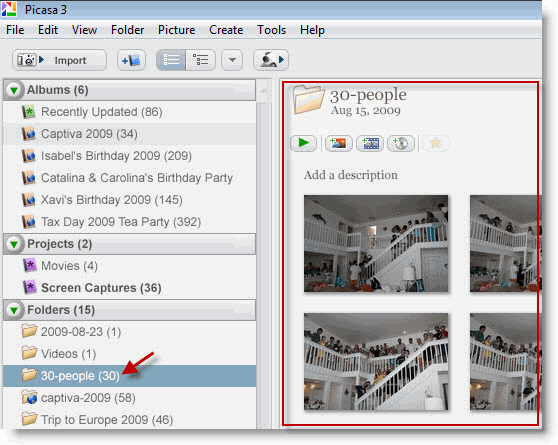
追加されたフォルダがPicasaに表示されます。
Picasaに個々の画像を追加
picasaに個々の画像を追加するには、以下の手順に従います。
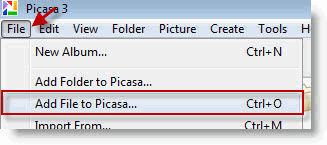
1. ファイルをクリックします>Picasaにファイルを追加
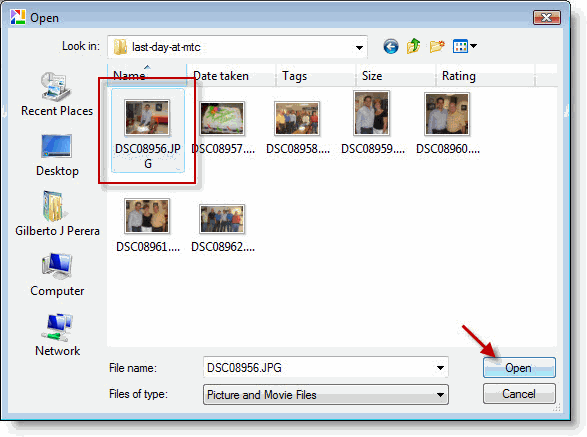
2. Picasaに追加する画像を見つけて選択し、[開く]をクリックします。
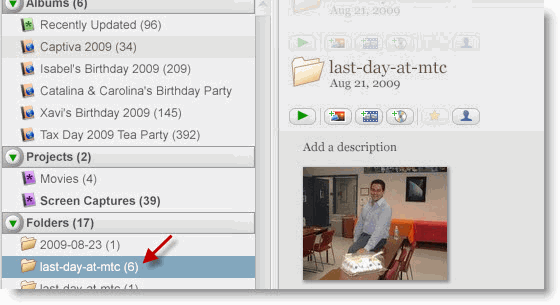
picasaに追加された個々の画像は、物理的に保存されているフォルダ内に表示されます。
ウェブアルバムからコンピュータに写真をインポートする
他のコンピュータからPicasaウェブアルバムに写真をアップロードし、それらの写真をコンピュータに保存したい場合は、以下の手順に従ってください。
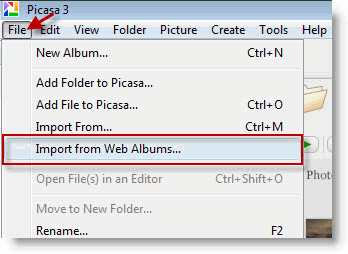
1. ファイルをクリック>ウェブアルバムからインポート
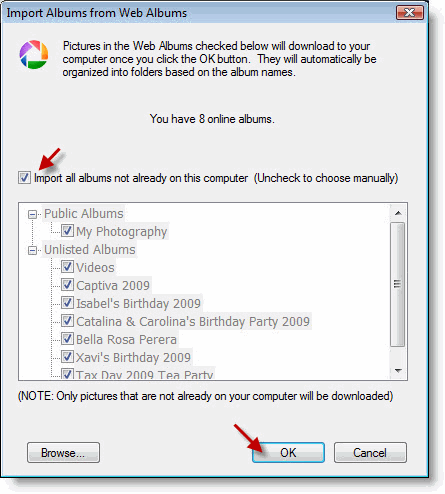
2. Web Albums webサイトからすべての写真をインポートする場合は、[すべてのアルバムをインポート…]チェックボックスにチェックマークを追加します。 インポートするフォルダを指定する場合は、チェックマークを削除します。 完了したら、[OK]をクリックします。
すべてまたは選択したフォルダがPicasa Web Albumsからコンピュータにダウンロードされます。
