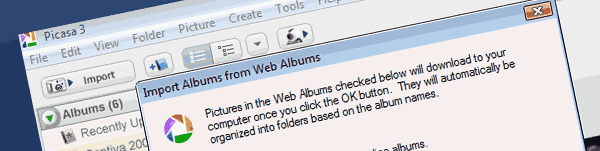
Si utiliza Picasa para organizar sus imágenes, es posible que conozca o no las diversas opciones disponibles para agregar sus imágenes a Picasa. A continuación, lo guiaré a través de cuatro escenarios para enseñarle cómo puede agregar imágenes a Picasa desde su computadora, su cámara y la web. Si tiene algún comentario o pregunta, por favor publíquelos a continuación.
Importar imágenes de su Cámara, Tarjeta de Memoria y Otros Dispositivos extraíbles
Para importar fotografías de su cámara digital, escáner o medios extraíbles, siga las instrucciones a continuación.
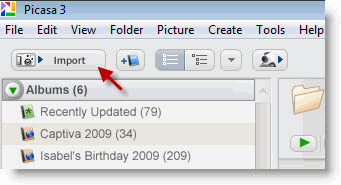
1. Haga clic en el botón Importar situado en la parte superior izquierda de la pantalla.
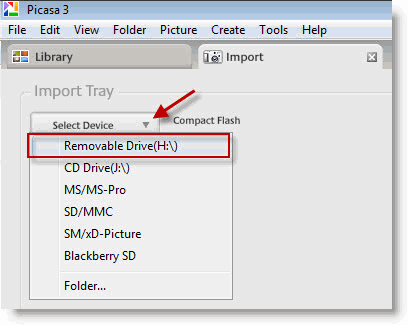
2. Se abrirá la pestaña Importar. Haga clic en el menú desplegable Seleccionar dispositivo para elegir el dispositivo desde el que desea importar. En este ejemplo, importaré fotografías desde una tarjeta Secure Digital (SD).
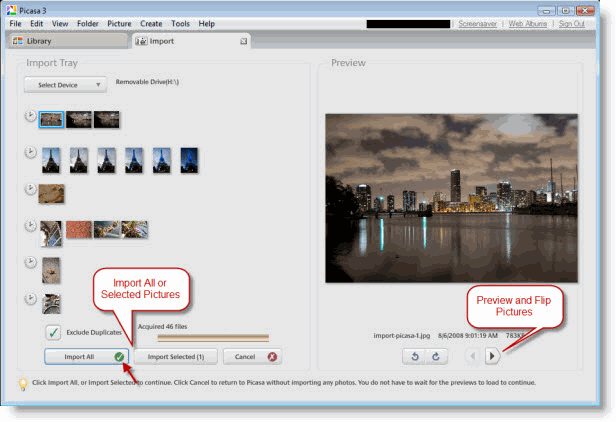
poco después de que el dispositivo está seleccionado Picasa mirar el contenido del dispositivo y una lista de todas las imágenes contenidas dentro. Picasa ofrece a los usuarios varias opciones al importar fotografías. Los usuarios tienen la opción de importar solo imágenes seleccionadas o todas las imágenes listadas. Picasa le permite previsualizar las fotografías que se importarán con el panel de previsualización a la derecha de la pantalla. Utilice las flechas para moverse a través de las imágenes y las flechas de rotación para corregir la orientación de la imagen antes de importarla.
Otra característica interesante es la capacidad de seleccionar las fotografías en función de la fecha. Observe que Picasa segmenta las fotografías en función del período de tiempo en el que se tomaron. Cada agrupación se indica con el icono del reloj. Al importar imágenes, puede indicar a Picasa que excluya duplicados agregando una marca de verificación a la casilla Excluir duplicados.
3. Cuando esté listo para importar sus imágenes, haga clic en Importar Todo o Importar Seleccionado ( # ) para traer sus imágenes a Picasa.
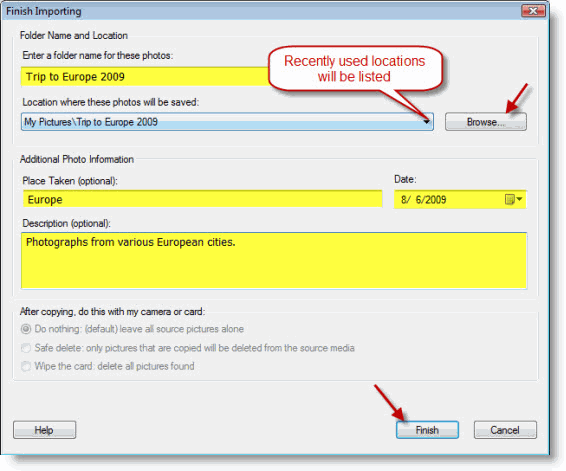
4. Al importar fotos a Picasa, se le proporcionan una serie de opciones para personalizar la carpeta en la que se almacenarán las imágenes que está importando. Asigne un nombre a la carpeta, seleccione una ubicación para copiar los archivos, agregue la ubicación donde se tomaron las imágenes, agregue una fecha, una descripción y haga clic en Finalizar cuando haya terminado.
Nota: Cuantos más detalles proporcione para sus imágenes y la carpeta que está creando, más fácil será localizar las imágenes en el futuro.
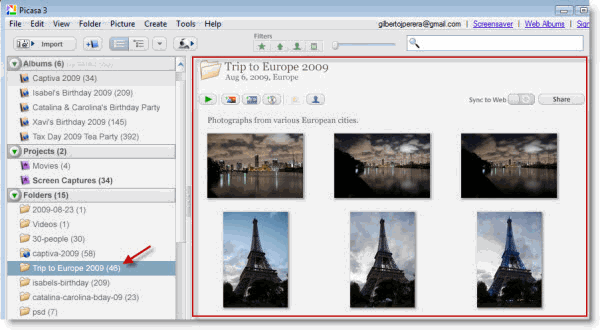
Fotografías importadas recientemente que se muestran en una carpeta nueva.
Añadir Carpetas de imágenes a Picasa
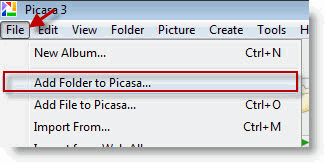
1. Haga clic en Archivo > Agregar carpeta a Picasa
Para agregar una carpeta existente que contenga imágenes a Picasa siga las instrucciones a continuación.
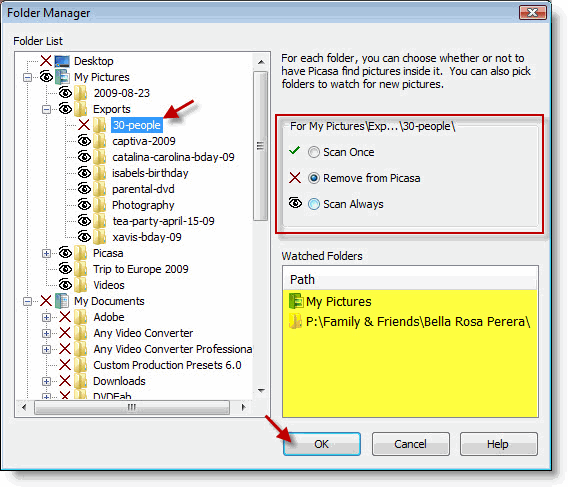
2. Se abrirá la ventana Administrador de carpetas de Picasa. Elija la carpeta que desea agregar y haga clic en Escanear una vez o Escanear siempre para agregar la carpeta a Picasa. Haga clic en Aceptar para continuar.
Nota: Para obtener una mejor comprensión del Administrador de carpetas, lea el siguiente artículo: Cómo Controlar qué carpetas Escanea Picasa Automáticamente
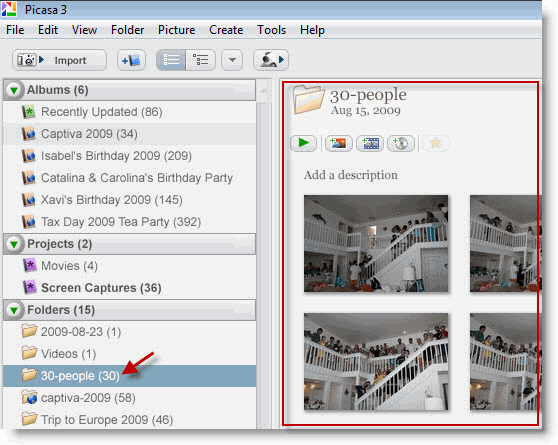
La carpeta que se agregó debe aparecer en Picasa.
Agregar imágenes individuales a Picasa
Para agregar una imagen individual a Picasa, siga las instrucciones a continuación.
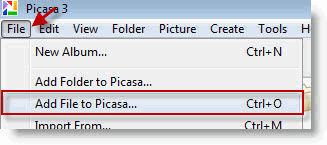
1. Haga clic en Archivo > Agregar archivo a Picasa
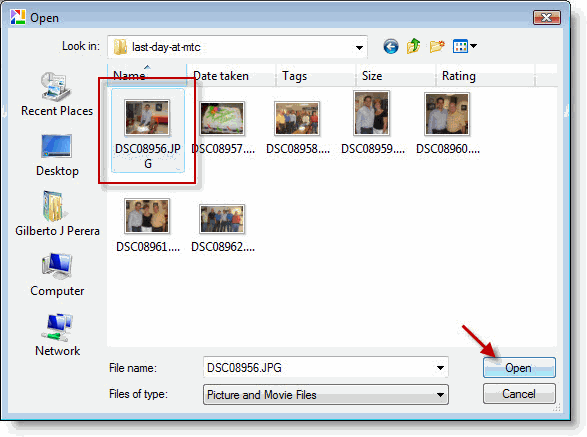
2. Localice y seleccione la imagen que desea agregar a Picasa y haga clic en Abrir.
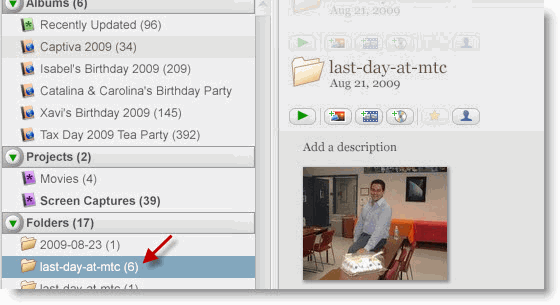
La imagen individual agregada a Picasa aparecerá dentro de la carpeta que está almacenada físicamente.
Importar imágenes de Álbumes Web a su Computadora
Si ha subido imágenes a Álbumes Web Picasa desde otros equipos y desea guardar esas imágenes en su computadora, siga las instrucciones a continuación.
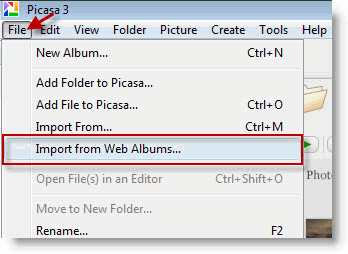
1. Haga clic en Archivo > Importar desde Álbumes web
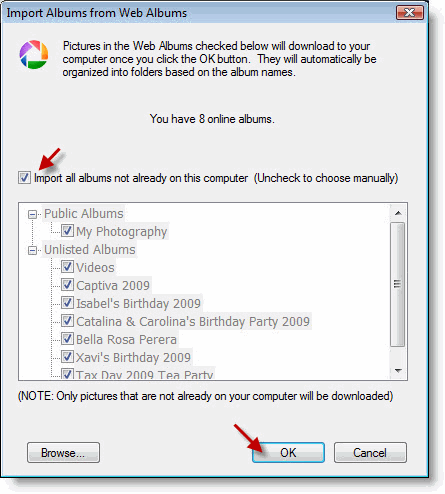
2. Si desea importar todas las fotografías del sitio web de álbumes Web, agregue una marca de verificación a la casilla Importar todos los álbumes…. Si desea especificar qué carpetas importar, elimine la marca de verificación. Haga clic en Aceptar cuando haya terminado.
Todas las carpetas o las seleccionadas se descargarán de los Álbumes Web de Picasa a su computadora.
