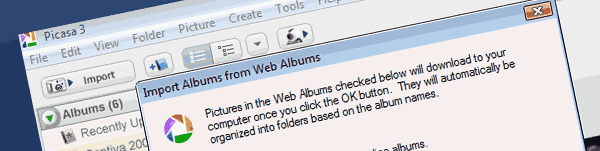
jeśli używasz programu Picasa do organizowania zdjęć, możesz lub nie być świadomy różnych dostępnych opcji dodawania zdjęć do programu Picasa. Poniżej przedstawię ci cztery scenariusze, aby nauczyć cię, jak możesz dodawać zdjęcia do Picasa z komputera, aparatu i Internetu. Jeśli masz jakieś uwagi lub pytania, napisz je poniżej.
Importuj zdjęcia z aparatu, karty pamięci Memory Stick i innych urządzeń wymiennych
aby zaimportować zdjęcia z aparatu cyfrowego, skanera lub nośnika wymiennego, postępuj zgodnie z poniższymi instrukcjami.
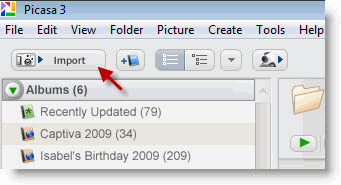
1. Kliknij przycisk Importuj znajdujący się w lewym górnym rogu ekranu.
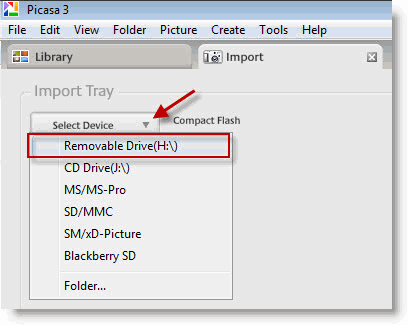
2. Otworzy się zakładka Import. Kliknij listę rozwijaną wybierz urządzenie, aby wybrać urządzenie do zaimportowania. W tym przykładzie będę importować zdjęcia z karty Secure Digital (SD).
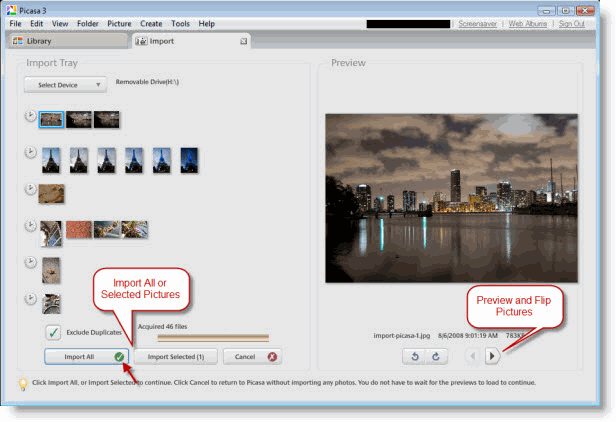
wkrótce po wybraniu urządzenia Picasa spojrzy na zawartość urządzenia i wyświetli wszystkie zdjęcia w nim zawarte. Picasa zapewnia użytkownikom kilka opcji podczas importowania zdjęć. Użytkownicy mają możliwość importowania tylko wybranych zdjęć lub wszystkich wymienionych zdjęć. Picasa umożliwia podgląd zdjęć do zaimportowania za pomocą Panelu Podglądu po prawej stronie ekranu. Użyj strzałek, aby poruszać się po zdjęciach i obracać strzałki, aby poprawić orientację obrazu przed importem.
kolejną ciekawą funkcją jest możliwość wyboru zdjęć na podstawie daty. Zauważ, że Picasa segmentuje zdjęcia na podstawie okresu, w którym zostały wykonane. Każda grupa jest oznaczona ikoną zegara. Podczas importowania zdjęć możesz polecić programowi Picasa wykluczenie duplikatów, dodając znacznik wyboru Wyklucz duplikaty.
3. Gdy będziesz gotowy do zaimportowania zdjęć, kliknij Importuj wszystkie lub Importuj wybrane ( # ), aby przenieść swoje zdjęcia do Picasa.
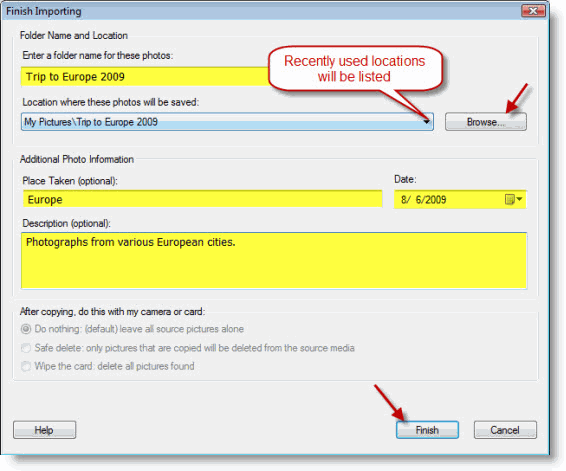
4. Podczas importowania zdjęć do programu Picasa otrzymasz szereg opcji dostosowywania folderu, w którym będą przechowywane importowane zdjęcia. Nazwij folder, wybierz lokalizację, do której chcesz skopiować pliki, Dodaj lokalizację, w której zostały wykonane zdjęcia, Dodaj datę, opis i kliknij Zakończ, gdy skończysz.
Uwaga: im więcej szczegółów podasz do swoich zdjęć i folderu, który tworzysz, tym łatwiej będzie zlokalizować zdjęcia w przyszłości.
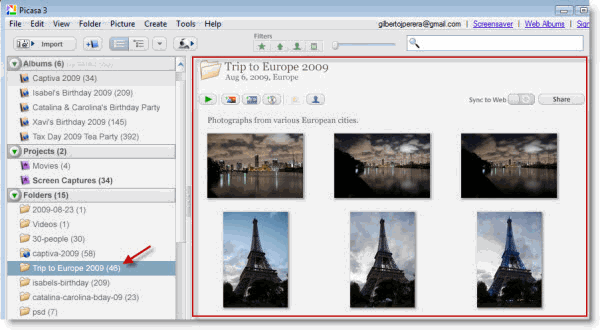
Ostatnio zaimportowane zdjęcia wyświetlane w nowym folderze.
Dodaj foldery zdjęć do Picasy
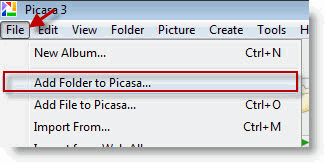
1. Kliknij plik > Dodaj Folder Do Picasa
, aby dodać istniejący folder zawierający zdjęcia do Picasa, postępuj zgodnie z instrukcjami poniżej.
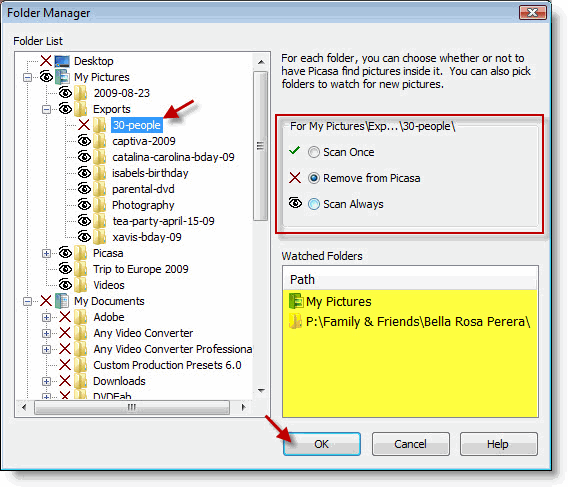
2. Otworzy się okno Menedżera folderów Picasa. Wybierz folder, który chcesz dodać i kliknij Skanuj raz lub Skanuj zawsze, aby dodać folder do Picasa. Kliknij OK, aby kontynuować.
uwaga: aby lepiej zrozumieć Menedżera folderów, przeczytaj następujący artykuł – Jak kontrolować, które foldery Picasa skanuje automatycznie
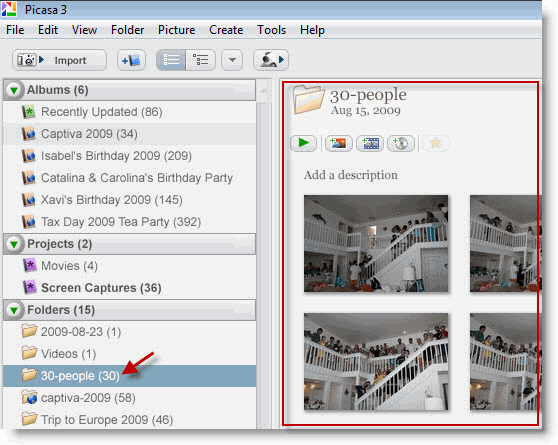
folder, który został dodany powinien pojawić się w Picasa.
Dodaj Pojedyncze zdjęcie do Picasa
aby dodać pojedyncze zdjęcie do Picasa, postępuj zgodnie z poniższymi instrukcjami.
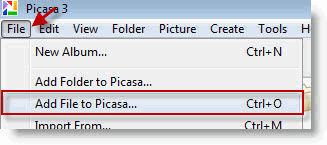
1. Kliknij na plik > Dodaj plik do Picasa
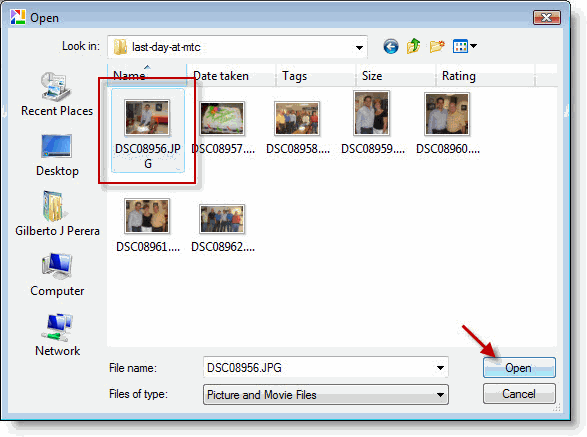
2. Znajdź i wybierz zdjęcie, które chcesz dodać do Picasa i kliknij Otwórz.
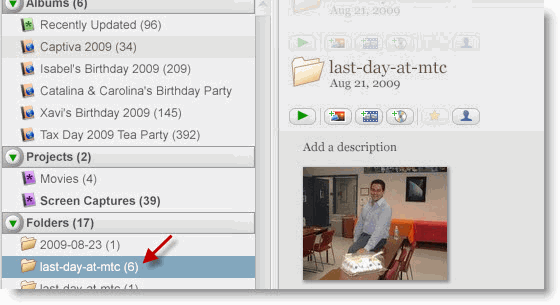
poszczególne zdjęcia dodane do Picasy pojawią się w folderze, który jest fizycznie przechowywany.
Importuj zdjęcia z Web Albums na swój komputer
jeśli przesłałeś zdjęcia do Picasa Web Albums z innych komputerów i chcesz je zapisać na swoim komputerze, postępuj zgodnie z poniższymi instrukcjami.
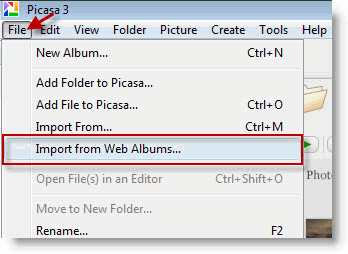
1. Kliknij na plik > Importuj z Web Albums
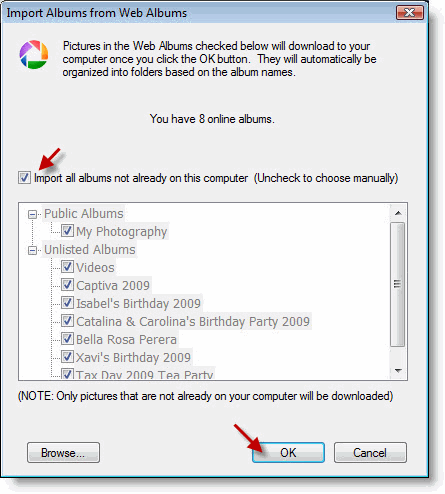
2. Jeśli chcesz zaimportować wszystkie zdjęcia ze strony Web Albums dodaj zaznaczenie do pola wyboru Importuj wszystkie albumy… Jeśli chcesz określić, które foldery mają zostać zaimportowane, usuń znacznik wyboru. Po zakończeniu kliknij OK.
wszystkie lub wybrane foldery zostaną pobrane z Picasa Web Albums na Twój komputer.
