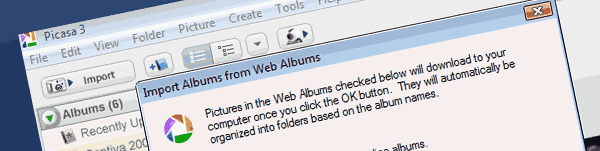
Wenn Sie Picasa zum Organisieren Ihrer Bilder verwenden, sind Ihnen möglicherweise die verschiedenen Optionen zum Hinzufügen Ihrer Bilder zu Picasa bekannt. Im Folgenden werde ich Sie durch vier Szenarien führen, um Ihnen beizubringen, wie Sie Bilder von Ihrem Computer, Ihrer Kamera und dem Web zu Picasa hinzufügen können. Wenn Sie Kommentare oder Fragen haben, posten Sie diese bitte unten.
Importieren von Bildern von Ihrer Kamera, Ihrem Speicherstick und anderen Wechselmedien
Befolgen Sie die nachstehenden Anweisungen, um Fotos von Ihrer Digitalkamera, Ihrem Scanner oder Wechselmedien zu importieren.
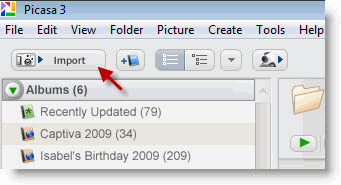
1. Klicken Sie oben links auf dem Bildschirm auf die Schaltfläche Importieren.
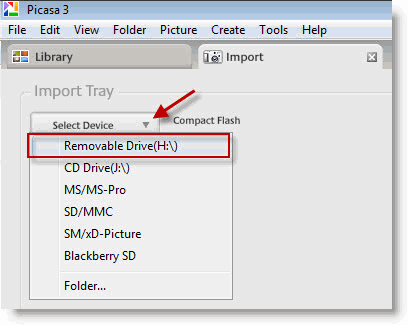
2. Die Registerkarte Importieren wird geöffnet. Klicken Sie auf das Dropdown-Menü Gerät auswählen, um das zu importierende Gerät auszuwählen. In diesem Beispiel importiere ich Fotos von einer Secure Digital (SD) -Karte.
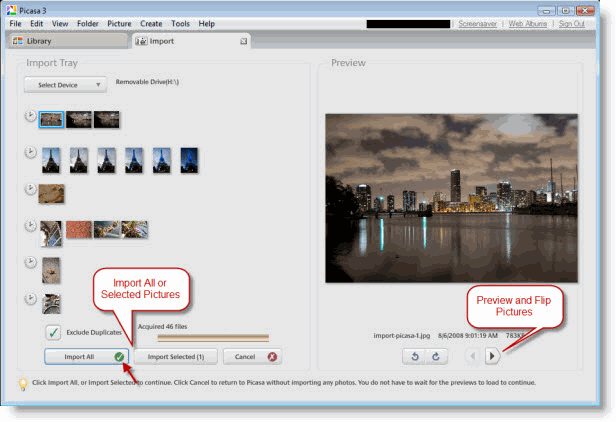
Kurz nach der Auswahl des Geräts betrachtet Picasa den Inhalt des Geräts und listet alle darin enthaltenen Bilder auf. Picasa bietet Benutzern beim Importieren von Fotos mehrere Optionen. Benutzer haben die Möglichkeit, nur ausgewählte Bilder oder alle aufgelisteten Bilder zu importieren. Mit Picasa können Sie eine Vorschau der zu importierenden Fotos im Vorschaufenster rechts auf dem Bildschirm anzeigen. Verwenden Sie die Pfeile, um sich durch die Bilder zu bewegen, und die Drehpfeile, um die Bildausrichtung vor dem Import zu korrigieren.
Eine weitere nette Funktion ist die Möglichkeit, die Fotos basierend auf dem Datum auszuwählen. Beachten Sie, dass Picasa die Fotos basierend auf dem Zeitraum segmentiert, in dem sie aufgenommen wurden. Jede Gruppierung wird durch das Uhrensymbol gekennzeichnet. Beim Importieren von Bildern können Sie Picasa anweisen, Duplikate auszuschließen, indem Sie dem Kontrollkästchen Duplikate ausschließen ein Häkchen hinzufügen.
3. Wenn Sie bereit sind, Ihre Bilder zu importieren, klicken Sie auf Alle importieren oder Ausgewählte importieren, um Ihre Bilder in Picasa zu bringen.
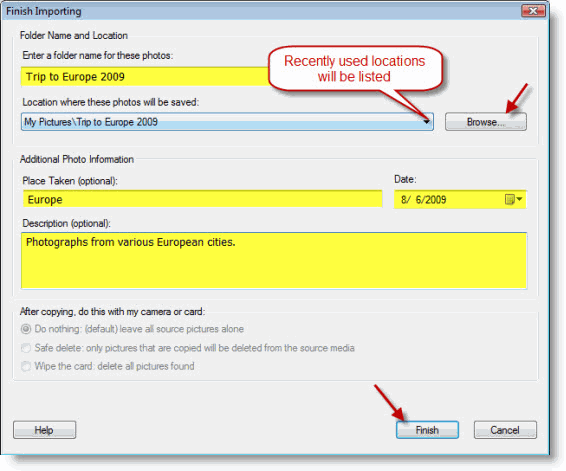
4. Wenn Sie Fotos in Picasa importieren, stehen Ihnen eine Reihe von Optionen zur Verfügung, mit denen Sie den Ordner anpassen können, in dem die importierten Bilder gespeichert werden. Benennen Sie den Ordner, wählen Sie einen Speicherort zum Kopieren der Dateien aus, fügen Sie den Speicherort hinzu, an dem die Bilder aufgenommen wurden, fügen Sie ein Datum und eine Beschreibung hinzu und klicken Sie auf Fertig stellen, wenn Sie fertig sind.
Hinweis: Je mehr Details Sie für Ihre Bilder und den Ordner angeben, den Sie erstellen, desto einfacher ist es, die Bilder in Zukunft zu finden.
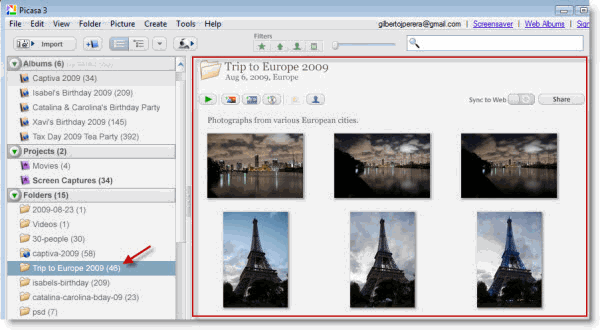
Kürzlich importierte Fotos werden in einem neuen Ordner angezeigt.
Bildordner zu Picasa hinzufügen
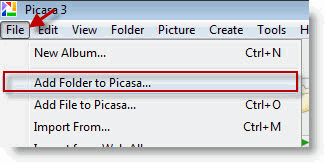
1. Klicken Sie auf Datei > Ordner zu Picasa hinzufügen
Um einen vorhandenen Ordner mit Bildern zu Picasa hinzuzufügen, folgen Sie den Anweisungen unten.
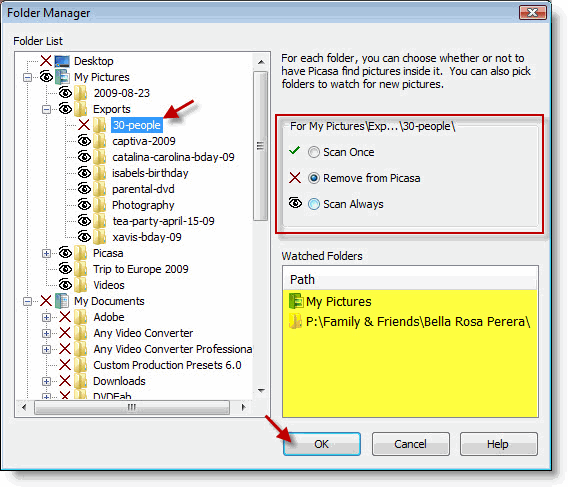
2. Das Picasa-Ordner-Manager-Fenster wird geöffnet. Wählen Sie den Ordner aus, den Sie hinzufügen möchten, und klicken Sie auf Einmal scannen oder Immer scannen, um den Ordner zu Picasa hinzuzufügen. Klicken Sie auf OK, um fortzufahren.
Hinweis: Um den Ordner-Manager besser zu verstehen, lesen Sie den folgenden Artikel – So steuern Sie, welche Ordner Picasa automatisch scannt
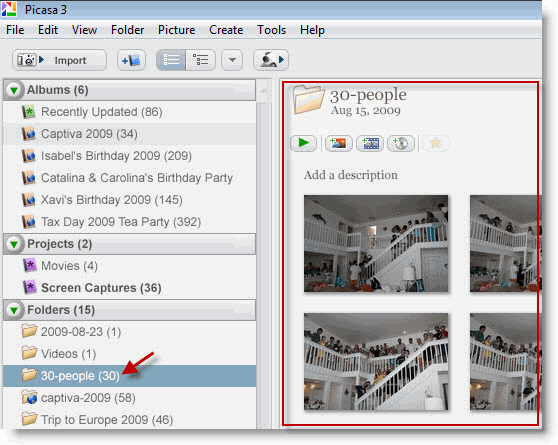
Der hinzugefügte Ordner sollte in Picasa angezeigt werden.
Fügen Sie einzelne Bilder zu Picasa hinzu
Um ein einzelnes Bild zu Picasa hinzuzufügen, folgen Sie den Anweisungen unten.
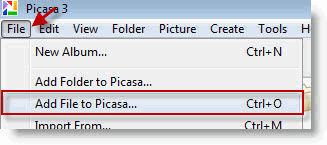
1. Klicken Sie auf Datei > Datei zu Picasa hinzufügen
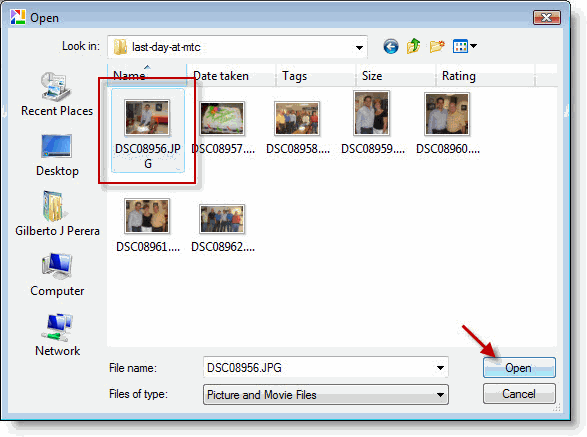
2. Suchen Sie das Bild, das Sie zu Picasa hinzufügen möchten, und klicken Sie auf Öffnen.
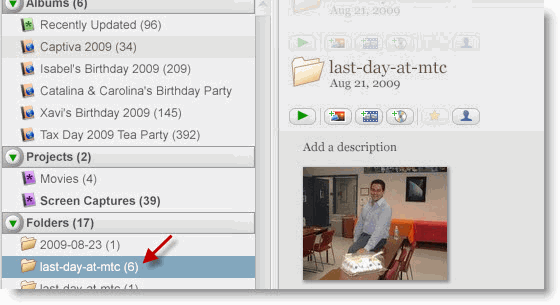
Einzelne Bilder, die zu Picasa hinzugefügt wurden, werden in dem Ordner angezeigt, in dem sie physisch gespeichert sind.
Importieren von Bildern aus Webalben auf Ihren Computer
Wenn Sie Bilder von anderen Computern in Picasa-Webalben hochgeladen haben und diese Bilder auf Ihrem Computer speichern möchten, befolgen Sie die nachstehenden Anweisungen.
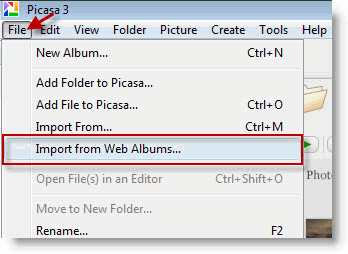
1. Klicken Sie auf Datei > Aus Webalben importieren
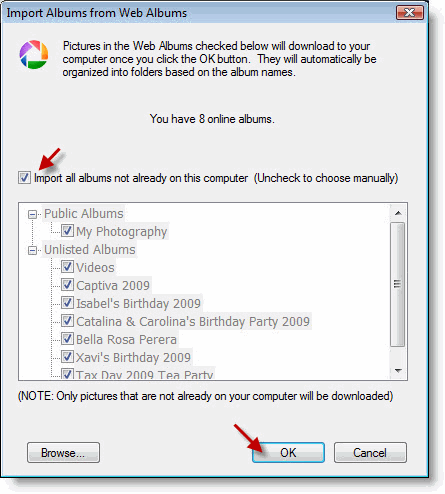
2. Wenn Sie alle Fotos von der Webalben-Website importieren möchten, setzen Sie ein Häkchen in das Kontrollkästchen Alle Alben importieren…. Wenn Sie angeben möchten, welche Ordner importiert werden sollen, entfernen Sie das Häkchen. Klicken Sie auf OK, wenn Sie fertig sind.
Alle oder ausgewählte Ordner werden aus Picasa-Webalben auf Ihren Computer heruntergeladen.
