あなたが詮索好きな目から離れて維持したいいくつかのファイルが常にあります。 それは仕事からの機密情報でも、学校のエッセイのような単純なものでもあります。 オンラインプライバシーは不可欠ですが、Windows10でもローカルファイルとフォルダを非表示にする必要があります。
Windowsでは、ファイルやフォルダを非表示にするための基本的な方法がいくつかあります。彼らは知識のあるスヌープを砂袋に入れないかもしれませんが、方法はしばらくの間それらを阻止することができます。

ファイルエクスプローラ
でWindows10フォルダを非表示にするこれは、Windows10上のファイルとフォルダを非表示にする簡単な方法です。 あなたの周りの人々がファイルのプロパティを表示する方法を知るのに十分な技術に精通していない場合にのみ機能します。
- 非表示にしたいファイルまたはフォルダを選択します。
- それらを右クリックし、コンテキストメニューからプロパティを選択します。
- プロパティダイアログボックスの一般タブで、属性セクションの非表示ボックスをオンにします。
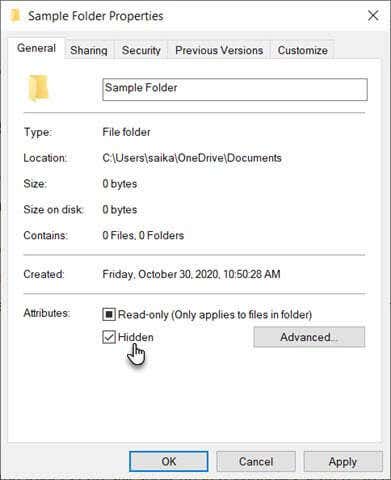
- これらのファイルとフォルダは、Windowsの検索に表示されます。 これを防ぐには、[詳細設定]を選択します。
- 詳細属性ダイアログボックスのアーカイブ属性とインデックス属性セクションのボックスのチェックを外します。 終了するには、[OK]を選択します。
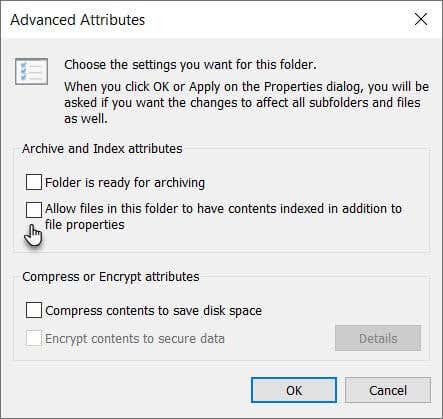
既定では、Windowsは、任意の意図しない削除を防ぐために、多くのファイルを非表示にします。 しかし、ファイルエクスプローラでこのオプションを無効にした場合、隠しファイルが表示されます。 隠しファイルが隠されたままになるようにするには:
- ファイルエクスプローラで、表示タブ>オプション>フォルダと検索オプションの変更に移動します。
- ビュータブを選択します。 詳細設定と隠しファイルとフォルダに移動します。 [隠しファイル、フォルダー、またはドライブを表示しない]を選択します。
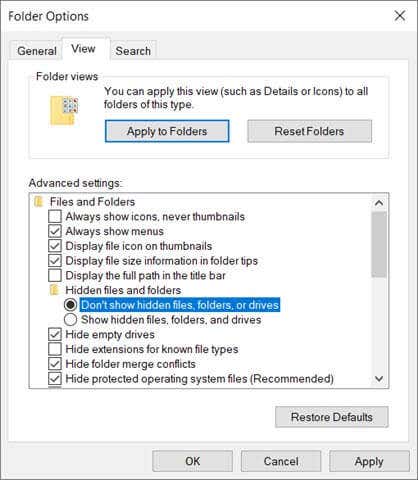
コマンドラインでファイルとフォルダを非表示にする
Windowsのコマンドラインに慣れて、フードの下で多くのことを微調整することができます。 そのうちの一つは、自由にファイルやフォルダを非表示にし、再表示する機能です。 Attribコマンドはファイル属性を変更します。
attribコマンドは、ファイルエクスプローラで非表示の項目設定をオフにしても、隠しファイルやフォルダが表示されないため、最初の方法よりも強力です。 私たちは、前にファイルやフォルダを非表示にするには、コマンドラインのユーティリティをカバーしているが、別の簡単なウォークスルーをやってみましょう。
Windowsキー+Rを押してコマンドプロンプトを開き、実行ダイアログボックスを開きます。 次に、「開く」フィールドに「cmd」と入力し、「OK」をクリックします。 コマンドプロンプトで、次のコマンドを入力します。 パスとファイル名を、非表示にするファイルのパスとファイル名に置き換えます。
attrib C:\Users\saika\OneDrive\Desktop\SampleFolder\SampleFile.txt +s +h
一般的な形式はFilename+s+hです.
- +s:このパラメータは、file属性をシステムファイルとして設定します。
- +h:このパラメーターは、file属性を非表示に設定し、ユーザーには表示されません。
パラメータでは大文字と小文字は区別されません。
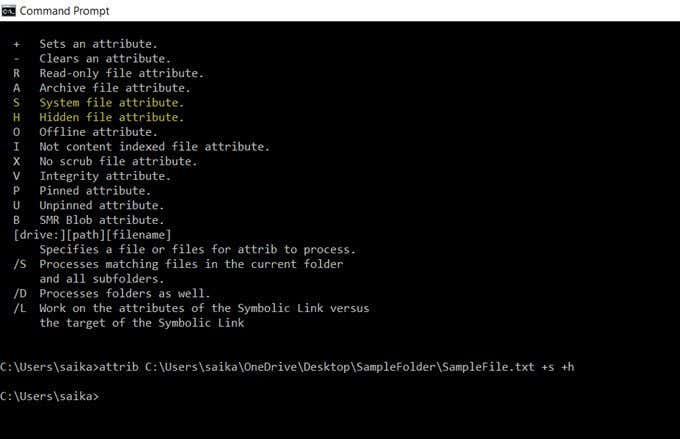
ファイルまたはフォルダを再表示するには、attribコマンドを再度使用しますが、”s”属性と”h”属性の前にある”+”を”-“に置き換えてください。
attribコマンドを使用してフォルダ全体を非表示にすることもできます。 パスとフォルダ名を自分のものに置き換えるだけです。
attrib C:\Users\saika\OneDrive\Desktop\SampleFolder +s +h
フリーソフトウェアでWindows10ファイルを非表示にする
ボタンをクリックするだけでファイル、フォルダ、写真、ビデオを非表示にするのに役立つフリー それらは、上記で検討したネイティブの方法よりもわずかに確実です。
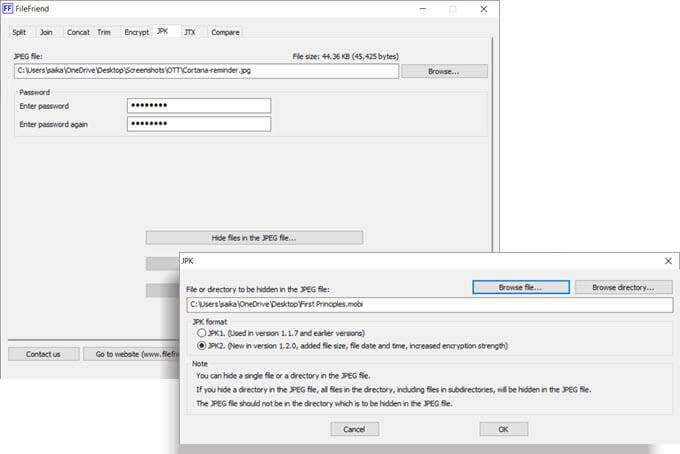
FileFriendはちょうど285KBのダウンロードであるフリーウェアのアプリです。 この単純なアプリは、あなたと一緒に動作するようにいくつかの異なるツールを提供します。 ファイルを非表示にするには、JPKタブを使用します。 まず、ホストJPGファイルを選択します。 次に、その中に非表示にするディレクトリまたはファイルを選択します。
JPGファイルは非表示にしたいディレクトリと同じディレクトリにあるべきではないことに注意してください。
FileFriendの主な機能:
- ファイルとディレクトリを暗号化または復号化します。
- は、インストールせずにスタンドアロン実行可能ファイルとして実行されます。
- JPEGファイル内のテキストを非表示にするか、JPEGファイル内に隠されたテキストを抽出します。
私のロックボックス
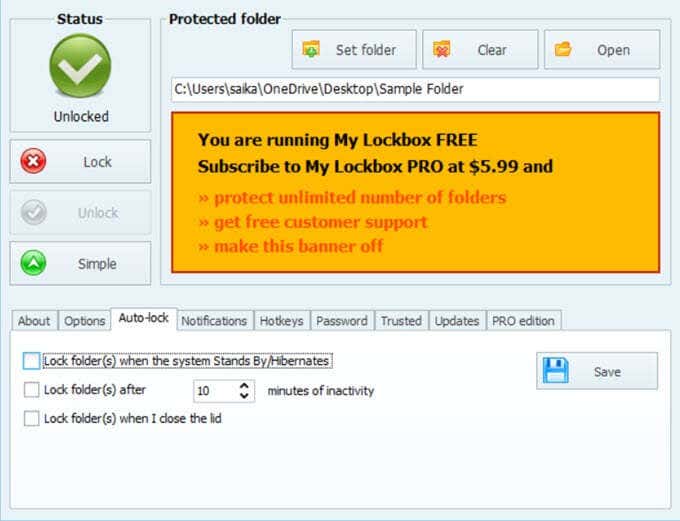
My Lockboxは、ローカルドライブ上のファイルやフォルダを非表示にする単純なソフトウェアです。 軽量ソフトウェアは、サイズがわずか6.9MBであり、二つの味で提供されています。 無料版では、1つの項目を非表示にすることができます。 インストール時には、外付けドライブ上のファイルを保護するフォルダを隠す拡張機能をインストールするオプションをスキップすることができます。
インストール後、パスワードを紛失した場合に備えて、パスワードと回復用メールアドレスを入力します。 非表示にするファイルまたはフォルダを選択してロックします。 フォルダのサイズに制限はありません。 My Lockboxには、My Lockboxコントロールパネルからアクセスできる高度な機能がいくつかあります。
フォルダを非表示にする主な機能:
- ホットキーでロックを切り替えます。
- 信頼できるアプリが保護されたデータにアクセスできるようにします。
- プリセット間隔の後、またはラップトップの蓋を閉じたときにフォルダをロックする自動ロック機能。
- フォルダオプションで”隠しファイル、フォルダ、およびドライブを表示”が有効になっている場合、フォルダを非表示にします。
- 様々なスキンでソフトウェアを使用してください。
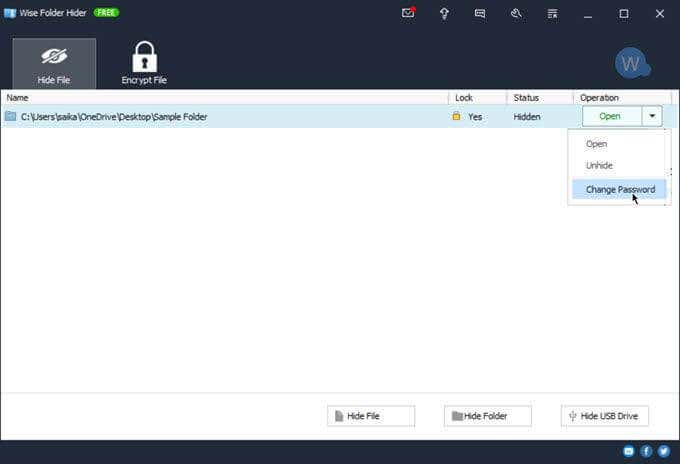
Wise Folderは、情報のセキュリティを強化する2層のファイルとフォルダの保護を備えています。 プログラムを起動するときに、最初のアプリレベルのパスワードを設定します。 次に、非表示にするファイルまたはフォルダごとに別のパスワードを設定します。
機密ファイルを安全に保存するために、ハードドライブ上の暗号化された領域を設定することもできます。 彼らは、Windowsからソフトウェアを削除するには、パスワードを入力する必要がありますように、プログラムをアンインストールしても、誰もがセキュリティをバイパスすることはできません。 Wiseフォルダは、フラッシュドライブでも動作します。
Wise Folderには無料版と有料版があります。 Proバージョンでは、ハードドライブ上の暗号化されたスペースを設定するための無制限のスペースが提供されます。
ワイズフォルダの主な機能:
- ファイルとフォルダをドラッグアンドドロップして非表示にします。
- 異なるパスワードを持つ個々のファイルとフォルダを非表示にします。
- ファイルやフォルダを保護するために暗号化されたロッカーを作成します(無料版ではわずか50MBのスペース)。
重要なファイルをSnoopersにあまり明白にしない
これらのツールと方法は基本的なものであり、あなたの最初の防衛線になることができます。 彼らは重要なファイルをあまり明白にするのに役立ちます。 セキュリティ攻撃は、いくつかの面から来る可能性があります。 あなたがネットワーク上にいる場合は、ファイルとフォルダのアクセス許可を設定し、あなたのオンラインとオフラインのデータを暗号化し、良いパスワー
