on aina joitain tiedostoja, jotka haluat pitää poissa uteliailta katseilta. Se voi olla luottamuksellista tietoa työstä tai jopa jotain niinkin yksinkertaista kuin kouluessee. Vaikka online-yksityisyys on elintärkeää, sinun täytyy piilottaa paikalliset tiedostot ja kansiot Windows 10 liian.
Windows antaa muutamia perustapoja tiedostojen ja kansioiden piilottamiseen.Ne eivät ehkä hiekkasäkki asiantunteva Nuuskija, mutta menetelmät voivat estää niitä jonkin aikaa.

piilota Windows 10 kansiot File Explorer
tämä on yksinkertainen tapa piilottaa tiedostoja ja kansioita Windows 10. Se toimii vain, jos ihmiset ympärilläsi eivät ole tech savvy tarpeeksi osaa näyttää tiedoston ominaisuuksia.
- valitse piilotettavat tiedostot tai kansiot.
- napsauta niitä hiiren kakkospainikkeella ja valitse Ominaisuudet kontekstivalikosta.
- valitse Ominaisuudet-valintaikkunan Yleiset-välilehdeltä attribuutit-osiossa Piiloruutu.
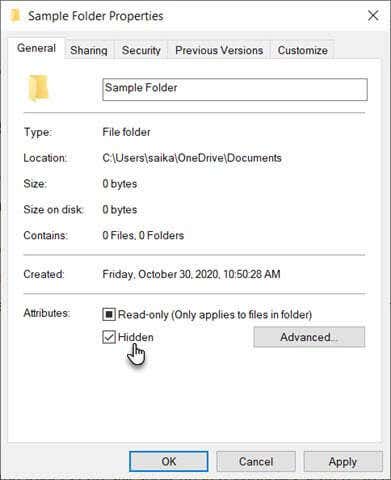
- nämä tiedostot ja kansiot voivat silti näkyä Windows-haussa. Jos haluat estää tämän, Valitse Advanced.
- Poista lisäominaisuudet-valintaikkunan arkisto-ja Indeksiominaisuudet-osion valintaruudut. Valitse OK poistuaksesi.
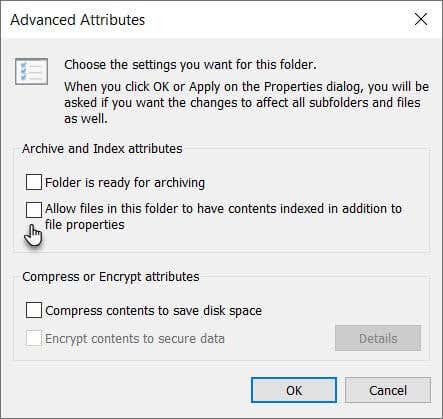
oletuksena Windows piilottaa useita tiedostoja estääkseen tahattomat poistot. Mutta jos olet poistanut tämän vaihtoehdon File Explorer sitten piilotetut tiedostot näkyvät. Varmistaa, että piilotetut tiedostot pysyvät piilossa:
- File Explorerissa siirry Näytä-välilehteen > Asetukset > Vaihda kansio ja Hakuvalinnat.
- valitse Näytä-välilehti. Siirry Lisäasetukset ja piilotetut tiedostot ja kansiot. Valitse Älä näytä piilotettuja tiedostoja, kansioita tai asemia.
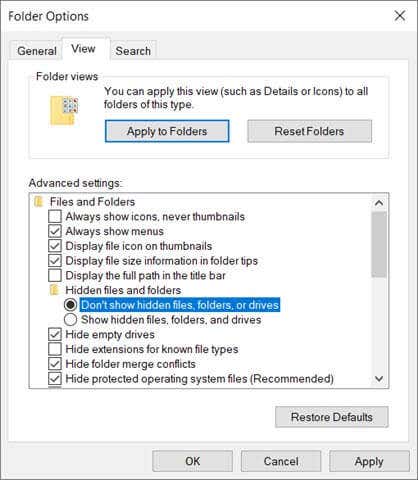
piilota komentorivillä
olevat tiedostot ja kansiot tutustuvat Windowsin komentoriviin ja voit nipistää monia asioita konepellin alta. Yksi niistä on kyky piilottaa ja unhide tiedostoja ja kansioita mielensä mukaan. Attrib-komento muuttaa tiedoston attribuutteja.
attrib-komento on tehokkaampi kuin ensimmäinen menetelmä, sillä edes tiedostonhallintaohjelmassa asetettujen piilotiedostojen poistaminen ei paljasta piilotiedostoa tai kansiota. Olemme kattaneet apuohjelma komentorivin piilottaa tiedostoja ja kansioita ennen, mutta tehdään toinen nopea läpikäynti.
avaa komentokehote painamalla Windows-näppäintä + R avataksesi Suorita-valintaikkunan. Kirjoita sitten cmd avoimeen kenttään ja napsauta OK. Kirjoita komentokehotteeseen seuraava komento. Korvaa polku ja tiedostonimi piilotettavan tiedoston polku-ja tiedostonimellä.
attrib C:\Users\saika\OneDrive\Desktop\SampleFolder\SampleFile.txt +s +h
yleinen muoto on tiedostonimi + s + h.
- +s: Tämä parametri asettaa tiedoston attribuutin järjestelmätiedostoksi.
- +h: tämä parametri asettaa tiedostoattribuutin piilotetuksi eikä käyttäjälle näkyväksi.
parametrit eivät ole kirjainkokoherkkiä.
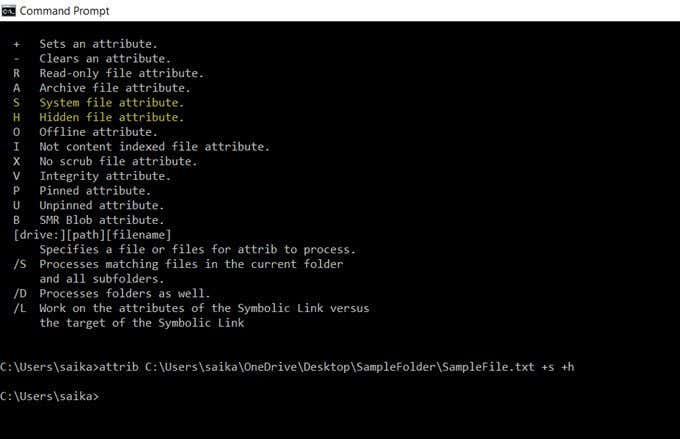
avataksesi tiedoston tai kansion, käytä attrib-komentoa uudelleen, mutta vain korvaa ” + ” – ”attribuuttien” s ”ja” h ”edessä.
voit myös piilottaa kokonaisen kansion attrib-komennolla. Korvaa vain polku ja kansion nimi omalla.
attrib C:\Users\saika\OneDrive\Desktop\SampleFolder +s +h
piilota Windows 10-tiedostot vapailla ohjelmistoilla
on kourallinen ilmaisohjelmia, joiden avulla voit piilottaa tiedostoja, kansioita, valokuvia ja videoita yhdellä napin painalluksella. Ne ovat hieman idioottivarma kuin native menetelmiä tutkimme edellä.
FileFriend
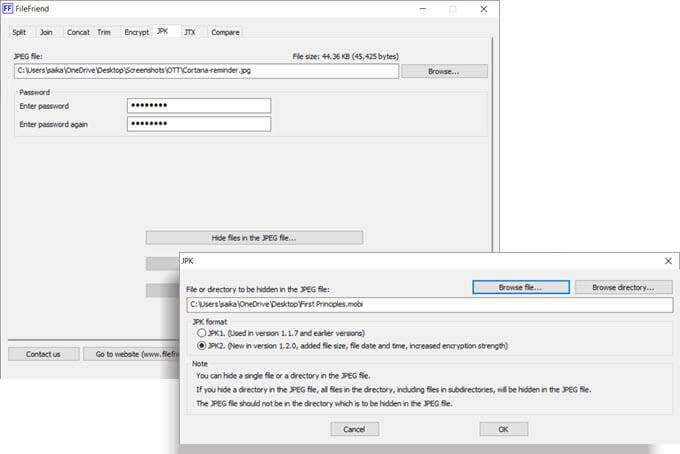
FileFriend on ilmaisohjelma sovellus, joka on vain 285 KB download. Tämä mutkaton sovellus antaa sinulle muutamia erilaisia työkaluja työskennellä. Piilota tiedosto käyttämällä JPK-välilehteä. Ensimmäinen, Valitse isäntä JPG-tiedosto. Valitse sitten kansio tai tiedosto, jonka haluat piilottaa siihen.
huomaa, että JPG-tiedoston ei pitäisi olla samassa hakemistossa, jonka haluat piilottaa.
filefriendin keskeiset ominaisuudet:
- salaa tai pura tiedostojen ja kansioiden salaus.
- toimii itsenäisenä suoritettavana ilman asennusta.
- Piilota teksti JPEG-tiedostoon tai pura teksti piilotettuna JPEG-tiedostoon.
oma lukkopesä
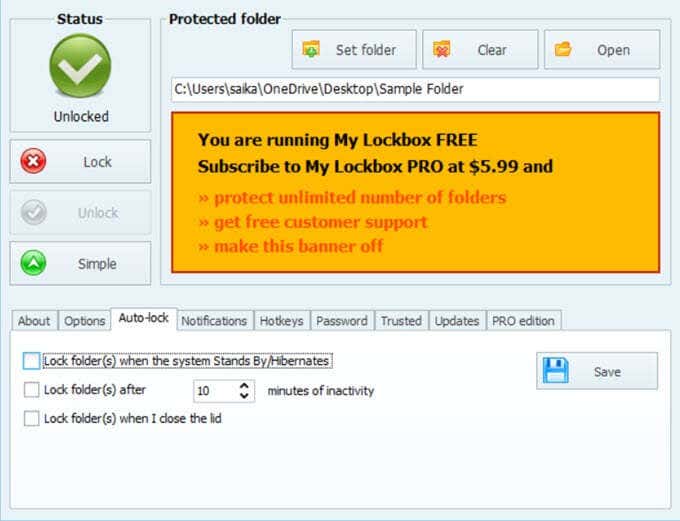
My Lockbox on mutkaton ohjelmisto, joka piilottaa tiedostoja ja kansioita paikallisella asemalla. Kevyt ohjelmisto on vain 6.9 MB kooltaan ja tulee kahta makua. Ilmainen versio voit piilottaa yhden kohteen. Asennuksen, voit ohittaa mahdollisuuden asentaa Hide Folders laajennus, joka suojaa tiedostoja ulkoisilla asemilla.
syötä asennuksen jälkeen salasana ja palautussähköpostiosoite siltä varalta, että salasana katoaa. Valitse piilotettava tiedosto tai kansio ja lukitse se. Kansion koolle ei ole rajoituksia. My Lockboxissa on muutamia lisäominaisuuksia, joita voit käyttää My Lockbox-Ohjauspaneelista.
Piilokansioiden keskeiset ominaisuudet:
- Vaihda lukitus pikanäppäimillä.
- anna luotettujen sovellusten käyttää suojattua tietoa.
- Automaattinen lukitusominaisuus, joka lukitsee kansion ennalta asetetun väliajan jälkeen tai kun kannettavan tietokoneen kansi on suljettu.
- piilota kansio, kun kansiossa on ”Näytä piilotetut tiedostot, kansiot ja asemat” käytössä kansioasetuksissa.
- käytä ohjelmistoa erilaisilla nahoilla.
viisas kansio
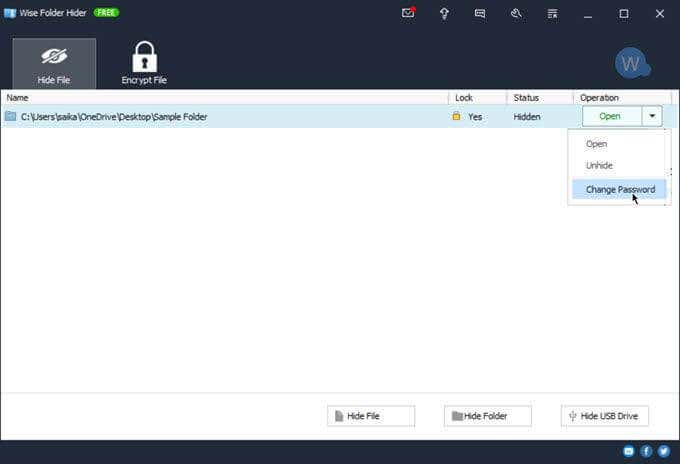
Wise-kansiossa on kaksikerroksinen tiedosto-ja kansiosuojaus, joka parantaa tietojesi turvallisuutta. Aseta ensimmäinen sovellustason salasana, kun käynnistät ohjelman. Sitten, aseta toinen salasana jokaiselle tiedostolle tai kansiolle, jonka haluat piilottaa.
voit myös määrittää kovalevyllesi salatun tilan tallentamaan arkaluonteisia tiedostoja turvallisesti. Ohjelman poistaminen ei salli kenenkään ohittaa tietoturvaa, koska heidän on annettava salasana ohjelmiston poistamiseksi Windowsista. Wise-kansio toimii myös muistitikkujen kanssa.
Wise-kansiosta on ilmainen ja maksullinen versio. Pro-versio antaa sinulle rajattomasti tilaa perustaa salattu tila kiintolevylle.
Wise-kansion Tärkeimmät ominaisuudet:
- vedä ja pudota tiedostoja ja kansioita piilottaaksesi ne.
- piilota yksittäiset tiedostot ja kansiot eri salasanoilla.
- luo salattuja lokeroita tiedostojen ja kansioiden turvaamiseksi (vain 50 MB tilaa ilmaisversiossa).
tee tärkeät tiedostot vähemmän ilmeisiksi Snoopereille
nämä työkalut ja menetelmät ovat perusasioita ja voivat olla ensimmäinen puolustuslinjasi. Ne vain auttavat tekemään tärkeitä tiedostoja vähemmän ilmeinen. Turvallisuushyökkäyksiä voi tulla usealta rintamalta. Aloita yksinkertaisista tietoturvatottumuksista, kuten hyvistä salasanojen hallintatavoista, tiedostojen ja kansioiden käyttöoikeuksien asettamisesta, jos olet verkossa, ja online-ja offline-tietojen salaamisesta.
