Es gibt immer einige Dateien, die Sie vor neugierigen Blicken schützen möchten. Es können vertrauliche Informationen von der Arbeit oder sogar etwas so Einfaches wie ein Schulaufsatz sein. Während der Online-Datenschutz von entscheidender Bedeutung ist, müssen Sie Ihre lokalen Dateien und Ordner auch in Windows 10 ausblenden.
Windows bietet Ihnen einige grundlegende Möglichkeiten, Dateien und Ordner auszublenden.Sie können den sachkundigen Snoop nicht sandsäcken, aber die Methoden können sie für eine Weile vereiteln.

Ausblenden von Windows 10-Ordnern mit dem Datei-Explorer
Dies ist eine einfache Methode zum Ausblenden von Dateien und Ordnern unter Windows 10. Es funktioniert nur, wenn die Leute in Ihrer Umgebung nicht technisch versiert genug sind, um zu wissen, wie Dateieigenschaften angezeigt werden.
- Wählen Sie die Dateien oder Ordner aus, die Sie ausblenden möchten.
- Klicken Sie mit der rechten Maustaste darauf und wählen Sie Eigenschaften aus dem Kontextmenü.
- Aktivieren Sie auf der Registerkarte Allgemein des Dialogfelds Eigenschaften das Kontrollkästchen Ausgeblendet im Abschnitt Attribute.
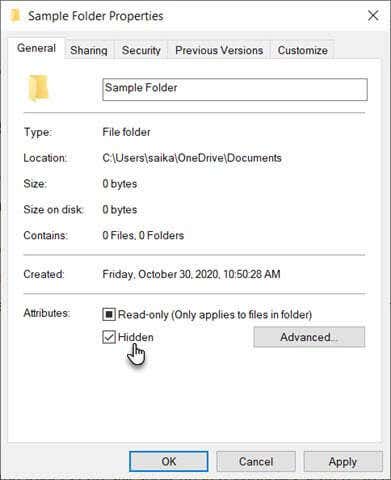
- Diese Dateien und Ordner können weiterhin in einer Windows-Suche angezeigt werden. Um dies zu verhindern, wählen Sie Erweitert.
- Deaktivieren Sie die Kontrollkästchen im Abschnitt Archiv- und Indexattribute des Dialogfelds Erweiterte Attribute. Wählen Sie OK, um zu beenden.
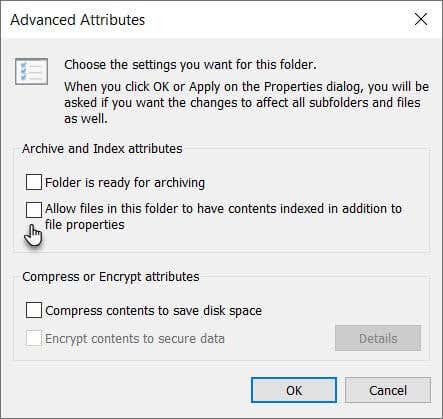
Standardmäßig verbirgt Windows viele Dateien, um unbeabsichtigtes Löschen zu verhindern. Wenn Sie diese Option jedoch im Datei-Explorer deaktiviert haben, werden versteckte Dateien angezeigt. Um sicherzustellen, dass versteckte Dateien verborgen bleiben:
- Wechseln Sie im Datei-Explorer zur Registerkarte Ansicht > Optionen > Ordner- und Suchoptionen ändern.
- Wählen Sie die Registerkarte Ansicht. Gehen Sie zu Erweiterte Einstellungen und Versteckte Dateien und Ordner. Wählen Sie Keine versteckten Dateien, Ordner oder Laufwerke anzeigen.
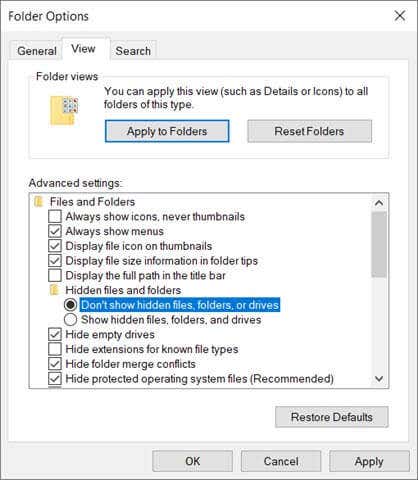
Dateien und Ordner mit der Befehlszeile ausblenden
Machen Sie sich mit der Befehlszeile in Windows vertraut und Sie können viele Dinge unter der Haube optimieren. Eine davon ist die Möglichkeit, Dateien und Ordner nach Belieben ein- und auszublenden. Der Befehl attrib ändert Dateiattribute.
Der Befehl attrib ist leistungsfähiger als die erste Methode, da selbst das Deaktivieren der Einstellung Versteckte Elemente im Datei-Explorer die versteckte Datei oder den versteckten Ordner nicht anzeigt. Wir haben bereits das Dienstprogramm der Befehlszeile zum Ausblenden von Dateien und Ordnern behandelt, aber lassen Sie uns eine weitere kurze exemplarische Vorgehensweise durchführen.
Öffnen Sie die Eingabeaufforderung, indem Sie die Windows-Taste + R drücken, um das Dialogfeld Ausführen zu öffnen. Geben Sie dann cmd in das Feld Öffnen ein und klicken Sie auf OK. Geben Sie an der Eingabeaufforderung den folgenden Befehl ein. Ersetzen Sie den Pfad und den Dateinamen durch den Pfad und den Dateinamen für die Datei, die Sie ausblenden möchten.
attrib C:\Users\saika\OneDrive\Desktop\SampleFolder\SampleFile.txt +s +h
Das allgemeine Format ist Dateiname +s +h.
- + s: Dieser Parameter legt das Dateiattribut als Systemdatei fest.
- +h: Dieser Parameter legt das Dateiattribut als ausgeblendet und für den Benutzer nicht sichtbar fest.
Bei den Parametern wird nicht zwischen Groß- und Kleinschreibung unterschieden.
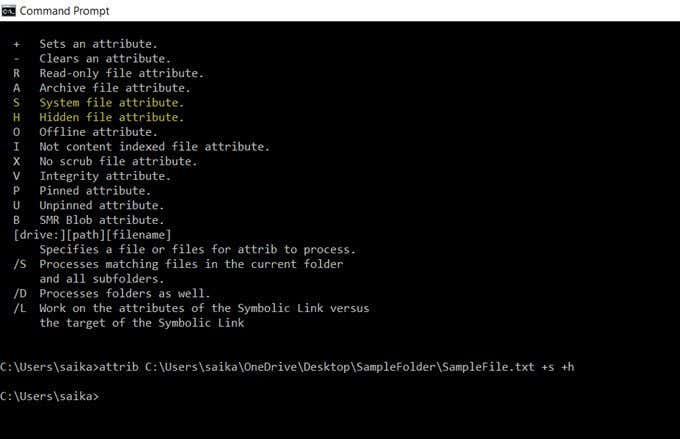
Verwenden Sie zum Einblenden einer Datei oder eines Ordners erneut den Befehl attrib, ersetzen Sie jedoch einfach das „+“ durch „-“ vor den Attributen „s“ und „h“.
Sie können auch einen ganzen Ordner mit dem Befehl attrib ausblenden. Ersetzen Sie einfach den Pfad und den Ordnernamen durch Ihren eigenen.
attrib C:\Users\saika\OneDrive\Desktop\SampleFolder +s +h
Windows 10-Dateien mit kostenloser Software ausblenden
Es gibt eine Handvoll Freeware-Apps, mit denen Sie Dateien, Ordner, Fotos und Videos auf Knopfdruck ausblenden können. Sie sind etwas narrensicherer als die oben untersuchten nativen Methoden.
Dateifreund
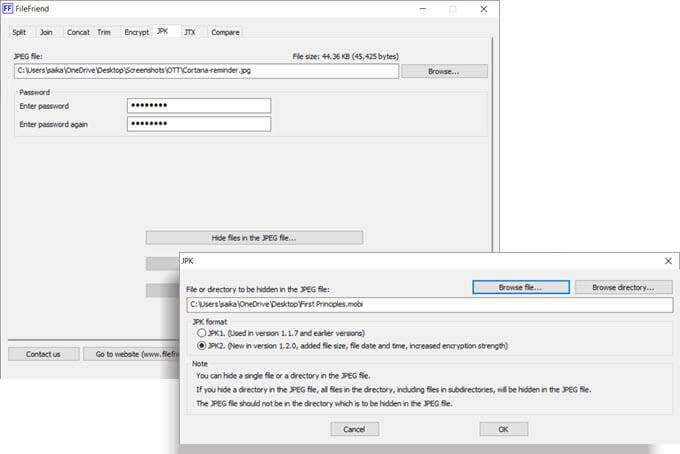
Filefriend ist eine Freeware-Anwendung, die nur ein 285 KB Download ist. Diese unkomplizierte App bietet Ihnen verschiedene Tools zum Arbeiten. Um eine Datei auszublenden, verwenden Sie die Registerkarte JPK. Wählen Sie zuerst die Host-JPG-Datei. Wählen Sie dann das Verzeichnis oder die Datei aus, die Sie darin ausblenden möchten.
Beachten Sie, dass sich die JPG-Datei nicht im selben Verzeichnis befinden sollte, das Sie ausblenden möchten.
Hauptmerkmale von FileFriend:
- Verschlüsseln oder Entschlüsseln von Dateien und Verzeichnissen.
- Wird als eigenständige ausführbare Datei ohne Installation ausgeführt.
- Text in einer JPEG-Datei ausblenden oder in einer JPEG-Datei ausgeblendeten Text extrahieren.
Meine Lockbox
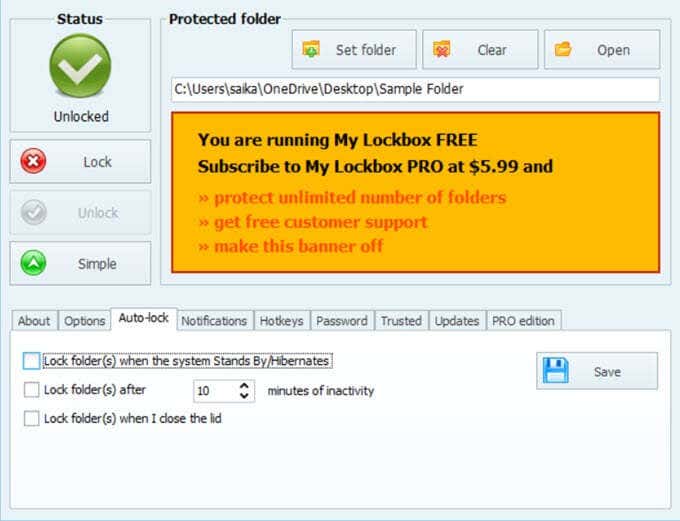
My Lockbox ist eine unkomplizierte Software, die Ihre Dateien und Ordner auf Ihrem lokalen Laufwerk verbirgt. Die leichte Software ist nur 6,9 MB groß und in zwei Varianten erhältlich. Mit der kostenlosen Version können Sie ein Element ausblenden. Bei der Installation können Sie die Option zum Installieren der Erweiterung zum Ausblenden von Ordnern überspringen, die Dateien auf externen Laufwerken schützt.
Geben Sie nach der Installation das Kennwort und eine Wiederherstellungs-E-Mail-Adresse ein, falls Sie das Kennwort verlieren. Wählen Sie die Datei oder den Ordner, den Sie ausblenden möchten, und sperren Sie sie. Die Größe des Ordners ist unbegrenzt. My Lockbox verfügt über einige erweiterte Funktionen, auf die Sie über das Bedienfeld My Lockbox zugreifen können.
Hauptmerkmale von Ordner ausblenden:
- Toggle-Sperre mit Hotkeys.
- Erlauben Sie vertrauenswürdigen Apps den Zugriff auf die geschützten Daten.
- Auto-Lock-Funktion, die einen Ordner nach einem voreingestellten Intervall oder beim Schließen des Laptopdeckels sperrt.
- Verstecken Sie Ihren Ordner, wenn in den Ordneroptionen „Versteckte Dateien, Ordner und Laufwerke anzeigen“ aktiviert ist.
- Verwenden Sie die Software mit einer Vielzahl von Skins.
Weiser Ordner
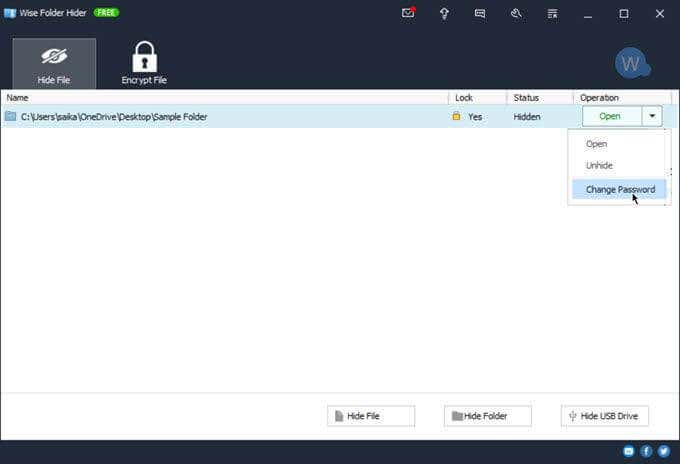
Wise Folder verfügt über einen zweischichtigen Datei- und Ordnerschutz, der die Sicherheit Ihrer Informationen erhöht. Legen Sie das erste Kennwort auf App-Ebene fest, wenn Sie das Programm starten. Legen Sie dann für jede Datei oder jeden Ordner, den Sie ausblenden möchten, ein anderes Kennwort fest.
Sie können auch einen verschlüsselten Speicherplatz auf Ihrer Festplatte konfigurieren, um vertrauliche Dateien sicher zu speichern. Durch die Deinstallation des Programms kann niemand die Sicherheit umgehen, da er ein Kennwort eingeben muss, um die Software aus Windows zu entfernen. Wise Folder funktioniert auch mit Flash-Laufwerken.
Wise Folder hat eine kostenlose und kostenpflichtige Version. Die Pro-Version bietet Ihnen unbegrenzten Speicherplatz, um den verschlüsselten Speicherplatz auf Ihrer Festplatte einzurichten.
Hauptmerkmale von Wise Folder:
- Ziehen Sie Dateien und Ordner per Drag & Drop, um sie auszublenden.
- Blenden Sie einzelne Dateien und Ordner mit unterschiedlichen Passwörtern aus.
- Erstellen Sie verschlüsselte Schließfächer, um Dateien und Ordner zu sichern (nur 50 MB Speicherplatz in der kostenlosen Version).
Machen Sie wichtige Dateien für Schnüffler weniger offensichtlich
Diese Tools und Methoden sind grundlegend und können Ihre erste Verteidigungslinie sein. Sie helfen nur, wichtige Dateien weniger offensichtlich zu machen. Sicherheitsangriffe können von mehreren Fronten kommen. Beginnen Sie mit einfachen Sicherheitsgewohnheiten wie einer guten Kennwortverwaltung, dem Festlegen von Datei- und Ordnerberechtigungen in einem Netzwerk und dem Verschlüsseln Ihrer Online- und Offline-Daten.
