zawsze są pewne pliki, które chcesz trzymać z dala od wścibskich oczu. Może to być poufne informacje z pracy lub nawet coś tak prostego jak esej szkolny. Podczas gdy prywatność w Internecie jest niezbędna, musisz ukryć swoje lokalne pliki i foldery również w systemie Windows 10.
Windows oferuje kilka podstawowych sposobów ukrywania plików i folderów.Mogą nie sandbag wiedzę snoop ale metody mogą pokrzyżować je na chwilę.

Ukryj foldery systemu Windows 10 za pomocą Eksploratora plików
jest to prosta metoda ukrywania plików i folderów w systemie Windows 10. Będzie to działać tylko wtedy, gdy ludzie wokół ciebie nie są na tyle doświadczeni technologicznie, aby wiedzieć, jak wyświetlać właściwości plików.
- Wybierz pliki lub foldery, które chcesz ukryć.
- kliknij je prawym przyciskiem myszy i wybierz Właściwości z menu kontekstowego.
- na karcie Ogólne okna dialogowego Właściwości zaznacz ukryte pole w sekcji Atrybuty.
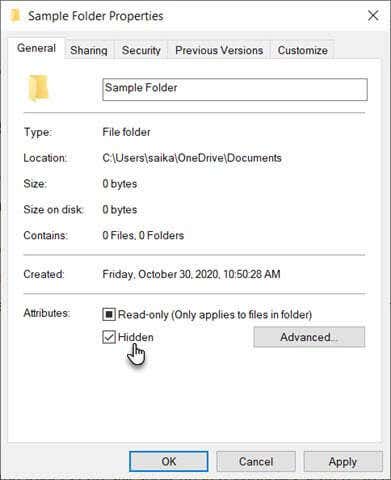
- te pliki i foldery mogą nadal wyświetlać się w wyszukiwaniu systemu Windows. Aby temu zapobiec, wybierz opcję Zaawansowane.
- odznacz pola w sekcji Archiwizuj i Indeksuj atrybuty okna dialogowego zaawansowane atrybuty. Wybierz OK, aby zakończyć.
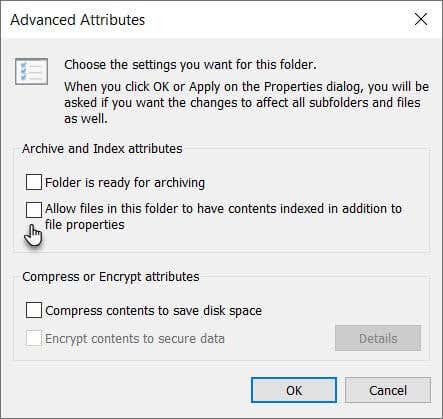
domyślnie System Windows ukrywa wiele plików, aby zapobiec niezamierzonemu usunięciu. Ale jeśli wyłączyłeś tę opcję w Eksploratorze plików, pojawią się ukryte pliki. Aby upewnić się, że ukryte pliki pozostają ukryte:
- w Eksploratorze plików przejdź do zakładki Widok > opcje > Zmień opcje folderu i wyszukiwania.
- wybierz kartę Widok. Przejdź do Ustawień zaawansowanych i ukrytych plików i folderów. Zaznacz opcję Nie pokazuj ukrytych plików, folderów ani dysków.
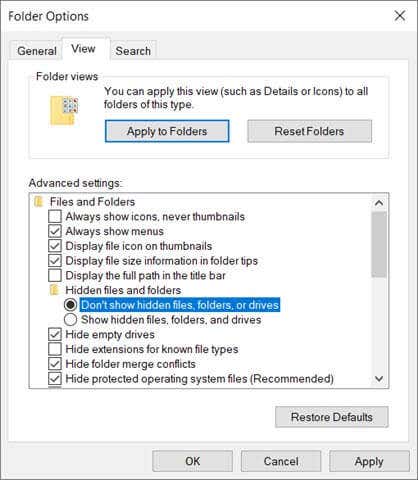
Ukryj pliki i foldery za pomocą wiersza poleceń
zapoznaj się z wierszem poleceń w systemie Windows i możesz dostosować wiele rzeczy pod maską. Jednym z nich jest możliwość ukrywania i odkrywania plików i folderów do woli. Polecenie attrib zmienia atrybuty pliku.
polecenie attrib jest potężniejsze niż pierwsza metoda, ponieważ nawet odznaczenie Ustawienia ukrytych elementów w Eksploratorze plików nie ujawni ukrytego pliku lub folderu. Wcześniej omówiliśmy użyteczność wiersza poleceń do ukrywania plików i folderów, ale zróbmy kolejny szybki przegląd.
Otwórz wiersz polecenia, naciskając klawisz Windows + R, aby otworzyć okno dialogowe Uruchom. Następnie wpisz cmd w polu Otwórz i kliknij OK. W wierszu polecenia wpisz następujące polecenie. Zastąp ścieżkę i nazwę pliku ścieżką i nazwą pliku dla pliku, który chcesz ukryć.
attrib C:\Users\saika\OneDrive\Desktop\SampleFolder\SampleFile.txt +s +h
ogólny format to nazwa pliku + s + h.
- +s: ten parametr ustawia atrybut file jako plik systemowy.
- +h: ten parametr ustawia atrybut pliku jako ukryty i niewidoczny dla użytkownika.
w parametrach nie ma znaczenia wielkość liter.
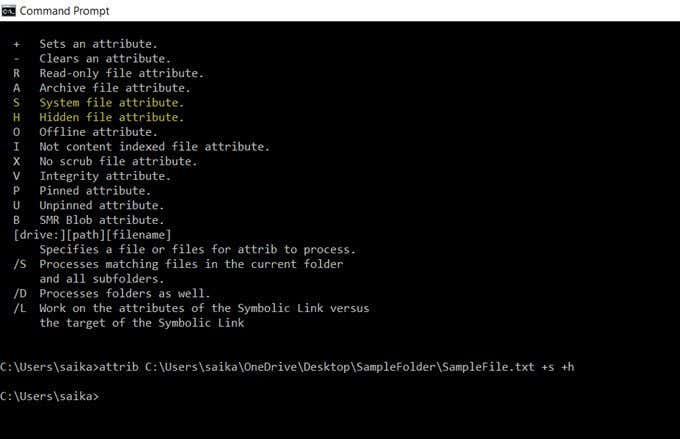
aby odkryć plik lub folder, użyj polecenia attrib ponownie, ale po prostu zastąp ” + ” na ” – „przed atrybutami” S „I” h”.
możesz również ukryć cały folder za pomocą polecenia attrib. Wystarczy zastąpić ścieżkę i nazwę folderu własną.
attrib C:\Users\saika\OneDrive\Desktop\SampleFolder +s +h
Ukryj pliki systemu Windows 10 za pomocą bezpłatnego oprogramowania
istnieje kilka darmowych aplikacji, które pomagają ukryć pliki, foldery, zdjęcia i filmy za pomocą jednego kliknięcia. Są nieco bardziej niezawodne niż metody natywne, które zbadaliśmy powyżej.
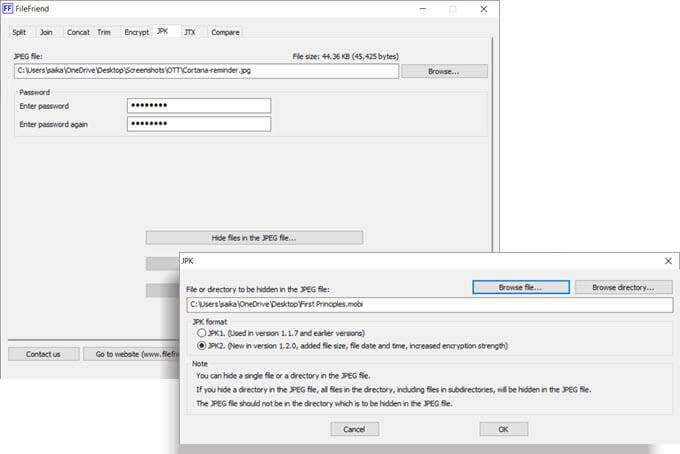
FileFriend to darmowa aplikacja, która jest tylko 285 KB do pobrania. Ta nieskomplikowana aplikacja oferuje kilka różnych narzędzi do pracy. Aby ukryć plik, użyj karty JPK. Najpierw wybierz host plik JPG. Następnie wybierz katalog lub plik, który chcesz ukryć w nim.
zauważ, że plik JPG nie powinien znajdować się w tym samym katalogu, który chcesz ukryć.
Najważniejsze cechy FileFriend:
- Szyfruj lub odszyfruj pliki i katalogi.
- działa jako samodzielny plik wykonywalny bez instalacji.
- ukryj tekst w pliku JPEG lub wyodrębnij tekst ukryty w pliku JPEG.
Moja Blokada
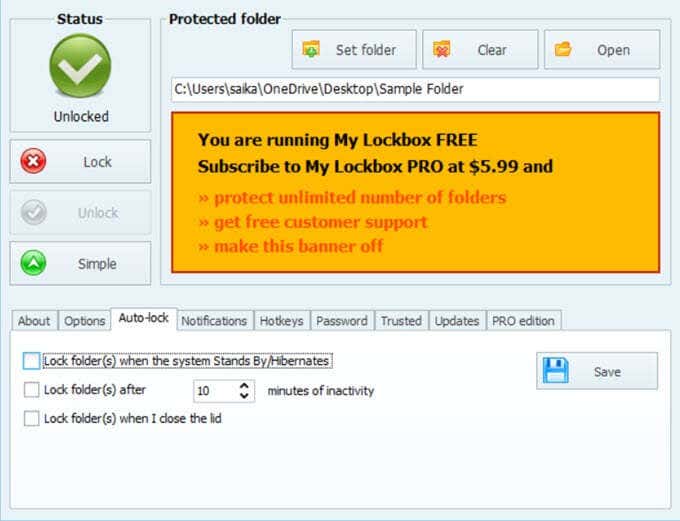
My Lockbox to nieskomplikowane oprogramowanie, które ukrywa pliki i foldery na dysku lokalnym. Lekkie oprogramowanie ma rozmiar zaledwie 6,9 MB i jest dostępne w dwóch wersjach. Darmowa wersja pozwala na ukrycie jednego elementu. Podczas instalacji można pominąć opcję instalowania rozszerzenia Ukryj foldery, które chroni pliki na dyskach zewnętrznych.
po instalacji wprowadź hasło i adres e-mail odzyskiwania w przypadku utraty hasła. Wybierz plik lub folder, który chcesz ukryć i zablokuj go. Nie ma ograniczeń co do rozmiaru folderu. My Lockbox posiada kilka zaawansowanych funkcji, do których można uzyskać dostęp z Panelu sterowania My Lockbox.
Najważniejsze cechy Ukryj foldery:
- Przełącz blokadę za pomocą skrótów klawiszowych.
- Zezwalaj zaufanym aplikacjom na dostęp do chronionych danych.
- funkcja automatycznego blokowania, która blokuje folder po zadanym interwale lub po zamknięciu pokrywy laptopa.
- Ukryj folder, gdy w opcjach folderu jest włączona opcja „Pokaż ukryte pliki, foldery i dyski”.
- używaj oprogramowania z różnymi skórkami.
Wise Folder
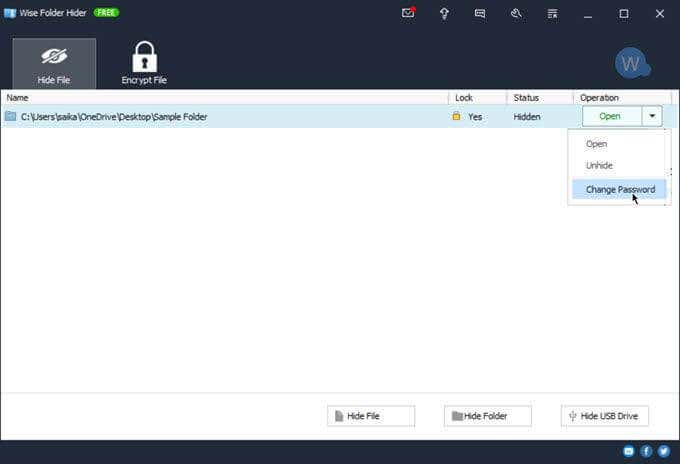
Wise Folder ma dwuwarstwową ochronę plików i folderów, która zwiększa bezpieczeństwo Twoich informacji. Ustaw pierwsze hasło na poziomie aplikacji po uruchomieniu programu. Następnie ustaw inne hasło dla każdego PLIKU lub folderu, który chcesz ukryć.
możesz także skonfigurować zaszyfrowane miejsce na dysku twardym, aby bezpiecznie przechowywać poufne pliki. Odinstalowanie programu nie pozwoli nikomu ominąć zabezpieczeń, ponieważ musi wprowadzić hasło, aby usunąć oprogramowanie z systemu Windows. Wise Folder działa również z dyskami flash.
Wise Folder ma darmową i płatną wersję. Wersja Pro daje nieograniczoną przestrzeń do skonfigurowania zaszyfrowanego miejsca na dysku twardym.
Kluczowe cechy folderu Wise:
- przeciągnij i upuść pliki i foldery, aby je ukryć.
- Ukryj pojedyncze pliki i foldery z różnymi hasłami.
- twórz zaszyfrowane szafki do zabezpieczania plików i folderów(tylko 50 MB miejsca w darmowej wersji).
Uczyń ważne pliki mniej oczywistymi dla Snooperów
te narzędzia i metody są podstawowe i mogą być twoją pierwszą linią obrony. Po prostu pomagają uczynić ważne pliki mniej oczywistymi. Ataki bezpieczeństwa mogą pochodzić z kilku frontów. Zacznij od prostych nawyków związanych z bezpieczeństwem, takich jak dobre nawyki zarządzania hasłami, ustawianie uprawnień do plików i folderów w sieci oraz szyfrowanie danych online i offline.
