vždy existují některé soubory, které chcete chránit před zvědavýma očima. Mohou to být důvěrné informace z práce nebo dokonce něco tak jednoduchého jako školní esej. Zatímco soukromí online je životně důležité, musíte také skrýt místní soubory a složky v systému Windows 10.
systém Windows poskytuje několik základních způsobů, jak skrýt soubory a složky.Nemusí pískat znalý snoop, ale metody je mohou na chvíli zmařit.

Skrýt složky systému Windows 10 pomocí Průzkumníka souborů
Jedná se o jednoduchý způsob skrytí souborů a složek v systému Windows 10. Bude to fungovat, pouze pokud lidé kolem vás nejsou dostatečně důvtipní, aby věděli, jak zobrazit vlastnosti souborů.
- vyberte soubory nebo složky, které chcete skrýt.
- klepněte na ně pravým tlačítkem myši a v místní nabídce vyberte Vlastnosti.
- na kartě Obecné v dialogovém okně Vlastnosti zaškrtněte políčko Skryté v části Atributy.
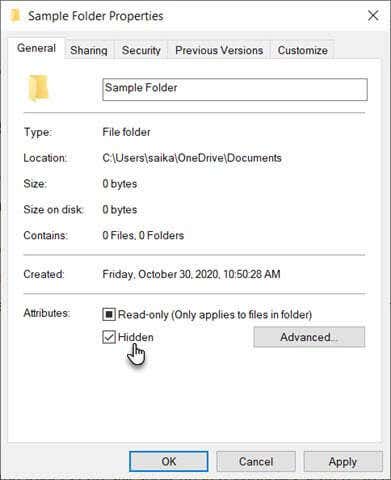
- tyto soubory a složky se stále mohou zobrazovat ve Vyhledávání systému Windows. Chcete-li tomu zabránit, vyberte Upřesnit.
- zrušte zaškrtnutí políček v části atributy archivu a indexu V dialogovém okně Pokročilé atributy. Vyberte OK pro ukončení.
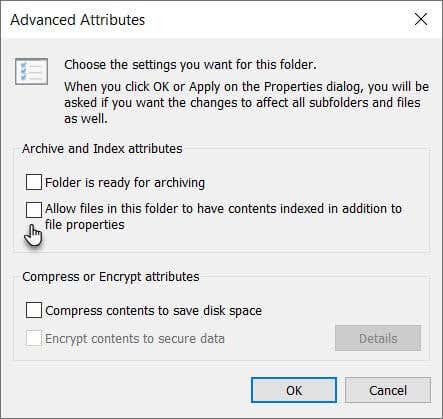
ve výchozím nastavení Systém Windows skryje mnoho souborů, aby se zabránilo neúmyslnému odstranění. Pokud jste však tuto možnost deaktivovali v Průzkumníku souborů, zobrazí se skryté soubory. Chcete-li zajistit, aby skryté soubory zůstaly skryté:
- v Průzkumníku souborů přejděte na kartu Zobrazit > Možnosti > změnit Možnosti složky a vyhledávání.
- vyberte kartu Zobrazit. Přejděte na Pokročilá nastavení a skryté soubory a složky. Vyberte Nezobrazovat skryté soubory, složky nebo jednotky.
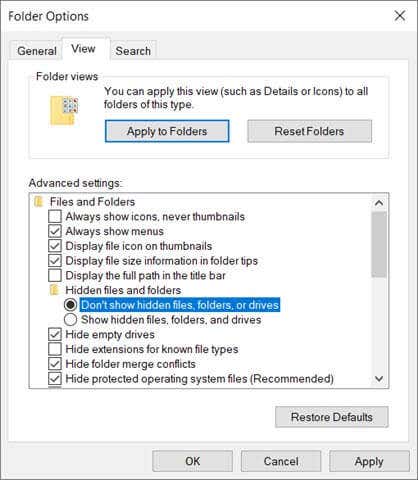
skrýt soubory a složky pomocí příkazového řádku
seznamte se s příkazovým řádkem v systému Windows a pod kapotou můžete vyladit mnoho věcí. Jednou z nich je schopnost skrýt a odkrýt soubory a složky podle libosti. Příkaz attrib mění atributy souboru.
příkaz attrib je výkonnější než první metoda, protože ani zrušení zaškrtnutí nastavení skrytých položek v Průzkumníku souborů neodhalí skrytý soubor nebo složku. Pokryli jsme nástroj příkazového řádku pro skrytí souborů a složek dříve, ale pojďme udělat další rychlý návod.
otevřete příkazový řádek stisknutím klávesy Windows + R a otevřete dialogové okno Spustit. Poté do otevřeného pole zadejte cmd a klikněte na OK. Na příkazovém řádku zadejte následující příkaz. Nahraďte cestu a název souboru cestou a názvem souboru pro soubor, který chcete skrýt.
attrib C:\Users\saika\OneDrive\Desktop\SampleFolder\SampleFile.txt +s +h
obecný formát je Filename +s +h.
- +s: tento parametr nastavuje atribut souboru jako systémový soubor.
- +h: tento parametr nastavuje atribut souboru jako skrytý a neviditelný pro uživatele.
parametry nejsou malá a velká písmena.
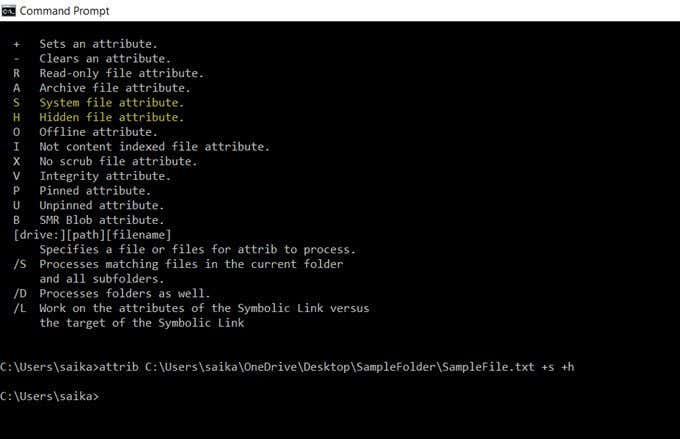
Chcete-li zobrazit soubor nebo složku, použijte příkaz attrib znovu, ale nahraďte „+“ za “ – “ před atributy „s“ A „h“.
můžete také skrýt celou složku pomocí příkazu attrib. Stačí nahradit cestu a název složky vlastním.
attrib C:\Users\saika\OneDrive\Desktop\SampleFolder +s +h
skrýt soubory Windows 10 pomocí svobodného softwaru
existuje několik freewarových aplikací, které vám pomohou skrýt soubory, složky, fotografie a videa kliknutím na tlačítko. Jsou o něco spolehlivější než nativní metody, které jsme prozkoumali výše.
FileFriend
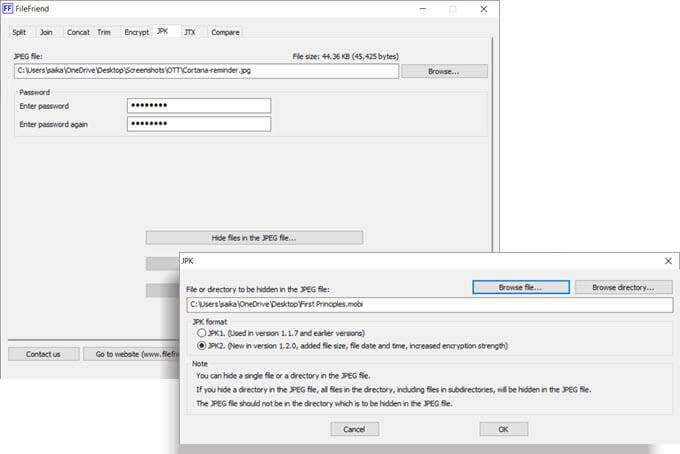
FileFriend je freeware aplikace, která je jen 285 KB ke stažení. Tato nekomplikovaná aplikace vám nabízí několik různých nástrojů pro práci. Chcete-li soubor skrýt, použijte kartu JPK. Nejprve vyberte hostitelský soubor JPG. Poté vyberte adresář nebo soubor, který chcete v něm skrýt.
všimněte si, že soubor JPG by neměl být ve stejném adresáři, který chcete skrýt.
Klíčové vlastnosti FileFriend:
- šifrování nebo dešifrování souborů a adresářů.
- běží jako samostatný spustitelný soubor bez instalace.
- skrýt text v souboru JPEG nebo extrahovat text skrytý v souboru JPEG.
Moje schránka
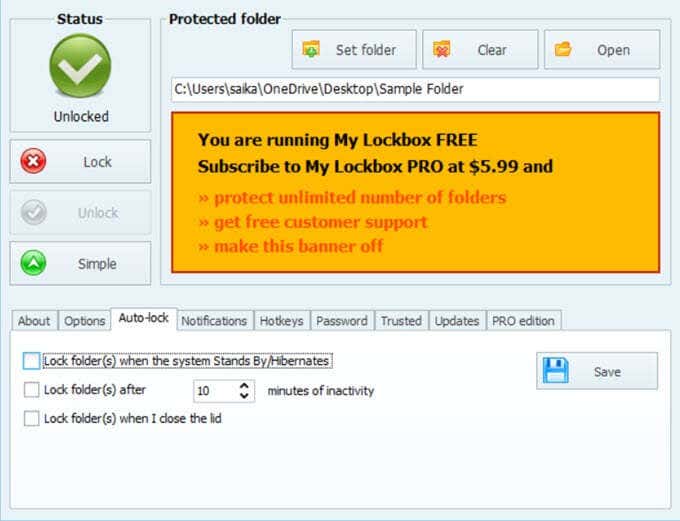
My Lockbox je nekomplikovaný software, který skrývá soubory a složky na místní jednotce. Lehký software má velikost pouze 6, 9 MB a je dodáván ve dvou příchutích. Bezplatná verze umožňuje skrýt jednu položku. Při instalaci můžete přeskočit možnost instalace rozšíření Skrýt složky, které chrání soubory na externích jednotkách.
po instalaci zadejte heslo a e-mailovou adresu pro obnovení v případě, že heslo ztratíte. Vyberte soubor nebo složku, kterou chcete skrýt, a uzamkněte ji. Velikost složky není omezena. My Lockbox má několik pokročilých funkcí, ke kterým máte přístup z ovládacího panelu My Lockbox.
Klíčové vlastnosti Skrýt složky:
- Přepnout zámek pomocí klávesových zkratek.
- povolit důvěryhodným aplikacím přístup k chráněným datům.
- funkce automatického zámku, která uzamkne složku po přednastaveném intervalu nebo po zavření víka notebooku.
- skrýt složku, pokud má složka v možnostech složky povoleno „zobrazit skryté soubory, složky a jednotky“.
- používejte software s různými skiny.
Wise Folder
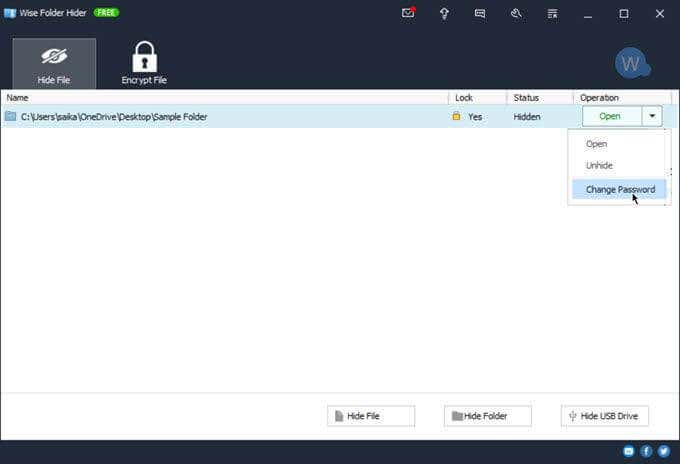
Wise Folder má dvouvrstvou ochranu souborů a složek, která zvyšuje bezpečnost vašich informací. Při spuštění programu Nastavte první heslo na úrovni aplikace. Poté nastavte jiné heslo pro každý soubor nebo složku, kterou se rozhodnete skrýt.
můžete také nakonfigurovat šifrované místo na pevném disku pro bezpečné ukládání citlivých souborů. Odinstalování programu nedovolí nikomu obejít zabezpečení, protože musí zadat heslo pro odebrání softwaru ze systému Windows. Wise Folder také pracuje s flash disky.
Wise složka má bezplatnou a placenou verzi. Verze Pro vám poskytuje neomezený prostor pro nastavení šifrovaného prostoru na pevném disku.
Klíčové vlastnosti složky Wise:
- přetažením souborů a složek je skryjete.
- skrýt jednotlivé soubory a složky s různými hesly.
- Vytvořte šifrované skříňky pro zabezpečení souborů a složek (pouze 50 MB místa ve volné verzi).
aby důležité soubory méně zřejmé Snoopers
tyto nástroje a metody jsou základní a může být vaše první linie obrany. Jen pomáhají, aby se důležité soubory méně zřejmé. Bezpečnostní útoky mohou přijít z několika front. Začněte jednoduchými bezpečnostními návyky, jako jsou dobré návyky pro správu hesel, nastavení oprávnění souborů a složek, pokud jste v síti, a šifrování dat online a offline.
