モニターのゴーストがあるとき、あなたの甘いPCの時間を台無しにすることを決定した画面内にポルターガイストがあるように感じることができます。 それはゲームに来るとき、これは特に当てはまります。 それは、MMORPGの没入型の世界からあなたを投げるあなたはFPSであなたのショットを欠場させ、競争力のあるプレイでランクアップのチャンスにほと
幸いなことに、モニターのゴーストを修正するには、エクソシストを雇う必要はありません。 また、いくつかの聖水にあなたの人生の節約を費やしています。 モニターの不明瞭さのためのほとんどの解決は比較的速く、容易である。
このガイドでは、すべての修正を順を追って説明します。 しかし、最初に、私たちはモニターゴーストが何であり、何がそれを引き起こすかをカバーします。
目次
モニターゴーストとは何ですか?
モニターゴーストは、画像アーティファクトまたはゴースト画像が動いているオブジェクトの背後にあるピクセルの跡として表示されるディスプレイ上の歪みの一種です。 簡単に言えば、それはあなたの画面上を移動する何かに続くぼやけた幽霊のように見えます。
ここでは、モニターのゴーストがどのように見えるかを示すビデオです:
ゲームは集中的でテンポの速いので、ゴーストはゲームで最も顕著です。
モニターのゴーストの原因は何ですか?
よくある誤解は、デッドピクセルやスクリーンバーンインのようなモニターのゴーストは、修正することができない永続的な問題であるということです。 しかし、モニターのゴーストは永続的な問題ではないことを知って安心します。
モニターのゴーストは、モニターの応答時間が遅いか、リフレッシュレートが低く、画面上で起こっているすべてのことに追いつくのに苦労しているときに
この問題を引き起こす可能性がありますが、最も一般的なものは次のとおりです:
- 最適化されていないモニタ設定
- モニタの干渉
- オーバードライブ設定
- モニタの仕様
- 古いドライバ
モニターのゴーストをテストするにはどうすればよいですか?
モニターのゴーストの問題か何かがあるかどうかを知るのは難しいかもしれません。 幸いなことに、モニターのゴーストをテストする簡単な方法があります:単にBlur Busters UFO Motionテストを実行します。
テストはゴーストを検出したかどうかを教えてくれます。 フレームスキップなど、他の表示関連の問題を検出するためにも使用できます。

モニターのゴーストを修正する方法 : 詳細なガイド
上記のように、モニターのゴーストは通常、非常に簡単で迅速に修正できます。 ここでは、モニターのゴーストのための最も一般的なソリューションに飛び込むでしょう。
オーバードライブをオンにする
モニターのゴーストを修正するための最も一般的な解決策は、モニターのオーバードライブをオンにすることです。 この設定では、基本的に応答時間の速度を向上させることができます。
オーバードライブにアクセスする(そしてそれをオンにする)には、次の操作を行います:
- モニターの表示メニューを開きます–これを行う方法がわからない場合は、マニュアルを確認してください。
- メニューで、”overdrive”設定を探します。
- この機能をオンにすると、オーバードライブレベルをカスタマイズできるようになります。
- オーバードライブレベルを徐々に調整します。 結果を確認するには、モニターゴースティングテストを使用します。
- “最適な”結果が見つかるまで遊んでください(できるだけモニターのゴーストが少なくなります)。
その他のヒント
オーバードライブは、この設定のための多くの名前の一つに過ぎないことに注意してください。 モニターの製造元は、応答時間の補償など、他のものと呼ぶことがあります。
時間と手間を節約するために、最後のステップをスキップしてオーバードライブ設定を最大化するように誘惑されるかもしれません。 しかし、我々はこれを十分に強調することはできません:オーバードライブをmaxingは、多くの場合、コロナ(逆ゴースト)を引き起こ あなただけの別のために一つのモニターの問題を交換することがあります。
ゆっくりとそれを取り、調整しながら我慢してください–最適なオーバードライブレベルを見つけるための最良のアプローチです。
モニタの表示設定の変更
モニタの設定の最適化が不十分なことも、モニタのゴーストに寄与する可能性があります。 そのため、問題を修正または軽減するかどうかを確認するために設定を試してみる価値があります。
調整を推奨する設定には次のものがあります:
- ダイナミックコントラスト/コントラストエンハンス
- モーションスムージング
- ノイズリダクション
- パーフェクトクリア
- ブラックイコライザー
- モーションブラーリダクション
- ダークスタビライザー
- ゲームエンハンスモード
- ゲームエンハンスモード
お使いのモニターは、これらの設定のための異なる名前を持っている可能性があり、それらをすべて持っていない可能性があることに注意してく
Nvidiaをお持ちの場合は、Nvidiaコントロールパネルの”ノイズリダクション”と”G-Sync”オプションを試してみることもできます。 AMDの場合は、「FreeSync」のオンとオフを切り替えてみてください。
いつものように、行われた変更をテストすることを忘れないでください(Blur Busters Motion Testを使用してください)。
モニターケーブルの検査

ケーブルの故障や絡み合ったケーブルは、パフォーマンス上の問題を引き起こし、モニターに干渉する可能性があります。
接続されたケーブルに涙、曲がり、ニック、ねじれがないか検査します。 また、裸眼でキャッチすることはできませんすべての問題のために感じるように、各ケーブルを横切ってあなたの手のひらを実行することができます。
問題が見つからない場合は、各ケーブルを新しいケーブルに交換してトラブルシューティングして、何も見逃していないことを確認することをお勧めし 明らかに、これはかなり高価になる可能性があるので、できれば他の人を借りることをお勧めします。
ケーブルに責任があるかどうかにかかわらず、ケーブルを長持ちさせ、問題が発生しないようにするために、ケーブル保護対策に投資することを強くお勧
接続されている機器を確認
近くの機器をモニターから離れて移動して、違いがあるかどうかを確認する価値があります。 接続されたデバイス、時にはワイヤレスのデバイスも、特にモニターの近くにいる場合は干渉を引き起こす可能性があります。
更新ドライバ
最新のドライバをダウンロードしたことを確認してください。 彼らはまた、ハッキングや悪意のあるソフトウェアにあなたのシステムをより脆弱にします。
ドライバを更新することは、高いpingや吃音を防ぐのにも役立ちます。
モニターのリフレッシュレートを確認
リフレッシュレートが高いですが、まだゴーストが発生していますか? 次に、ディスプレイが実際に最高のリフレッシュレートで実行されているかどうかを確認することをお勧めします。 一部のモニターは、既定ではより低いリフレッシュレートに設定されています。
モニターのリフレッシュレートを確認して変更する方法は次のとおりです:
- Windowsの”スタート”ボタンをクリックして、デバイスの設定を開きます。
- “システム”に移動し、”表示”に移動します。”
- “詳細表示設定をクリックします。”
- “refresh rate”オプションを探してください–ここでは、リフレッシュレートを確認し、好きなように設定することができます。
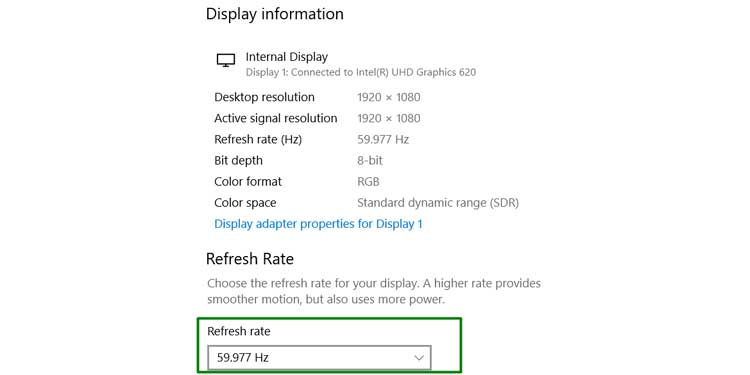
ビデオポートの検査
ビデオポートの問題により、モニターのゴーストも発生する可能性があります。 ビデオポートに障害がある場合は、修理のためにモニターを送信するか、新しいものを購入する必要があります(下記参照)。
新しいモニターに投資する
上記の方法のいずれも機能していない場合は、新しいモニターに投資する必要がある可能性があります。
新しいモニターを購入するときに探すべき資質は次のとおりです:
- リフレッシュレート:一般的な経験則として、リフレッシュレートが高いほど、より良い。 ディスプレイは、はるかに迅速に新しい画像で自分自身を更新することができるようになります。 これにより、より滑らかな動きが得られ、結果としてゴーストの可能性が減少します。 120hzはうまく動作するはずですが、編集やゲームなどの集中的なタスクにモニターを使用する場合は、144hz以上を選択してください。
- 応答時間:応答時間には反対のルールが適用されます。 あなたは一度、すべてのモニターのゴーストを打つことを望んでいる場合–と最適なゲーム体験をしたい–5ミリ秒以下の応答時間を持つモニターのために行.
- 入力遅れ:これは基本的にモニターがアクションを登録する速度です。 だから、再び、より低い方が良いです。 高い入力遅れは低迷経験のために作る。
また、VAパネルタイプを避ける必要があります。 以下でさらに説明します。
関連する質問
モニタータイプは重要ですか?
どのモニターでもモニターのゴーストを体験することは可能ですが、VAパネルタイプはそれを起こしやすい傾向があります。 彼らははるかに遅い応答時間を持っています。
モニター上のゴーストはどれくらい悪いですか?
ゴーストは、刺激しながら、あなたの画面に永久的な損傷を引き起こすことはありません。 それは上記の方法と完全に最小になるか、または除去することができる。
ゴーストに似たモニターの問題は何ですか?
逆ゴーストに加えて、いくつかの他の問題は、ゴーストを監視するために同様の性質を共有しています。 これらには、画像の保持、モーションブラー、および燃焼が含まれます。
ゴーストはゲームに悪いですか?
モニターのゴーストは、多くの点でゲーム体験を妨げる可能性があります。 それは、ゲームの視覚的な外観を台無しにアクションからあなたをそらす、さらにはあなたのゲーム内のパフォーマンスに影響を与えることができます。 たとえば、FPSをプレイしている場合、ゴーストは移動するターゲットをヒットするのが難しくなります。
