când aveți monitor ghosting, se poate simti ca exista un poltergeist în ecranul determinat să strice timpul PC dulce. Acest lucru este valabil mai ales atunci când vine vorba de jocuri. Vă poate arunca din lumea imersivă a unui MMORPG, vă poate face să vă pierdeți fotografiile într-un FPS și să vă lăsați cu puține sau deloc șanse de a vă clasifica în jocul competitiv.
din fericire, pentru a repara ghosting monitor nu va trebui să angajeze un exorcist. Nici nu-ți cheltui economiile de-o viață pe niște apă sfințită. Majoritatea soluțiilor pentru ghosting-ul monitorului sunt relativ rapide și ușoare.
în acest ghid, vă vom prezenta toate remedierile. Dar mai întâi, vom acoperi ce este ghosting-ul monitorului și ce îl provoacă.
cuprins
- ce este monitorizarea fantomelor?
- Ce Cauzează Monitorizarea Fantomelor?
- Cum pot testa pentru Monitor Ghosting?
- Cum de a stabili Monitor Ghosting : Un ghid aprofundat
- porniți Overdrive
- mai multe sfaturi
- schimbați setările afișajului monitorului
- inspectați cablurile monitorului
- Verificați dispozitivele conectate
- actualizați driverele
- verificați rata de reîmprospătare a monitorului
- inspectați portul Video
- investiți într-un Monitor nou
- Întrebări Înrudite
- Contează Tipul Monitorului?
- cât de rău este Ghosting pe un Monitor?
- ce probleme de monitorizare sunt similare cu Ghosting?
- fantomele sunt rele pentru jocuri?
ce este monitorizarea fantomelor?
Monitor ghosting este un tip de distorsiune pe ecran în cazul în care un artefact imagine sau imagine fantomă apare ca o urmă de pixeli în spatele unui obiect în mișcare. Pur și simplu, arată ca o fantomă încețoșată care urmează ceva care se mișcă pe ecran.
Iată un videoclip care arată cum arată monitorul fantomelor:
Ghosting-ul este cel mai vizibil în jocuri, deoarece jocurile sunt intensive și rapide.
Ce Cauzează Monitorizarea Fantomelor?
o concepție greșită obișnuită este că fantomele monitorului, cum ar fi pixelii morți și arderea ecranului, sunt o problemă permanentă care nu poate fi rezolvată. Dar veți fi ușurat să știți că ghosting-ul monitorului nu este o problemă permanentă.
monitorizarea fantomelor apare atunci când monitorul dvs. are un timp de răspuns lent sau o rată de reîmprospătare scăzută și se luptă să țină pasul cu tot ceea ce se întâmplă pe ecran.
o serie întreagă de lucruri pot provoca această problemă, dar cele mai frecvente includ:
- Setări monitor slab optimizate
- interferența monitorului
- configurație Overdrive
- specificațiile monitorului
- drivere învechite
Cum pot testa pentru Monitor Ghosting?
poate fi dificil de spus dacă aveți o problemă de fantomă a monitorului sau altceva pe mâini. Din fericire, există o modalitate ușoară de a testa pentru monitorizarea fantomelor: pur și simplu rulați testul de mișcare OZN Blur Busters.
testul vă va spune dacă detectează orice fantomă. Puteți chiar să-l utilizați pentru a detecta alte probleme legate de afișare, cum ar fi sărind peste cadru.

Cum de a stabili Monitor Ghosting : Un ghid aprofundat
după cum am menționat mai sus, monitorizarea fantomelor este de obicei destul de ușoară și rapidă de remediat – odată ce știi cum să o faci. Aici, ne vom arunca cu capul în cele mai comune soluții pentru monitorizarea fantomelor.
porniți Overdrive
cea mai obișnuită soluție pentru remedierea fantomelor monitorului este să porniți overdrive-ul monitorului. Această setare vă permite practic să îmbunătățiți viteza timpului de răspuns.
pentru a accesa overdrive (și porniți-l), procedați în felul următor:
- deschideți meniul de afișare al monitorului – dacă nu sunteți sigur cum să faceți acest lucru, verificați manualul.
- în meniu, căutați setarea „overdrive”.
- porniți caracteristica și acum ar trebui să vă permită să personalizați nivelul de overdrive.
- reglați treptat nivelul de overdrive. Utilizați testul ghosting monitor pentru a vedea rezultatele.
- Joacă-te până găsești rezultatul „optim” (cât mai puțin monitor ghosting posibil).
mai multe sfaturi
rețineți că overdrive este doar unul dintre numeroasele nume pentru această setare. Producătorul monitorului dvs. ar putea să-l numească altceva, cum ar fi compensarea timpului de răspuns.
s-ar putea să fiți tentat să săriți ultimul pas și să maximizați setarea overdrive pentru a vă economisi timp și hassle. Dar nu putem sublinia suficient acest lucru: maxing out overdrive cauzează adesea coronas (ghosting invers). Veți schimba doar o problemă a monitorului cu alta.
luați – o încet și aveți răbdare în timp ce ajustați-este cea mai bună abordare pentru a găsi nivelul optim de overdrive.
schimbați setările afișajului monitorului
setările monitorului slab optimizate pot contribui, de asemenea, la monitorizarea fantomelor. Ca atare, merită să vă jucați cu setările pentru a vedea dacă remediază sau diminuează problema.
setările pe care le recomandăm să le ajustați includ:
- Contrast dinamic / Contrast Enhance
- netezirea mișcării
- reducerea zgomotului
- perfect Clear
- Egalizator Negru
- reducerea neclarității mișcării
- Stabilizator întunecat
- modul de îmbunătățire a jocului
rețineți că monitorul dvs. poate avea nume diferite pentru aceste setări și este posibil să nu le aibă pe toate.
dacă aveți Nvidia, puteți încerca, de asemenea, să experimentați opțiunile „reducerea zgomotului” și „G-Sync” din panoul de control Nvidia. Dacă este AMD, încercați să activați și să dezactivați „FreeSync”.
ca întotdeauna, nu uitați să testați orice modificări făcute (utilizați testul de mișcare Blur Busters).
inspectați cablurile monitorului

cablurile defecte sau încurcate pot cauza o serie întreagă de probleme de performanță și pot interfera cu monitorul.
Verificați cablurile conectate pentru rupturi, îndoiri, crestături și îndoiri. De asemenea, puteți rula palma peste fiecare cablu pentru a simți orice probleme care nu pot fi prinse cu ochiul liber.
dacă nu observați probleme, este încă o idee bună să depanați înlocuind fiecare cablu cu unul nou pentru a vă asigura că nu ați pierdut nimic. Evident, acest lucru poate deveni destul de scump, deci este o idee bună să împrumutați pe altcineva dacă puteți.
indiferent dacă cablurile sunt de vină, vă recomandăm să investiți în unele măsuri de protecție a cablurilor pentru a le ajuta să dureze mai mult și pentru a vă asigura că nu vor apărea probleme.
Verificați dispozitivele conectate
merită să îndepărtați orice dispozitive din apropiere de monitor pentru a vedea dacă face diferența. Dispozitivele conectate – și uneori chiar și cele fără fir-pot provoca, de asemenea, interferențe, mai ales dacă sunt aproape de monitor.
actualizați driverele
asigurați-vă că ați descărcat cele mai recente drivere; driverele învechite produc aproape întotdeauna probleme de performanță. De asemenea, vă fac sistemul mai vulnerabil la hacks și software rău intenționat.
Actualizarea driverelor poate ajuta chiar la prevenirea ping-ului ridicat și a bâlbâirii.
verificați rata de reîmprospătare a monitorului
aveți o rată de reîmprospătare ridicată, dar încă vă confruntați cu fantome? Atunci este o idee bună să verificați dacă afișajul dvs. rulează de fapt la cea mai mare rată de reîmprospătare. Unele monitoare sunt setate la o rată de reîmprospătare mai mică în mod implicit.
Iată cum puteți verifica și modifica rata de reîmprospătare a monitorului:
- Deschideți setările dispozitivului făcând clic pe butonul Windows” start”.
- mergeți la „sistem”, apoi „Afișare.”
- Faceți clic pe ” Setări avansate de afișare.”
- căutați opțiunea” rată de reîmprospătare ” – aici veți putea verifica rata de reîmprospătare și setați-o după bunul plac.
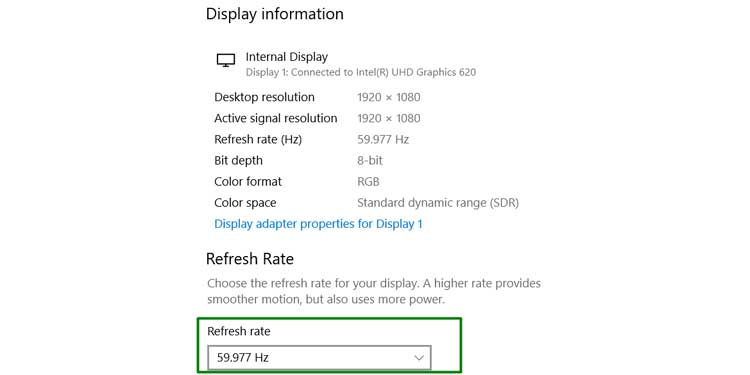
inspectați portul Video
o problemă a portului video poate provoca, de asemenea, fantoma monitorului. Dacă portul video este defect, va trebui să trimiteți monitorul pentru reparații sau să cumpărați unul nou (Vezi mai jos).
investiți într-un Monitor nou
dacă niciuna dintre metodele de mai sus nu a funcționat, va trebui probabil să investiți într-un monitor nou; monitorul dvs. curent fie are o defecțiune, fie pur și simplu nu are un timp de răspuns bun sau o rată de reîmprospătare suficient de mare.
iată calitățile pe care ar trebui să le căutați atunci când cumpărați un monitor nou:
- rata de reîmprospătare: ca regulă generală, cu cât rata de reîmprospătare este mai mare, cu atât mai bine. Afișajul se va putea actualiza cu o nouă imagine mult mai rapid. Acest lucru oferă o mișcare mai lină și, ca urmare, reduce șansa de fantomă. 120Hz ar trebui să funcționeze bine, dar dacă intenționați să utilizați monitorul pentru sarcini intensive, cum ar fi editarea sau jocurile, optați pentru 144Hz sau mai mare.
- timp de răspuns: regula opusă se aplică pentru timpul de răspuns: cu cât numărul este mai mic, cu atât mai bine. Dacă sunteți în speranța de a bate monitor ghosting o dată pentru totdeauna – și doriți o experiență optimă de joc-du – te pentru un monitor cu un timp de răspuns sub 5ms.
- Lag de intrare: acesta este practic cât de repede monitorul dvs. înregistrează acțiunile. Deci, din nou, cu cât este mai mic, cu atât mai bine. Lag mare de intrare face pentru o experiență lent.
de asemenea, ar trebui să evitați tipurile de panouri VA. Vom discuta mai jos.
Întrebări Înrudite
Contează Tipul Monitorului?
deși este posibil să experimentați ghosting-ul monitorului pe orice monitor, tipurile de panouri VA tind să fie mai predispuse la acesta. Au timpi de răspuns mult mai lenți.
cât de rău este Ghosting pe un Monitor?
Ghosting, în timp ce iritant, nu provoacă nici o deteriorare permanentă a ecranului. Poate fi minimizat sau eliminat complet cu metodele de mai sus.
ce probleme de monitorizare sunt similare cu Ghosting?
pe lângă fantomele inverse, alte câteva probleme împărtășesc calități similare pentru a monitoriza fantomele. Acestea includ reținerea imaginii, estomparea mișcării și arderea.
fantomele sunt rele pentru jocuri?
monitorizarea fantomelor vă poate împiedica experiența de joc în multe feluri. Poate distruge aspectul vizual al unui joc, vă poate distrage atenția de la acțiune și chiar vă poate afecta performanța în joc. De exemplu, dacă jucați un FPS, ghosting-ul va îngreuna atingerea unei ținte în mișcare.
