Quando si dispone di monitor ghosting, si può sentire come se ci fosse un poltergeist all’interno dello schermo determinato a rovinare il vostro tempo PC dolce. Questo è particolarmente vero quando si tratta di gioco. Può buttarti fuori dal mondo immersivo di un MMORPG, farti perdere i tuoi scatti in un FPS e lasciarti con poche o nessuna possibilità di classificarti in un gioco competitivo.
Fortunatamente, per correggere il ghosting del monitor non dovrai assumere un esorcista. Né spendere i vostri risparmi di vita su un po ‘ di acqua santa. La maggior parte delle soluzioni per monitor ghosting sono relativamente semplice e veloce.
In questa guida, ti guideremo attraverso tutte le correzioni. Ma prima, tratteremo ciò che monitor ghosting è e quali sono le cause.
Indice
- Che cosa è Monitor Ghosting?
- Quali sono le cause Monitor Ghosting?
- Come faccio a testare per Monitor Ghosting?
- Come risolvere Monitor Ghosting : Una guida approfondita
- Accendere Overdrive
- Altri suggerimenti
- Modificare le impostazioni di visualizzazione del monitor
- Ispezionare i cavi del monitor
- Controlla i dispositivi collegati
- Aggiorna i driver
- Controlla la frequenza di aggiornamento del monitor
- Ispeziona la porta video
- Investire in un nuovo monitor
- Domande correlate
- Il tipo di monitor è importante?
- Quanto è grave Ghosting su un monitor?
- Quali problemi di monitoraggio sono simili a Ghosting?
- Le immagini fantasma sono dannose per i giochi?
Che cosa è Monitor Ghosting?
Monitor ghosting è un tipo di distorsione sul display in cui un’immagine artefatto o immagine fantasma appare come una scia di pixel dietro un oggetto in movimento. In parole povere, sembra un fantasma sfocata che segue qualcosa in movimento sullo schermo.
Ecco un video che mostra come monitor ghosting guarda:
il Ghosting è più evidente nel gioco, dal momento che i giochi sono per la cpu e veloce.
Quali sono le cause Monitor Ghosting?
Un malinteso comune è che il monitoraggio delle immagini fantasma, come i pixel morti e il burn-in dello schermo, è un problema permanente che non può essere risolto. Ma sarete sollevati di sapere che monitor ghosting non è un problema permanente.
Monitor ghosting si verifica quando il monitor ha un tempo di risposta lento o bassa frequenza di aggiornamento, e sta lottando per tenere il passo con tutto ciò che sta accadendo sullo schermo.
Un’intera gamma di cose può causare questo problema, ma i più comuni includono:
- Impostazioni del monitor scarsamente ottimizzate
- Interferenze del monitor
- Configurazione Overdrive
- Specifiche del monitor
- Driver obsoleti
Come faccio a testare per Monitor Ghosting?
Può essere difficile dire se hai un problema di ghosting del monitor o qualcos’altro sulle tue mani. Per fortuna, c’è un modo semplice per testare per monitorare le immagini fantasma: è sufficiente eseguire il Blur Busters UFO Motion Test.
Il test ti dirà se rileva qualsiasi fantasma. Puoi anche usarlo per rilevare altri problemi relativi al display, come il salto dei fotogrammi.

Come risolvere Monitor Ghosting : Una guida approfondita
Come abbiamo accennato in precedenza, monitor ghosting è di solito abbastanza facile e veloce da risolvere – una volta che si sa come andare su di esso. Qui, ci immergeremo nelle soluzioni più comuni per monitorare le immagini fantasma.
Accendere Overdrive
La soluzione più comune per il fissaggio monitor ghosting è quello di accendere overdrive del monitor. Questa impostazione consente fondamentalmente di migliorare la velocità del tempo di risposta.
Per accedere a overdrive (e accenderlo), effettuare le seguenti operazioni:
- Apri il menu di visualizzazione del monitor – se non sei sicuro di come farlo, controlla il manuale.
- Nel menu, cercare l’impostazione “overdrive”.
- Attiva la funzione e ora dovrebbe consentire di personalizzare il livello di overdrive.
- Regolare gradualmente il livello di overdrive. Utilizzare il test monitor ghosting per vedere i risultati.
- Gioca fino a trovare il risultato “ottimale” (il meno possibile le immagini fantasma del monitor).
Altri suggerimenti
Tieni presente che overdrive è solo uno dei tanti nomi per questa impostazione. Il produttore del monitor potrebbe chiamarlo qualcos’altro, come la compensazione del tempo di risposta.
Si potrebbe essere tentati di saltare l’ultimo passaggio e max fuori l’impostazione overdrive per risparmiare tempo e fatica. Ma non possiamo sottolinearlo abbastanza: il massimo overdrive causa spesso coronas (ghosting inverso). Scambierai solo un problema di monitor per un altro.
Prendilo lentamente e sii paziente durante la regolazione: è l’approccio migliore per trovare il livello di overdrive ottimale.
Modificare le impostazioni di visualizzazione del monitor
Impostazioni del monitor mal ottimizzate possono anche contribuire a monitorare le immagini fantasma. Come tale, vale la pena giocare con le impostazioni per vedere se risolve o riduce il problema.
Le impostazioni che consigliamo di regolare includono:
- Dynamic Contrast / Contrast Enhance
- Motion Smoothing
- Noise Reduction
- Perfect Clear
- Black Equalizer
- Motion Blur Reduction
- Dark Stabilizer
- Game Enhance Mode
Tieni presente che il tuo monitor potrebbe avere nomi diversi per queste impostazioni e potrebbe non averle tutte.
Se hai Nvidia, puoi anche provare a sperimentare le opzioni” riduzione del rumore “e” G-Sync ” nel pannello di controllo Nvidia. Se si tratta di AMD, prova a attivare e disattivare” FreeSync”.
Come sempre, non dimenticare di testare le modifiche apportate (utilizzare il test di movimento Blur Busters).
Ispezionare i cavi del monitor

Cavi difettosi o aggrovigliati possono causare una serie di problemi di prestazioni e potenzialmente interferire con il monitor.
Ispezionare i cavi collegati per verificare la presenza di strappi, curve, scalfitture e attorcigliamenti. È inoltre possibile eseguire il palmo della mano attraverso ogni cavo a sentire per eventuali problemi che non possono essere catturati ad occhio nudo.
Se non si riscontrano problemi, è comunque una buona idea risolvere i problemi sostituendo ogni cavo con uno nuovo per assicurarsi di non aver perso nulla. Ovviamente, questo può diventare piuttosto costoso, quindi è una buona idea prendere in prestito qualcun altro se puoi.
Indipendentemente dal fatto che i cavi siano da biasimare, consigliamo vivamente di investire in alcune misure di protezione dei cavi per aiutarli a durare più a lungo e garantire che i problemi non si presentino.
Controlla i dispositivi collegati
Vale la pena spostare i dispositivi vicini dal monitor per vedere se fa la differenza. I dispositivi collegati, e talvolta anche quelli wireless, possono anche causare interferenze, specialmente se sono vicini al monitor.
Aggiorna i driver
Assicurati di aver scaricato i driver più recenti; i driver obsoleti causano quasi sempre problemi di prestazioni. Inoltre, rendono il sistema più vulnerabile agli hack e al software dannoso.
L’aggiornamento dei driver può anche aiutare a prevenire ping elevato e balbuzie.
Controlla la frequenza di aggiornamento del monitor
Hai una frequenza di aggiornamento elevata ma stai ancora vivendo le immagini fantasma? Quindi è una buona idea verificare se il display è effettivamente in esecuzione alla massima frequenza di aggiornamento. Alcuni monitor sono impostati su una frequenza di aggiornamento inferiore per impostazione predefinita.
Ecco come controllare e modificare la frequenza di aggiornamento del monitor:
- Apri le impostazioni del tuo dispositivo facendo clic sul pulsante “start” di Windows.
- Vai su “sistema”, quindi su ” visualizza.”
- Fare clic su ” Impostazioni avanzate di visualizzazione.”
- Cercare l’opzione “frequenza di aggiornamento” – qui, sarete in grado di controllare la frequenza di aggiornamento e impostarla come ti pare.
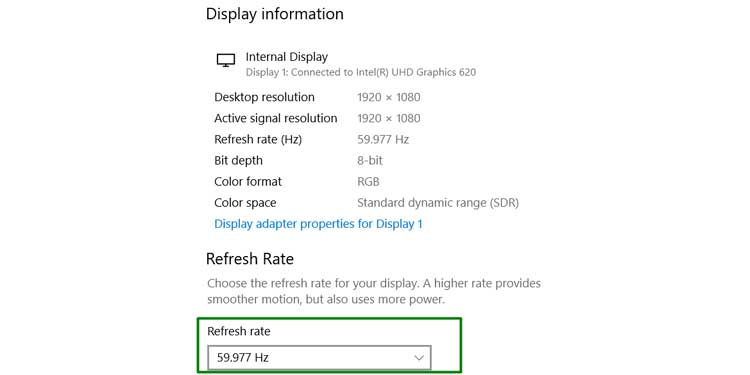
Ispeziona la porta video
Un problema alla porta video può anche causare immagini fantasma del monitor. Se la porta video è difettosa, è necessario inviare il monitor per le riparazioni o acquistarne uno nuovo (vedi sotto).
Investire in un nuovo monitor
Se nessuno dei metodi sopra descritti ha funzionato, è probabile che sia necessario investire in un nuovo monitor; il monitor corrente ha un guasto o semplicemente non ha un buon tempo di risposta o una frequenza di aggiornamento abbastanza elevata.
Ecco le qualità che dovresti cercare quando acquisti un nuovo monitor:
- Frequenza di aggiornamento: come regola generale, maggiore è la frequenza di aggiornamento, meglio è. Il display sarà in grado di aggiornarsi con una nuova immagine molto più rapidamente. Questo dà movimento più agevole, e di conseguenza riduce la possibilità di ghosting. 120Hz dovrebbe funzionare bene, ma se si intende utilizzare il monitor per attività intensive come l’editing o il gioco, optare per 144Hz o superiore.
- Tempo di risposta: per il tempo di risposta si applica la regola opposta: più basso è il numero, meglio è. Se speri di battere le immagini fantasma del monitor una volta per tutte e vuoi un’esperienza di gioco ottimale, scegli un monitor con un tempo di risposta inferiore a 5ms.
- Input Lag: questo è fondamentalmente la velocità con cui il monitor registra le azioni. Quindi, ancora una volta, più basso è il migliore. L’alto ritardo di ingresso rende un’esperienza lenta.
Dovresti anche evitare i tipi di pannello VA. Ne discuteremo più avanti.
Domande correlate
Il tipo di monitor è importante?
Mentre è possibile sperimentare le immagini fantasma del monitor su qualsiasi monitor, i tipi di pannelli VA tendono ad essere più inclini ad esso. Hanno tempi di risposta molto più lenti.
Quanto è grave Ghosting su un monitor?
Ghosting, mentre irritante, non causa alcun danno permanente allo schermo. Può essere minimizzato o eliminato completamente con i metodi di cui sopra.
Quali problemi di monitoraggio sono simili a Ghosting?
Oltre al ghosting inverso, molti altri problemi condividono qualità simili per monitorare le immagini fantasma. Questi includono ritenzione dell’immagine, motion blur e masterizzazione.
Le immagini fantasma sono dannose per i giochi?
Monitor ghosting può ostacolare la vostra esperienza di gioco in molti modi. Può rovinare l’aspetto visivo di un gioco, distrarti dall’azione e persino influire sulle tue prestazioni di gioco. Ad esempio, se stai giocando un FPS, ghosting renderà più difficile colpire un bersaglio in movimento.
