kiedy masz ghosting monitora, możesz poczuć się jak poltergeist na ekranie zdeterminowany, aby zrujnować twój słodki czas na komputerze. Jest to szczególnie prawdziwe, jeśli chodzi o gry. Może wyrzucić cię z wciągającego świata MMORPG, sprawić, że przegapisz swoje ujęcia w FPS i pozostawić cię z niewielką lub zerową szansą na awans w rywalizacji.
na szczęście, aby naprawić ghosting monitora, nie będziesz musiał zatrudniać egzorcysty. Ani nie wydawać oszczędności na wodę święconą. Większość rozwiązań do ghostingu monitorów jest stosunkowo szybka i łatwa.
w tym przewodniku omówimy wszystkie poprawki. Ale najpierw zajmiemy się tym, czym jest monitor ghosting i co go powoduje.
spis treści
- Co To jest monitor Ghosting?
- Co Powoduje Ghosting Monitora?
- Jak przetestować Ghosting monitora?
- jak naprawić Ghosting monitora : Szczegółowy przewodnik
- Turn On Overdrive
- więcej porad
- zmień ustawienia wyświetlania monitora
- Sprawdź kable monitora
- Sprawdź podłączone urządzenia
- Aktualizuj sterowniki
- Sprawdź częstotliwość odświeżania monitora
- Sprawdź Port wideo
- Zainwestuj w Nowy Monitor
- Powiązane Pytania
- Czy Rodzaj Monitora Ma Znaczenie?
- jak zły jest Ghosting na monitorze?
- jakie problemy z monitorem są podobne do ghostingu?
- czy Ghosting jest zły dla gier?
Co To jest monitor Ghosting?
ghosting monitora to rodzaj zniekształceń wyświetlanych na ekranie, w których artefakt obrazu lub obraz ducha pojawia się jako ślad pikseli za obiektem w ruchu. Mówiąc prościej, wygląda jak rozmyty duch, który podąża za czymś poruszającym się na ekranie.
oto film, który pokazuje jak wygląda ghosting monitora:
Ghosting jest najbardziej zauważalny w grach, ponieważ gry są intensywne i szybkie.
Co Powoduje Ghosting Monitora?
powszechnym błędem jest to, że ghosting monitora, taki jak martwe piksele i Wypalanie ekranu, jest stałym problemem, którego nie można naprawić. Ale poczujesz ulgę, wiedząc, że ghosting monitora nie jest stałym problemem.
ghosting monitora występuje, gdy monitor ma powolny czas reakcji lub niską częstotliwość odświeżania i stara się nadążyć za wszystkim, co dzieje się na ekranie.
cały szereg rzeczy może powodować ten problem, ale najczęstsze to:
- źle zoptymalizowane ustawienia monitora
- zakłócenia monitora
- Konfiguracja Overdrive
- specyfikacje monitora
- nieaktualne sterowniki
Jak przetestować Ghosting monitora?
trudno jest stwierdzić, czy masz problem z ghostingiem monitora lub coś innego. Na szczęście istnieje prosty sposób na przetestowanie ghostingu monitora: po prostu uruchom test ruchu UFO Blur Busters.
test powie Ci, czy wykryje jakiekolwiek duchy. Można go nawet użyć do wykrywania innych problemów związanych z wyświetlaniem, takich jak pomijanie ramki.

jak naprawić Ghosting monitora : Szczegółowy przewodnik
jak wspomnieliśmy powyżej, ghosting monitora jest zwykle dość łatwy i szybki do naprawienia – gdy już wiesz, jak to zrobić. W tym miejscu przyjrzymy się najczęstszym rozwiązaniom dotyczącym ghostingu monitorów.
Turn On Overdrive
najczęstszym rozwiązaniem do naprawy ghostingu monitora jest włączenie overdrive monitora. To ustawienie zasadniczo pozwala poprawić szybkość czasu reakcji.
aby uzyskać dostęp do overdrive (i go włączyć), wykonaj następujące czynności:
- Otwórz menu wyświetlania monitora – Jeśli nie wiesz, jak to zrobić, sprawdź instrukcję obsługi.
- w menu poszukaj ustawienia „overdrive”.
- Włącz funkcję, a teraz powinna pozwolić Ci dostosować poziom overdrive.
- stopniowo dostosuj poziom nadbiegu. Użyj testu ghostingu monitora, aby zobaczyć wyniki.
- baw się, aż znajdziesz „optymalny” wynik (jak najmniej ghostów monitora).
więcej porad
pamiętaj, że overdrive jest tylko jedną z wielu nazw dla tego ustawienia. Producent monitora może nazwać go inaczej, na przykład kompensacją czasu reakcji.
możesz pokusić się o pominięcie ostatniego kroku i maksymalne ustawienie overdrive, aby zaoszczędzić czas i kłopoty. Ale nie możemy tego wystarczająco podkreślić: maksymalizacja overdrive często powoduje Coronas (Inverse ghosting). Zamienisz tylko jeden problem z monitorem na inny.
powoli i bądź cierpliwy podczas regulacji – to najlepsze podejście, aby znaleźć optymalny poziom nadbiegu.
zmień ustawienia wyświetlania monitora
źle zoptymalizowane ustawienia monitora mogą również przyczynić się do duszków monitora. W związku z tym warto bawić się ustawieniami, aby sprawdzić, czy naprawiają lub zmniejszają problem.
zalecane ustawienia obejmują:
- Dynamiczny Kontrast / wzmocnienie kontrastu
- wygładzanie ruchu
- Redukcja Szumów
- Perfect Clear
- Czarny Korektor
- redukcja rozmycia ruchu
- ciemny Stabilizator
- Game Enhance tryb
pamiętaj, że monitor może mieć różne nazwy tych ustawień, ale może nie mieć ich wszystkich.
jeśli masz firmę Nvidia, możesz również spróbować eksperymentować z opcjami „redukcji szumów” i „G-Sync” w Panelu sterowania Nvidia. Jeśli to AMD, spróbuj włączyć i wyłączyć” FreeSync”.
jak zawsze, nie zapomnij przetestować wprowadzonych zmian(użyj testu ruchu Blur Busters).
Sprawdź kable monitora

wadliwe lub splątane kable mogą powodować wiele problemów z wydajnością i potencjalnie zakłócać działanie monitora.
Sprawdź podłączone kable pod kątem łez, zakrętów, nacięć i załamań. Możesz również uruchomić dłoń na każdym kablu, aby wyczuć problemy, których nie można złapać gołym okiem.
jeśli nie zauważysz żadnych problemów, nadal dobrym pomysłem jest rozwiązanie problemu, wymieniając każdy kabel na Nowy, aby upewnić się, że niczego nie przegapiłeś. Oczywiście, może to być dość drogie, więc dobrym pomysłem jest pożyczenie kogoś innego, jeśli możesz.
niezależnie od tego, czy wina leży po stronie kabli, zdecydowanie zalecamy zainwestowanie w środki ochrony kabli, aby pomóc im przetrwać dłużej i zapewnić, że problemy nie wystąpią.
Sprawdź podłączone urządzenia
warto przenieść pobliskie urządzenia z dala od monitora, aby sprawdzić, czy to robi różnicę. Podłączone urządzenia – a czasem nawet bezprzewodowe-również mogą powodować zakłócenia, zwłaszcza jeśli znajdują się blisko monitora.
Aktualizuj sterowniki
upewnij się, że pobrałeś najnowsze sterowniki; nieaktualne sterowniki prawie zawsze powodują problemy z wydajnością. Sprawiają również, że Twój system jest bardziej podatny na ataki hakerskie i złośliwe oprogramowanie.
Aktualizacja sterowników może nawet pomóc w zapobieganiu wysokim ping i jąkaniu się.
Sprawdź częstotliwość odświeżania monitora
masz wysoką częstotliwość odświeżania, ale nadal doświadczasz ghostingu? Następnie warto sprawdzić, czy wyświetlacz działa z najwyższą częstotliwością odświeżania. Niektóre monitory są domyślnie ustawione na niższą częstotliwość odświeżania.
oto jak sprawdzić i zmienić częstotliwość odświeżania monitora:
- Otwórz ustawienia urządzenia, klikając przycisk „start” systemu Windows.
- przejdź do „system”, a następnie ” Wyświetl.”
- kliknij ” Zaawansowane ustawienia wyświetlania.”
- poszukaj opcji „częstotliwość odświeżania” – tutaj będziesz mógł sprawdzić częstotliwość odświeżania i ustawić ją według własnego uznania.
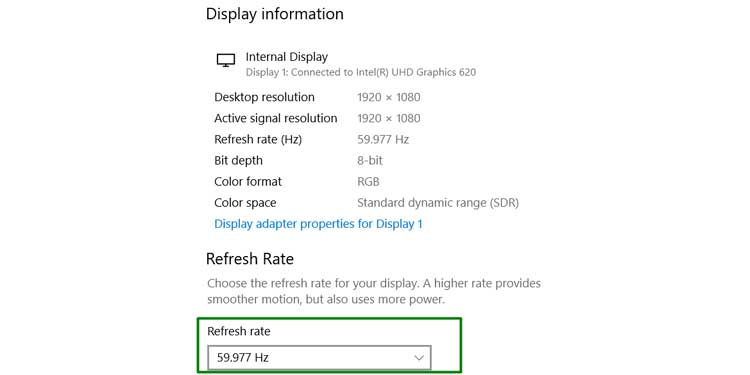
Sprawdź Port wideo
problem z portem wideo może również powodować zjawy monitora. Jeśli port wideo jest uszkodzony, musisz wysłać monitor do naprawy lub kupić nowy (patrz poniżej).
Zainwestuj w Nowy Monitor
jeśli żadna z powyższych metod nie zadziałała, prawdopodobnie będziesz musiał zainwestować w nowy monitor; twój obecny monitor ma błąd lub po prostu nie ma dobrego czasu reakcji lub wystarczająco wysokiej częstotliwości odświeżania.
oto cechy, na które należy zwrócić uwagę przy zakupie nowego monitora:
- częstotliwość odświeżania: ogólnie rzecz biorąc, im wyższa częstotliwość odświeżania, tym lepiej. Wyświetlacz będzie mógł znacznie szybciej zaktualizować się o nowy obraz. Zapewnia to płynniejszy ruch, a w rezultacie zmniejsza ryzyko zjawy. 120Hz powinno działać dobrze, ale jeśli zamierzasz używać monitora do intensywnych zadań, takich jak edycja lub granie, wybierz 144Hz lub wyższy.
- Czas odpowiedzi: odwrotna zasada dotyczy czasu odpowiedzi: im niższa liczba, tym lepiej. Jeśli chcesz raz na zawsze pokonać Monitor ghosting – i chcesz uzyskać optymalne wrażenia w grach – wybierz monitor z czasem reakcji poniżej 5 ms.
- Input Lag: jest to w zasadzie sposób, w jaki monitor rejestruje działania. Więc znowu, im niżej, tym lepiej. Wysokie opóźnienie wejściowe sprawia, że doświadczenie jest powolne.
należy również unikać typów paneli VA. Omówimy to poniżej.
Powiązane Pytania
Czy Rodzaj Monitora Ma Znaczenie?
chociaż na każdym monitorze można doświadczyć ghostingu monitora, typy paneli VA są na to bardziej podatne. Mają znacznie wolniejszy czas reakcji.
jak zły jest Ghosting na monitorze?
Ghosting, choć irytujący, nie powoduje żadnych trwałych uszkodzeń ekranu. Można go zminimalizować lub całkowicie wyeliminować za pomocą powyższych metod.
jakie problemy z monitorem są podobne do ghostingu?
oprócz odwrotnego ghostingu, kilka innych problemów ma podobne cechy do ghostingu monitora. Należą do nich zatrzymywanie obrazu, rozmycie ruchu i nagrywanie.
czy Ghosting jest zły dla gier?
ghosting monitora może utrudniać rozgrywkę na wiele sposobów. Może to zrujnować wygląd gry, odwrócić uwagę od akcji, a nawet wpłynąć na wydajność w grze. Na przykład, jeśli grasz w trybie FPS, ghosting utrudni trafienie ruchomego celu.
