når du har monitor ghosting, kan det føles som om der er en poltergeist inden for din skærm, der er fast besluttet på at ødelægge din søde PC-tid. Dette gælder især når det kommer til spil. Det kan kaste dig ud af en MMORPGs fordybende verden, få dig til at gå glip af dine skud i en FPS og efterlade dig med ringe eller ingen chance for at placere dig i konkurrencedygtigt spil.
heldigvis behøver du ikke at ansætte en eksorcist for at rette monitor ghosting. Brug heller ikke dine livsbesparelser på noget helligt vand. De fleste løsninger til monitor ghosting er relativt hurtige og nemme.
i denne vejledning leder vi dig gennem alle rettelserne. Men først, Vi dækker, hvad monitor ghosting er, og hvad der forårsager det.
Indholdsfortegnelse
- Hvad er Monitor Ghosting?
- Hvad Forårsager Monitor Ghosting?
- hvordan tester jeg for Monitor Ghosting?
- Sådan repareres Monitor Ghosting : En dybdegående Guide
- Tænd Overdrive
- flere tip
- Skift skærmindstillinger
- Undersøg Skærmkabler
- kontroller tilsluttede enheder
- Opdater drivere
- kontroller skærmens opdateringshastighed
- Undersøg videoport
- Invester i en ny skærm
- Relaterede Spørgsmål
- Er Monitor Type Matter?
- hvor slemt er Ghosting på en skærm?
- hvilke skærmproblemer ligner Ghosting?
- er Ghosting dårligt for spil?
Hvad er Monitor Ghosting?
Monitor ghosting er en form for forvrængning på skærmen, hvor et billede artefakt eller spøgelse billede vises som et spor af billedpunkter bag et objekt i bevægelse. Kort sagt, det ligner et sløret spøgelse, der følger noget, der bevæger sig på din skærm.
her er en video, der viser, hvordan monitor ghosting ser ud:
Ghosting er mest mærkbar i spil, da spil er intensive og hurtige.
Hvad Forårsager Monitor Ghosting?
en almindelig misforståelse er, at monitor ghosting, som døde billedpunkter og screen burn-in, er et permanent problem, der ikke kan løses. Men du vil være lettet over at vide, at monitor ghosting ikke er et permanent problem.
Monitor ghosting opstår, når din skærm har en langsom responstid eller lav opdateringshastighed, og kæmper for at holde trit med alt, hvad der sker på din skærm.
en lang række ting kan forårsage dette problem, men de mest almindelige er:
- dårligt optimerede skærmindstillinger
- Monitor interferens
- Overdrive konfiguration
- monitors SPECIFIKATIONER
- forældede drivere
hvordan tester jeg for Monitor Ghosting?
det kan være svært at se, om du har et monitor ghosting problem eller noget andet på dine hænder. Heldigvis er der en nem måde at teste for monitor ghosting: du skal blot køre Blur Busters UFO Motion Test.
testen fortæller dig, om den registrerer nogen spøgelse. Du kan endda bruge den til at registrere andre skærmrelaterede problemer, som f.eks.

Sådan repareres Monitor Ghosting : En dybdegående Guide
som vi nævnte ovenfor, er monitor ghosting normalt ret let og hurtig at rette – når du først ved, hvordan du gør det. Her, vi dykker ned i de mest almindelige løsninger til monitor ghosting.
Tænd Overdrive
den mest almindelige løsning til fastsættelse af skærmspøgelser er at tænde for skærmens overdrive. Denne indstilling giver dig grundlæggende mulighed for at forbedre responstidshastigheden.
for at få adgang til overdrive (og tænde den) skal du gøre følgende:
- Åbn skærmens displaymenu – hvis du ikke er sikker på, hvordan du gør dette, skal du kontrollere manualen.
- i menuen skal du kigge efter indstillingen “overdrive”.
- Tænd for funktionen, og den skal nu give dig mulighed for at tilpasse overdrive-niveauet.
- gradvist justere overdrive niveau. Brug monitor ghosting test for at se resultaterne.
- spil rundt, indtil du finder det “optimale” resultat (så lidt skærmspøgelse som muligt).
flere tip
Husk, at overdrive kun er et af mange navne til denne indstilling. Din skærm producent kan kalde det noget andet, såsom responstid kompensation.
du kan blive fristet til at springe det sidste trin over og maksimere overdrive-indstillingen for at spare dig selv tid og besvær. Men vi kan ikke understrege dette nok: at maksimere overdrive forårsager ofte coronas (inverse ghosting). Du bytter kun et skærmproblem til et andet.
tag det langsomt og vær tålmodig, mens du justerer – det er den bedste tilgang til at finde det optimale overdrive niveau.
Skift skærmindstillinger
dårligt optimerede skærmindstillinger kan også bidrage til monitor ghosting. Som sådan er det værd at lege med indstillingerne for at se, om det løser eller mindsker problemet.
de indstillinger, Vi anbefaler at justere, inkluderer:
- dynamisk kontrast / kontrastforbedring
- Bevægelsesudjævning
- støjreduktion
- perfekt klar
- Sort udligning
- reduktion af Bevægelsessløring
- Mørk stabilisator
- Spilforbedringstilstand
Vær opmærksom på, at din skærm muligvis har forskellige navne til disse indstillinger og muligvis ikke har dem alle.
hvis du har Nvidia, kan du også prøve at eksperimentere med indstillingerne “støjreduktion” og “G-Sync” i Nvidia-kontrolpanelet. Hvis det er AMD, prøv at skifte “FreeSync” til og fra.
som altid, glem ikke at teste eventuelle ændringer (Brug Blur Busters Motion Test).
Undersøg Skærmkabler

defekte eller sammenfiltrede kabler kan forårsage en lang række ydelsesproblemer og potentielt forstyrre din skærm.
Undersøg tilsluttede kabler for tårer, bøjninger, hak og knæk. Du kan også køre din håndflade over hvert kabel for at føle for eventuelle problemer, der ikke kan fanges med det blotte øje.
hvis du ikke ser nogen problemer, er det stadig en god ide at foretage fejlfinding ved at udskifte hvert kabel med et nyt for at sikre, at du ikke har gået glip af noget. Det kan selvfølgelig blive ret dyrt, så det er en god ide at låne en andens, hvis du kan.
uanset om kabler har skylden, anbefaler vi stærkt at investere i nogle kabelbeskyttelsesforanstaltninger for at hjælpe dem med at vare længere og sikre, at der ikke opstår problemer.
kontroller tilsluttede enheder
det er værd at flytte enheder i nærheden væk fra din skærm for at se, om det gør en forskel. Tilsluttede enheder – og nogle gange endda trådløse – kan også forårsage interferens, især hvis de er tæt på din skærm.
Opdater drivere
sørg for, at du har hentet de nyeste drivere; forældede drivere medfører næsten altid ydelsesproblemer. De gør også dit system mere sårbart over for hacks og ondsindede programmer.
opdatering af dine drivere kan endda hjælpe med at forhindre høj ping og stamming.
kontroller skærmens opdateringshastighed
har du en høj opdateringshastighed, men du oplever stadig spøgelse? Så er det en god ide at kontrollere, om din skærm faktisk kører med den højeste opdateringshastighed. Nogle skærme er som standard indstillet til en lavere opdateringshastighed.
Sådan kontrolleres og ændres skærmens opdateringshastighed:
- Åbn enhedens indstillinger ved at klikke på vinduerne “start” knappen.
- gå til “system” og derefter “display.”
- Klik på ” Avancerede skærmindstillinger.”
- se efter indstillingen” opdateringshastighed ” – her kan du kontrollere opdateringsfrekvensen og indstille den som du vil.
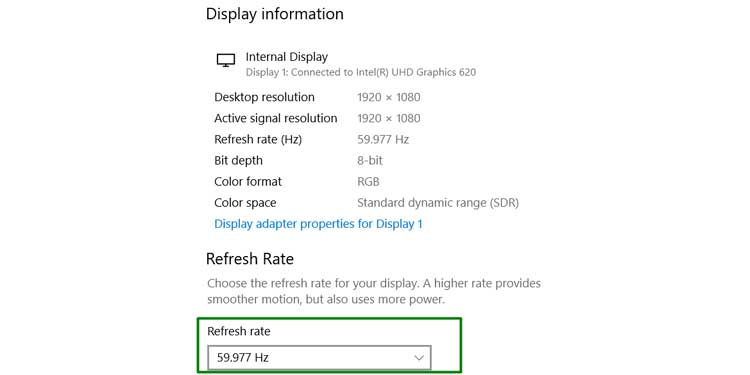
Undersøg videoport
et problem med videoport kan også forårsage spøgelse af skærmen. Hvis videoporten er defekt, skal du sende skærmen til reparationer eller købe en ny (se nedenfor).
Invester i en ny skærm
hvis ingen af ovenstående metoder har fungeret, skal du sandsynligvis investere i en ny skærm; din nuværende skærm har enten en fejl, eller den har simpelthen ikke en god responstid eller en høj nok opdateringshastighed.
her er de kvaliteter, du skal kigge efter, når du køber en ny skærm:
- opdateringshastighed: som en generel tommelfingerregel, jo højere opdateringshastighed, jo bedre. Displayet vil kunne opdatere sig selv med et nyt billede meget hurtigere. Dette giver jævnere bevægelse, og som et resultat reducerer risikoen for spøgelse. 120H skal fungere godt, men hvis du har til hensigt at bruge skærmen til intensive opgaver som redigering eller spil, skal du vælge 144h eller højere.
- svartid: den modsatte regel gælder for svartid: jo lavere nummer, jo bedre. Hvis du håber at slå monitor ghosting en gang for alle – og ønsker optimal spiloplevelse – gå til en skærm med en responstid under 5 ms.
- Input Lag: dette er dybest set, hvor hurtigt din skærm registrerer handlinger. Så igen, jo lavere jo bedre. Høj input lag giver en træg oplevelse.
du bør også undgå VA panel typer. Vi vil diskutere det yderligere nedenfor.
Relaterede Spørgsmål
Er Monitor Type Matter?
selvom det er muligt at opleve skærmspøgelser på enhver skærm, har VA-paneltyper en tendens til at være mere tilbøjelige til det. De har meget langsommere responstider.
hvor slemt er Ghosting på en skærm?
Ghosting, mens irriterende, ikke forårsager nogen permanent skade på din skærm. Det kan minimeres eller elimineres fuldstændigt med ovenstående metoder.
hvilke skærmproblemer ligner Ghosting?
udover omvendt spøgelse deler flere andre problemer lignende kvaliteter til at overvåge spøgelse. Disse omfatter billedretention, motion blur og brænding.
er Ghosting dårligt for spil?
Monitor ghosting kan hindre din spiloplevelse på mange måder. Det kan ødelægge et spils visuelle udseende, distrahere dig fra handlingen og endda påvirke din præstation i spillet. For eksempel, hvis du spiller en FPS, vil ghosting gøre det sværere at ramme et bevægeligt mål.
