ビジネスの世界では、常にあなたの仲間、同僚、顧客との VCardファイルは持っています。vcfファイルの拡張子とは、名前、電子メールアドレス、電話番号などの連絡先の詳細を保存するために使用されます。 VCFは、仮想連絡先ファイルの説明です。 連絡先の数を保存することが可能であり、また、一つはGmailに複数のvCardファイルをインポートすることができます。 ユーザーが複数のVCF連絡先ファイルを持っている場合は、それらを単一のファイルにマージできます。 Gmailに連絡先ファイルをインポートすると、貴重な時間を節約できます。 そのため、この記事では、vCardをGmailに効率的に追加する方法について詳しく説明します。
インスタントソリューション:一つはまた、任意の破損に対する安全目的のためにCsvコンバータツールにSYSTOOLS VCFを使用して健全なPST形式にvCardファイルを変換す


ユーザークエリ:
連絡先リストを結合したい。 重複の混乱がありますが、作業サーバーリストと私のGmailの個人リストの間には百パーセントの一致はありません。 数日後、私は仕事のOutlookアカウントからすべてのvCardをエクスポートする方法を見つけました。 今、私は私のデスクトップ上のフォルダにそれらのすべてを持っています。 私はすべてのvCardをGmailに転送したいと思っています。 Gmail onlineで適切なページを開いたので、連絡先をインポートする場所を見つけました。 複数の連絡先でフォルダを開いたとき、Gmailの連絡先にインポートするために複数のvCardを強調表示できないことがわかりました。 複数の連絡先ファイルをGmailにインポートする方法はありますか?
上記のクエリでは、ユーザーはすべての連絡先ファイルを古いメールアカウントからGmailなどの新しいメールにインポートしたいと考えています。 連絡先はvCardに保存されます。 しかし、ここで彼は複数のvCardファイルを一度にGmailにエクスポートする際の問題に直面しています。 VCardファイルには、名前と住所の情報、電子メールアドレス、電話番号、ロゴ、Url、オーディオクリップ、写真などの連絡先に役立つ情報が含まれています。 したがって、複数のVCFファイルをGmailにインポートするには、以下の手順に従ってください。
複数のvCardファイルをGmailにインポートする方法
手動で変換処理を実行するには、コマンドプロンプトを使用してすべてのvCardファイルをVCFファイル形式にマージする必要があります。 その後、その変換されたファイルをGmailにインポートできます。
この手順を実行するには、まずすべてを保存する必要があります。vcfファイルをC:\ドライブ内のフォルダに保存します。 例を考えてみましょう、ファイルがCドライブ内にMyContactsという名前で保存されていると仮定します。 次に、vCardをGmailにエクスポートする手順に従います。
ステップ1: Windowsキー+Rを押してWindowsコマンドプロンプトを開き、cmdと入力してenterを押します
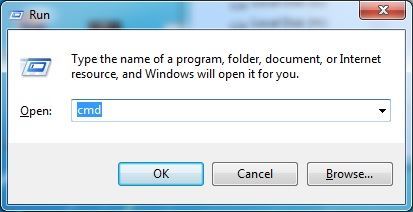
ステップ2:次のコマンドを入力しますcd C”\MyContacts
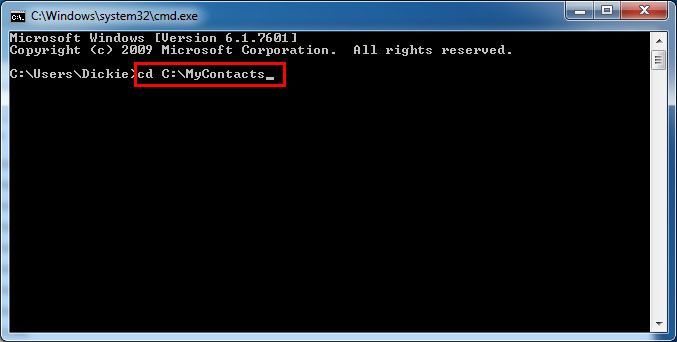
ステップ3:パスの場所を指定した後、copy/B*と入力します。vcf all_in_one.vcfを押してenterボタンを押して、vCardをGmailに追加するプロセスを続行します。
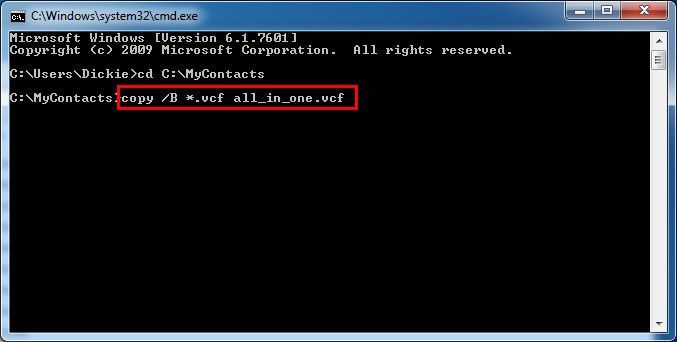
上記のコマンドを入力した後、複数の組み合わせを開始します。vcfファイルを名前”all_in_one”の単一のファイルに変換します。vcf”、このファイルにはすべての情報が含まれています。ステップ4:上記の手順が完了または終了した場合、数秒後に「1つのファイルがコピーされました」を表示できます。
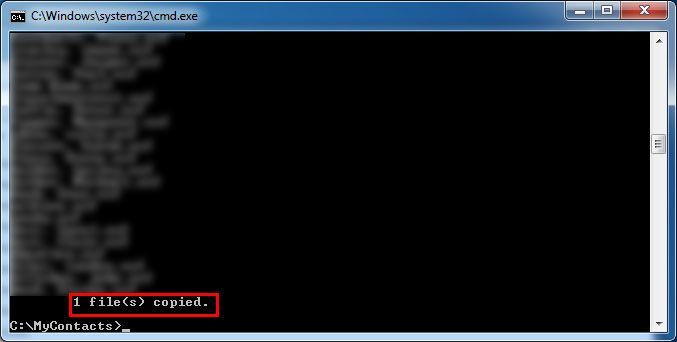
“exit”と入力してenterボタンを押すと、コマンドプロンプトから終了できます。
ステップ5: これで、CドライブからMyContactsファイルを開くことができ、情報全体が含まれているため、巨大なファイルになります。
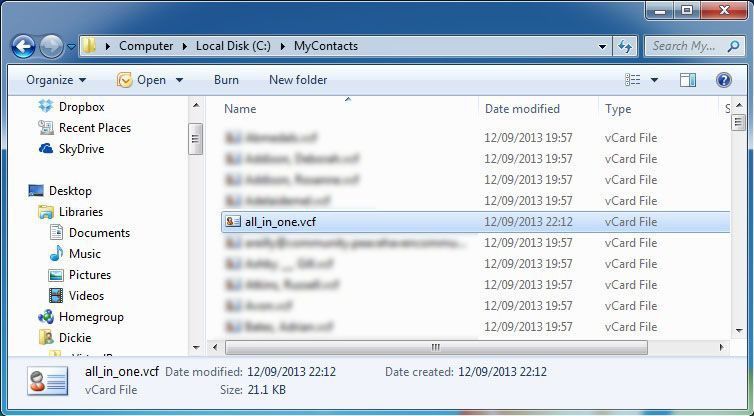
この作成されたvCardファイルをGmailにインポートするには、以下の手順に従ってください。
ステップ6:Gmailアカウントを開きます。 「Gmail」をクリックし、「連絡先」を選択します”
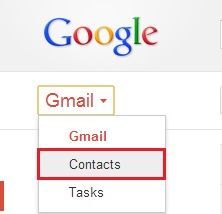
ステップ7:連絡先ウィンドウから、「詳細」->「インポート」を選択し、インポートウィザードが開きます。

ステップ8: インポートウィザードウィンドウで、all_in_oneのパスを選択します。ファイル:example.vcf
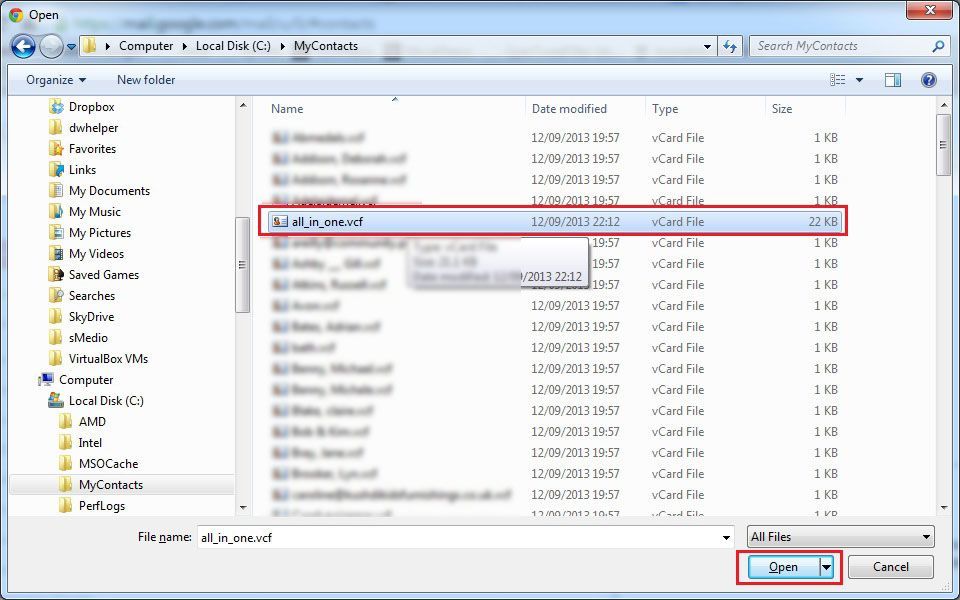
複数のvCardファイルをGmail
にインポートする別の解決策上記の手動の方法では、連絡先をGoogle CSVファイルにインポートできます。 しかし、初心者にとっては長くて難しいプロセスになる可能性があるため、いくつかの制限があります。 これらの欠点をすべて克服するには、自動化されたソリューション、つまりVCF TO CSV Converterツールを使用することをお勧めします。 このユーティリティを使用すると、vCardからGoogle CSV形式に連絡先を簡単にインポートできます。 これとは別に、このソフトウェアのグラフィカルインターフェイスは非常に簡単で、初心者でも簡単にデータを失うことを恐れることなく、それにアク これは、Windows10OSと以下のバージョンと互換性があります。
まず、VCF連絡先ファイルをGoogle CSVに変換し、Google CSVファイルをGmailにインポートする必要があります
1–VCFファイルをGoogle CSV形式に変換する
VCFコンバータツール

- Google CSVファイルのラジオオプションを押して、「参照」タブを選択します。

- エクスポートボタンをクリックします

2 – Google CSVファイルをGmailにインポートする
- 今、あなたはあなたのGmailの連絡先にCSVファイルをインポートする必要があり、そうするために、あなたはCSVをインポー

- 次に、連絡先ボックスをクリックします
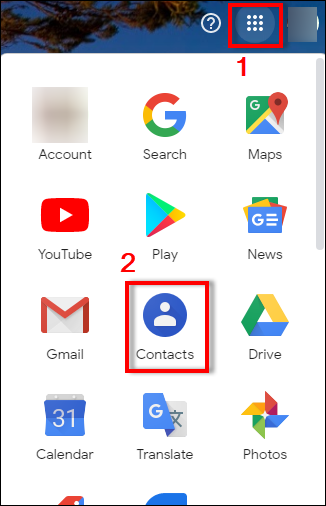
- 設定アイコンをクリックし、インポートオプションを選択します
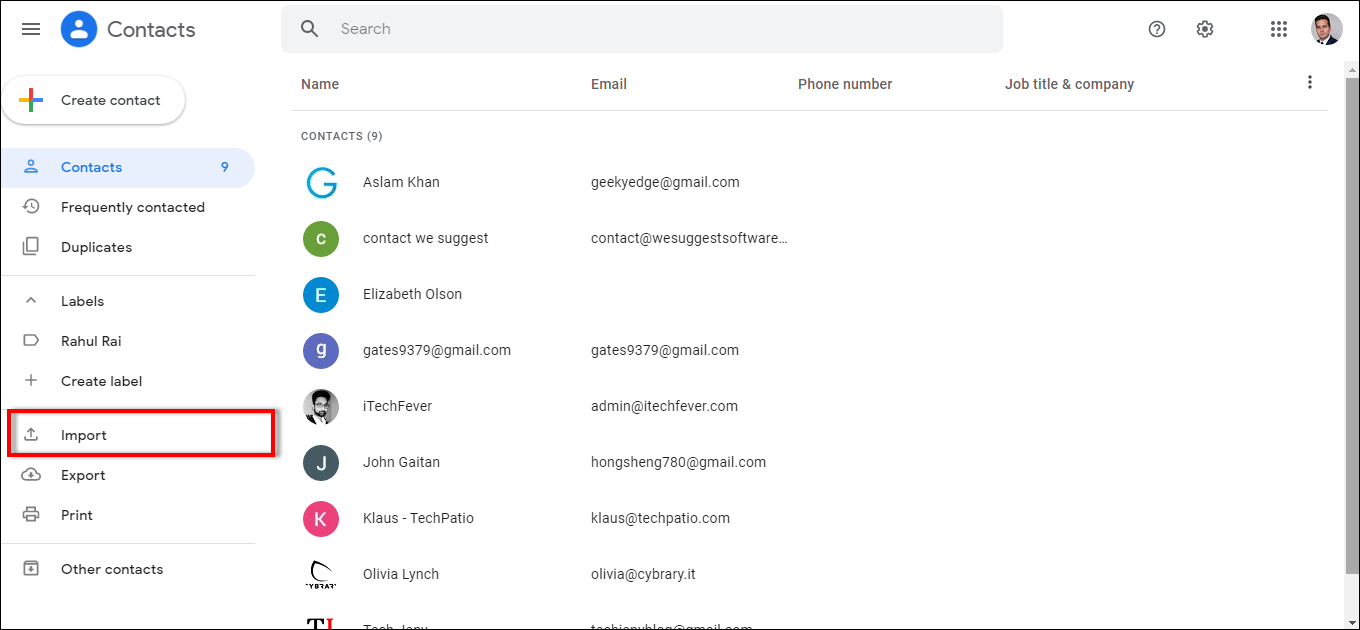
- この後、連絡先のインポートウィザードがポップアップ表示されます。 [ファイルの選択]ボタンをクリックします。 インポート
結論
この記事では、仮想連絡先ファイルから複数の連絡先をシングルクリックでGmailアカウントにエクスポートするのに役立ちます。 コマンドライン手順を使用すると、データを失うことなく複数のvCardファイルをGmailに簡単にインポートできます。
