i næringslivet, det er nødvendig å alltid kunne beholde kontakten med kollegaer, kolleger og kunder til alle tider. VCard-filene har det .vcf filtypen og brukes til å lagre kontaktinformasjon som navn, e-postadresse, telefonnummer etc. VCF er beskrivelsen Av Virtuell Kontaktfil. Det er mulig å lagre en rekke kontakter og også en kan importere flere vCard-filer Til Gmail. Hvis brukeren har flere vcf-kontaktfiler, kan han slå dem sammen i en enkelt fil. Importere Kontakter fil Til Gmail sparer dyrebar tid. Så denne artikkelen beskriver i detalj om hvordan du legger til vCard Til Gmail effektivt.
Øyeblikkelig Løsning: Man kan også sjekke for å konvertere vCard-filer til et sunt PST-format ved Hjelp Av SysTools VCF TIL CSV Converter-verktøy for sikkerhetsformål mot korrupsjon.


Bruker Spørring:
jeg ønsker å kombinere mine kontaktlister. Det er et rot av overlapping, men ikke hundre prosent kamp mellom arbeidsserverlisten og Min Gmail personlige liste. Etter noen dager fant jeg en måte å eksportere all vCard ut av Arbeids Outlook-kontoen. Nå har jeg alle dem i en mappe på skrivebordet mitt. Jeg ønsker å overføre alle vCard Til Gmail. Etter å ha åpnet den riktige siden På Gmail online, har jeg funnet stedet for å importere en kontakt. Da jeg åpnet mappen med flere kontakter, fant jeg ut at jeg ikke kan markere mer enn ett vCard for å importere til Gmail-kontaktene mine. Er det noen måte å importere flere kontaktfiler til Gmail?
i spørringen ovenfor vil brukeren importere alle kontaktfilene fra sin gamle e-postkonto til en ny e-post, for Eksempel Gmail. Kontaktene lagres i vCard. Men her står han overfor problemer med å eksportere flere vCard-filer Til Gmail på en gang. VCard-filene inneholder nyttig informasjon for kontaktene, for eksempel navn og adresseinformasjon, e-postadresser, telefonnumre, logoer, Nettadresser, lydklipp og fotografier. Derfor å importere flere VCF-filer Til Gmail, følg fremgangsmåten nedenfor.
Metode For Å Importere Flere vCard-Filer Til Gmail
for å utføre konverteringsprosessen manuelt, må du slå sammen alle dine vCard-filer TIL VCF-filformat ved hjelp av ledeteksten. Deretter kan du importere den konverterte filen Til Gmail.
for å følge denne prosedyren må du først lagre alle .vcf-filer i en mappe i C:\ – Stasjonen. Tenk på et eksempel, anta at hvis filen er lagret Med navnet MyContacts inne I c-stasjonen. Følg deretter trinnene for å eksportere vCard Til Gmail:
Trinn 1: Åpne Windows Kommandoprompt ved å trykke Windows-tasten + R, skriv cmd og trykk enter
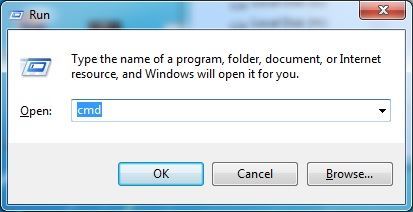
Trinn 2: skriv inn følgende kommando cd C»\MyContacts og trykk enter for å sikre at katalogen peker På c-stasjon.
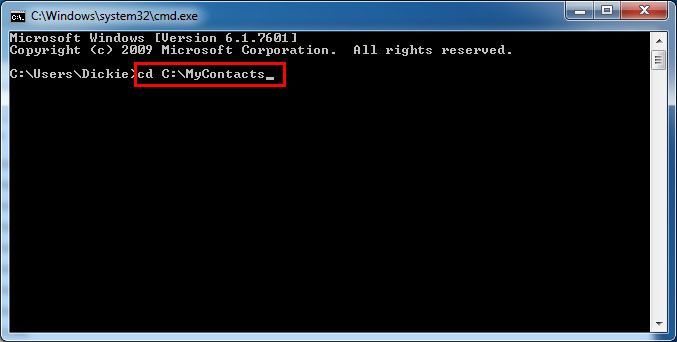
Trinn 3: etter å ha gitt banen plassering type kopi /B *.vcf all_in_one.vcf trykk enter-knappen for å fortsette prosessen for å legge vCard Til Gmail.
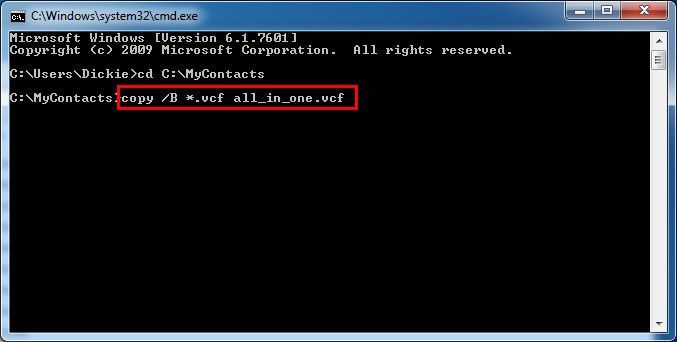
etter å ha skrevet kommandoen ovenfor, begynn å kombinere flere .vcf-filer til en enkelt fil med navnet » all_in_one.vcf», inneholder denne filen all informasjon.
Trinn 4: hvis trinnene ovenfor er ferdige eller ferdige, kan du se «1 fil(er) kopiert» etter noen sekunder.
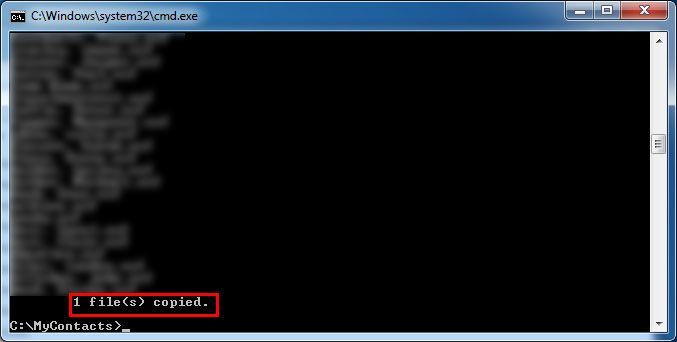
du kan gå ut av ledeteksten ved å skrive «exit»og trykk enter-knappen.
Trinn 5: Nå Fra c-stasjonen kan du åpne mycontacts-filen, og Det vil være stor fil fordi den inneholder hele informasjonen.
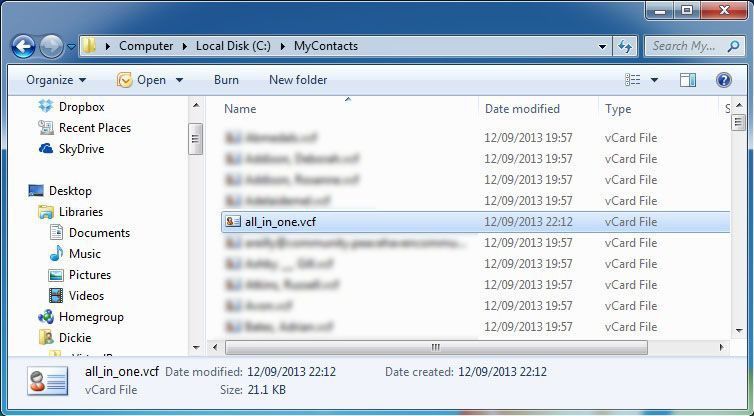
for å importere denne opprettet vcard-filen Til Gmail følg trinnene nedenfor:
Trinn 6: Åpne Gmail-kontoen. Klikk på «Gmail» og velg «Kontakter»
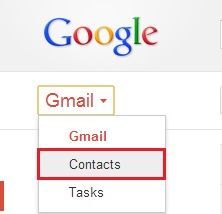
Trinn 7: Fra Vinduet Kontakter, velg » Mer– – >»Import» Deretter Importveiviseren åpnes.

Trinn 8: I Vinduet Importveiviser velger du banen til all_in_one.vcf-fil.
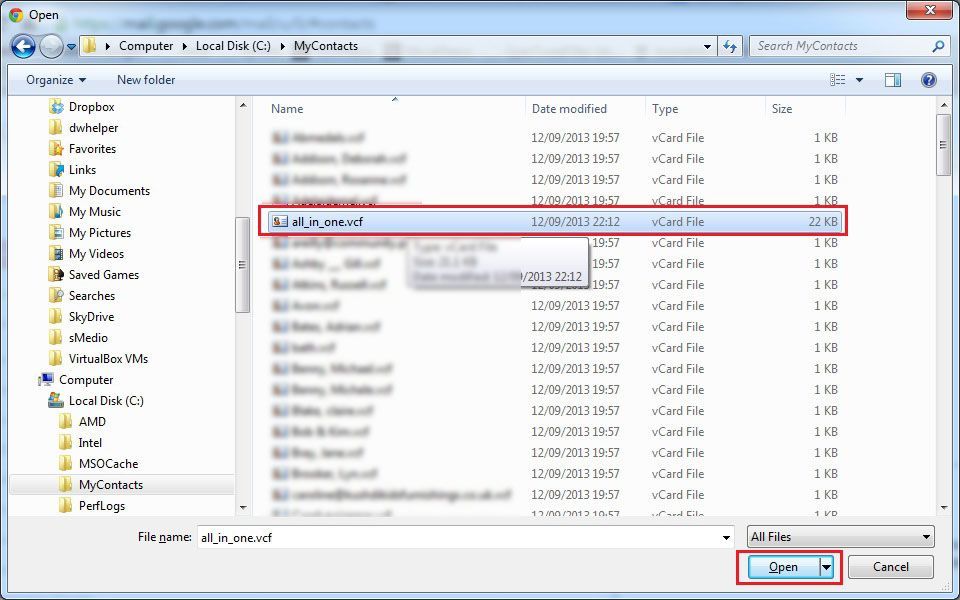
Alternativ Løsning For Å Importere Flere vCard-Filer Til Gmail
den manuelle metoden beskrevet ovenfor kan importere kontakter til En GOOGLE CSV-fil. Det er imidlertid noen begrensninger, da det kan være en lang og vanskelig prosess for nybegynnere. For å overvinne alle disse manglene anbefaler vi at du bruker en automatisert løsning, dvs. Med dette verktøyet kan du enkelt importere kontakter fra vCard Til Google CSV-format. Bortsett fra dette er det grafiske grensesnittet til denne programvaren ganske enkelt, og selv en nybegynner kan enkelt få tilgang til det uten frykt for å miste data. Den er kompatibel Med Windows 10 OS og nedenfor versjoner.
først må du konvertere vcf-kontaktfilen Til Google CSV og deretter importere Google CSV-filen Til Gmail
1-Konverter VCF-fil Til Google CSV-Format
Last NED Vcf-Konverteringsverktøy velg På Legg til fil for å laste OPP VCF.

- Hit Radio Alternativet For Google CSV-filen, Og Velg» Bla gjennom » – fanen.

- Klikk På Eksporter-knappen

2 – Importer Google CSV-Fil Til Gmail
- nå må du importere CSV-filen Til Gmail-kontaktene dine, og for å gjøre det, logg inn På Gmail-kontoen Din som DU vil importere CSV

- Deretter Klikker Du Kontakter-boksen
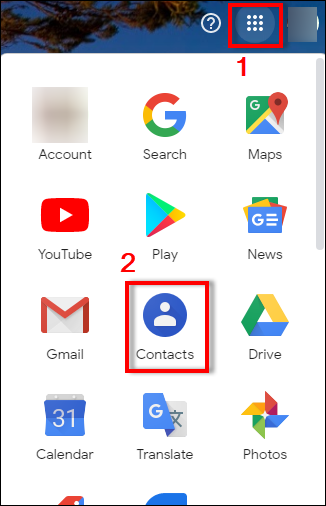
- Klikk På Innstillinger-ikonet Og Velg Alternativet Importer
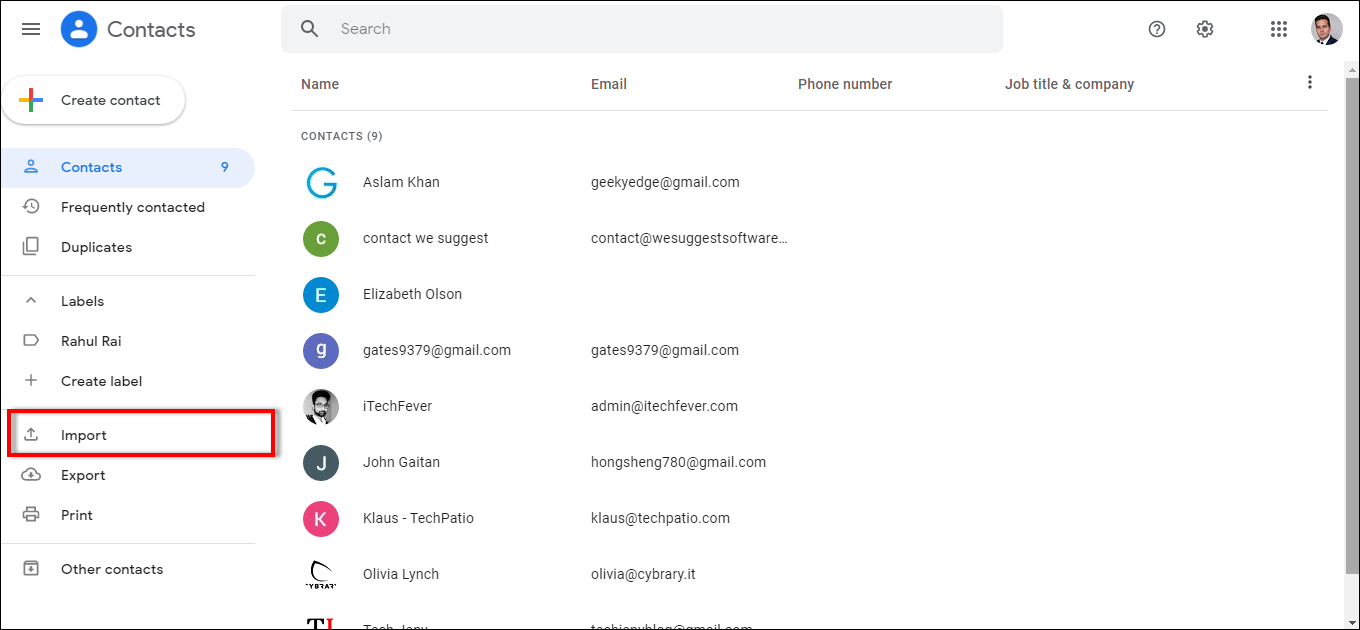
- Etter Dette, Import Kontakter Veiviseren vil dukke opp. Klikk På Velg Fil-knappen. Klikk importer
Konklusjon
denne artikkelen hjelper deg med å eksportere flere kontakter Fra Virtuelle kontaktfiler til Gmail-kontoen din med ett klikk. Bruke kommandolinjen prosedyre brukeren kan enkelt importere flere vCard-filer Til Gmail uten tap av data.
