In der Geschäftswelt ist es notwendig, jederzeit den Kontakt zu Ihren Mitarbeitern, Kollegen und Kunden aufrechtzuerhalten. Die vCard-Dateien haben die .vcf-Dateierweiterung und werden verwendet, um Kontaktdaten wie Name, E-Mail-Adresse, Telefonnummer usw. zu speichern. VCF ist die Beschreibung der Virtual Contact-Datei. Es ist möglich, eine Reihe von Kontakten zu speichern und mehrere vCard-Dateien in Google Mail zu importieren. Wenn der Benutzer mehrere VCF-Kontaktdateien hat, kann er sie zu einer einzigen Datei zusammenführen. Das Importieren von Kontaktdateien in Google Mail spart wertvolle Zeit. In diesem Artikel wird ausführlich beschrieben, wie Sie vCard effizient zu Google Mail hinzufügen können.
Sofortige Lösung: Man kann auch versuchen, vCard-Dateien in ein gesundes PST-Format mit SysTools VCF to CSV Converter Tool für Sicherheitszwecke gegen Korruption zu konvertieren.


Benutzeranfrage:
Ich möchte meine Kontaktlisten kombinieren. Es gibt ein Durcheinander von Überlappungen, aber keine hundertprozentige Übereinstimmung zwischen der Arbeitsserverliste und meiner persönlichen Google Mail-Liste. Nach einigen Tagen fand ich eine Möglichkeit, alle vCard aus dem Outlook-Konto zu exportieren. Jetzt habe ich alle in einem Ordner auf meinem Desktop. Ich möchte die gesamte vCard in Google Mail übertragen. Nachdem ich die richtige Seite in Google Mail online geöffnet habe, habe ich den Ort zum Importieren eines Kontakts gefunden. Als ich den Ordner mit meinen mehreren Kontakten öffnete, stellte ich fest, dass ich nicht mehr als eine vCard zum Importieren in meine Google Mail-Kontakte markieren kann. Gibt es eine Möglichkeit, mehrere Kontaktdateien in Google Mail zu importieren?
In der obigen Abfrage möchte der Benutzer alle Kontaktdateien von seinem alten E-Mail-Konto in eine neue E-Mail wie Google Mail importieren. Die Kontakte werden in vCard gespeichert. Aber hier hat er Probleme beim Exportieren mehrerer vCard-Dateien auf einmal nach Google Mail. Die vCard-Dateien enthalten hilfreiche Informationen für die Kontakte wie Name und Adresse, E-Mail-Adressen, Telefonnummern, Logos, URLs, Audioclips und Fotos. Befolgen Sie daher die unten angegebenen Schritte, um mehrere VCF-Dateien in Google Mail zu importieren.
Methode zum Importieren mehrerer vCard-Dateien in Google Mail
Um den Konvertierungsprozess manuell durchzuführen, müssen Sie alle Ihre vCard-Dateien mithilfe der Eingabeaufforderung in das VCF-Dateiformat zusammenführen. Danach können Sie diese konvertierte Datei in Google Mail importieren.
Um dieses Verfahren zu befolgen, müssen Sie zuerst alle speichern .vcf-Dateien in einen Ordner innerhalb des Laufwerks C: \. Angenommen, die Datei wird mit dem Namen MyContacts im Laufwerk C gespeichert. Befolgen Sie dann die Schritte zum Exportieren der vCard nach Google Mail:
Schritt 1: Öffnen Sie die Windows-Eingabeaufforderung, indem Sie die Windows-Taste + R drücken, cmd eingeben und die Eingabetaste drücken
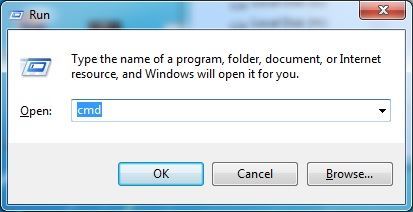
Schritt 2: Geben Sie nun den folgenden Befehl ein cd C“\MyContacts und drücken Sie die Eingabetaste, um sicherzustellen, dass das Verzeichnis auf das Laufwerk C zeigt.
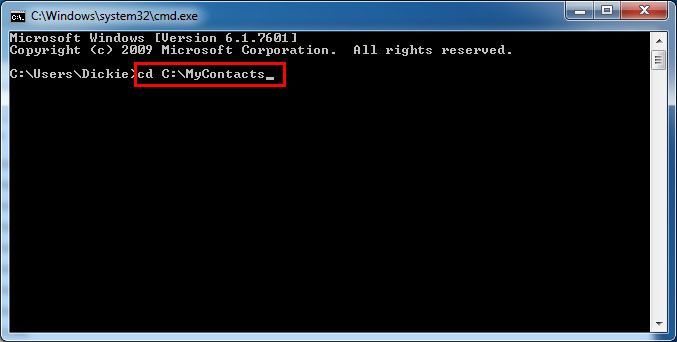
Schritt 3: Nachdem Sie den Pfadspeicherort angegeben haben, kopieren Sie / B *.vcf all_in_one.vcf Drücken Sie dann die Eingabetaste, um den Vorgang zum Hinzufügen von vCard zu Google Mail fortzusetzen.
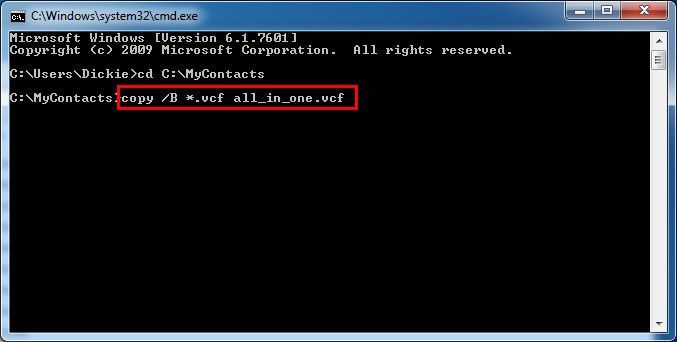
Nachdem Sie den obigen Befehl eingegeben haben, kombinieren Sie die mehreren .vcf-Dateien in eine einzige Datei mit dem Namen „all_in_one.vcf“, diese Datei enthält alle Informationen.
Schritt 4: Wenn die obigen Schritte ausgeführt oder beendet sind, können Sie nach einigen Sekunden “ 1 Datei (en) kopiert“ anzeigen.
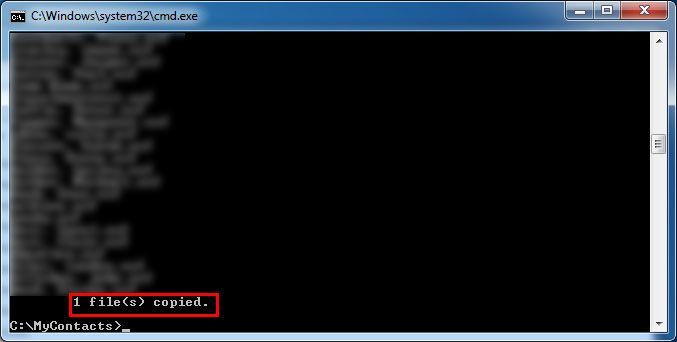
Sie können die Eingabeaufforderung beenden, indem Sie „exit“ eingeben und die Eingabetaste drücken.
Schritt 5: Jetzt können Sie vom Laufwerk C aus die MyContacts-Datei öffnen und es wird eine riesige Datei sein, da sie die gesamten Informationen enthält.
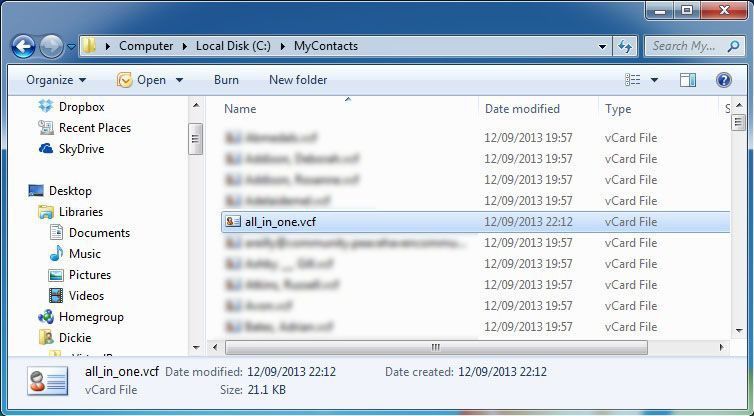
Um diese erstellte vCard-Datei in Google Mail zu importieren, führen Sie bitte die folgenden Schritte aus:
Schritt 6: Öffnen Sie das Google Mail-Konto. Klicken Sie auf „Google Mail“ und wählen Sie „Kontakte“
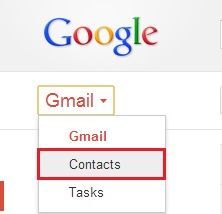
Schritt 7: Wählen Sie im Kontaktfenster „Mehr“ – > „Importieren“.

Schritt 8: Wählen Sie im Fenster des Importassistenten den Pfad von all_in_one.vcf-Datei.
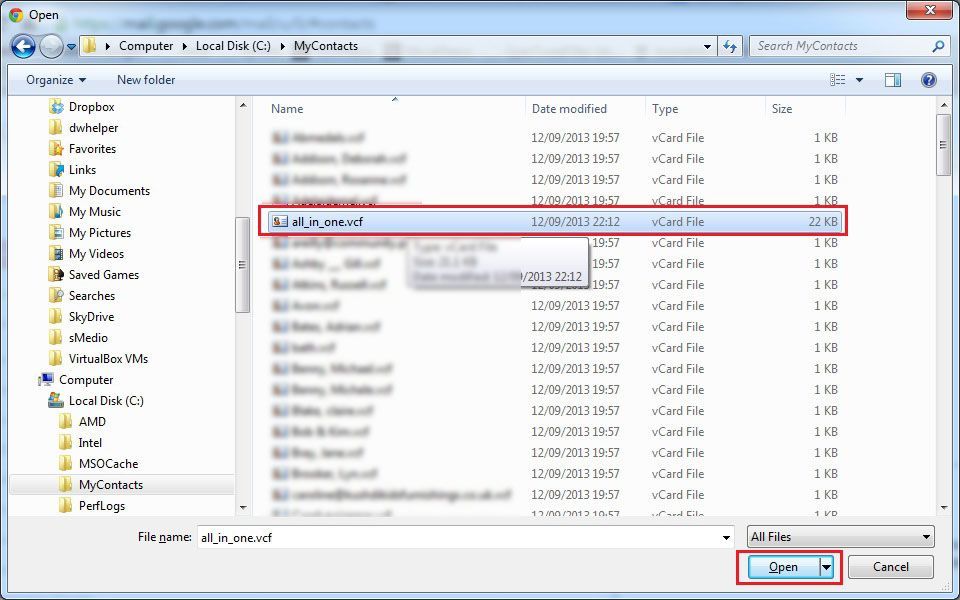
Alternative Lösung zum Importieren mehrerer vCard-Dateien in Google Mail
Mit der oben beschriebenen manuellen Methode können Kontakte in eine Google CSV-Datei importiert werden. Es gibt jedoch einige Einschränkungen, da dies für Anfänger ein langer und schwieriger Prozess sein kann. Um all diese Mängel zu beheben, empfehlen wir die Verwendung einer automatisierten Lösung, dh des VCF to CSV Converter-Tools. Mit diesem Dienstprogramm können Sie ganz einfach Kontakte von vCard in das Google CSV-Format importieren. Abgesehen davon ist die grafische Oberfläche dieser Software recht einfach und selbst ein Anfänger kann problemlos darauf zugreifen, ohne befürchten zu müssen, Daten zu verlieren. Es ist kompatibel mit Windows 10 OS und die unten versionen.
Zuerst müssen Sie die VCF-Kontaktdatei in Google CSV konvertieren und dann die Google CSV–Datei in Google Mail importieren
1 – Konvertieren Sie die VCF-Datei in das Google CSV-Format
Download VCF Converter Tool Wählen Sie Datei hinzufügen, um VCF hochzuladen.

- Klicken Sie auf die Option Radio für die Google CSV-Datei und wählen Sie die Registerkarte „Durchsuchen“.

- Klicken Sie auf die Schaltfläche Exportieren

2 – Importieren Sie die Google CSV-Datei in Google Mail
- Jetzt müssen Sie die CSV-Datei in Ihre Google Mail-Kontakte importieren und sich dazu bei Ihrem Google Mail-Konto anmelden, in das Sie die CSV importieren möchten

- Klicken Sie anschließend auf das Feld Kontakte
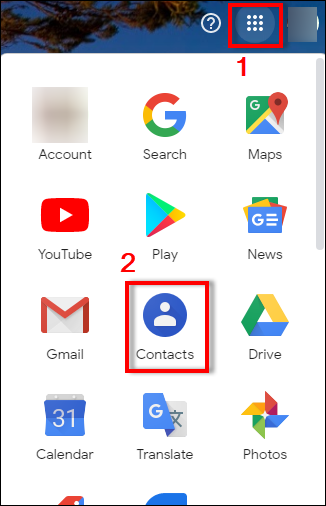
- Klicken Sie auf das Symbol Einstellungen und wählen Sie die Option Importieren
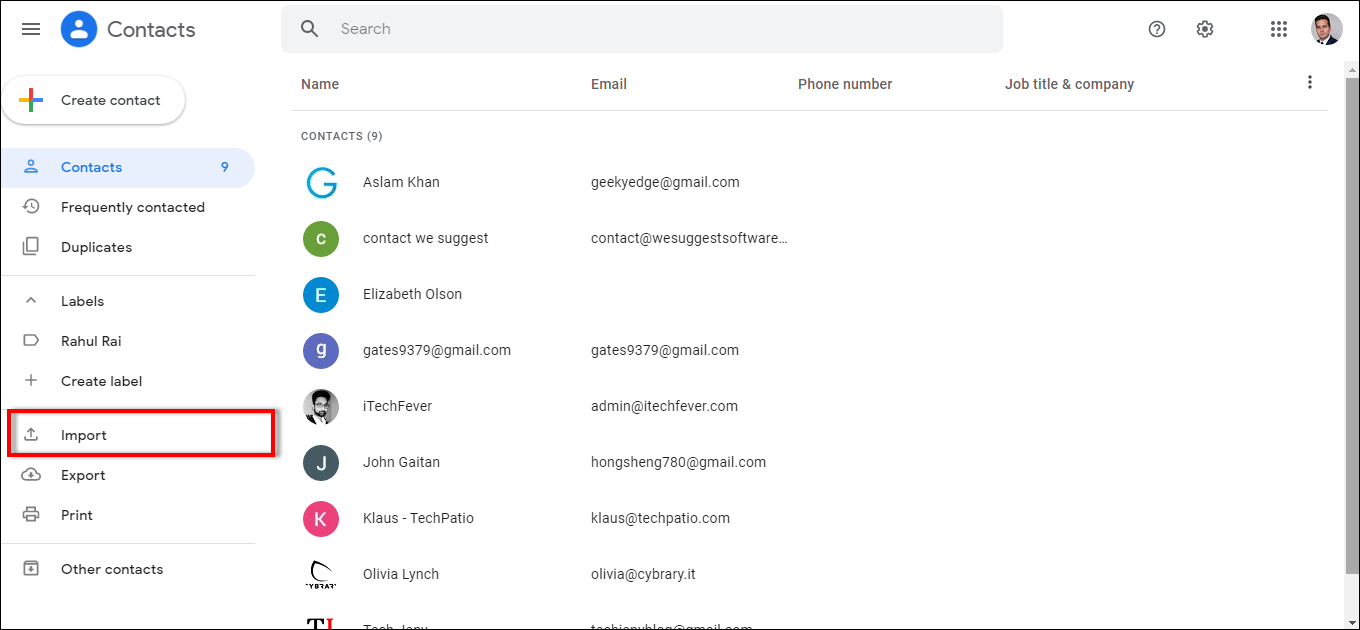
- Danach wird der Assistent zum Importieren von Kontakten angezeigt. Klicken Sie auf die Schaltfläche Datei auswählen. Klicken Sie auf importieren
Fazit
Dieser Artikel hilft Ihnen, mehrere Kontakte aus virtuellen Kontaktdateien mit einem Klick in Ihr Google Mail-Konto zu exportieren. Mit der Befehlszeile kann der Benutzer problemlos mehrere vCard-Dateien ohne Datenverlust in Google Mail importieren.
