i erhvervslivet er det nødvendigt altid at være i stand til at bevare kontakten med dine medarbejdere, kolleger og kunder til enhver tid. VCard-filerne har .vcf filtypenavn og bruges til at gemme kontaktoplysninger såsom Navn, e-mail-adresse, telefonnummer osv. VCF er beskrivelsen af virtuel kontaktfil. Det er muligt at gemme et antal kontakter, og man kan også importere flere vCard-filer til Gmail. Hvis brugeren har flere VCF-kontaktfiler, kan han flette dem til en enkelt fil. Import af kontaktpersoner fil til Gmail sparer din kostbare tid. Så denne artikel beskriver detaljeret om, hvordan du tilføjer vCard til Gmail effektivt.
øjeblikkelig løsning: man kan også kontrollere at konvertere vCard-filer til et sundt PST-format ved hjælp af SysTools VCF til CSV Converter værktøj til sikkerhedsformål mod enhver korruption.


bruger forespørgsel:
jeg ønsker at kombinere mine kontaktlister. Der er et rod af overlapning, men ikke hundrede procent match mellem arbejdsserverlisten og min Gmail-personlige liste. Efter nogle dage fandt jeg en måde at eksportere alt vCard ud af arbejds Outlook-kontoen. Nu har jeg dem alle i en mappe på mit skrivebord. Jeg ønsker at overføre alle vCard til Gmail. Efter at have åbnet den rigtige side på Gmail online, har jeg fundet stedet for at importere en kontakt. Da jeg åbnede mappen med mine flere kontakter, fandt jeg ud af, at jeg ikke kan fremhæve mere end et vCard, der skal importeres til mine Gmail-kontakter. Er der nogen måde at importere flere kontaktfiler til Gmail?
i ovenstående forespørgsel ønsker brugeren at importere alle kontaktfiler fra sin gamle e-mail-konto til en ny e-mail, f.eks. Kontakterne gemmes i vCard. Men her står han over for problemer med at eksportere flere vCard-filer til Gmail på en gang. VCard-filerne indeholder nyttige oplysninger til kontakterne, såsom navn og adresseoplysninger, e-mail-adresser, telefonnumre, logoer, URL ‘ er, lydklip og fotografier. Følg derfor proceduren nedenfor for at importere flere VCF-filer til Gmail.
metode til at importere flere vCard-filer til Gmail
for at udføre konverteringsprocessen manuelt skal du flette alle dine vCard-filer til VCF-filformat ved hjælp af kommandoprompten. Derefter kan du importere den konverterede fil til Gmail.
for at følge denne procedure skal du først gemme alle .vcf-filer i en mappe i C:\ – drevet. Overvej et eksempel, antag, at hvis filen er gemt med navnet MyContacts inde i C-drevet. Følg derefter trinene for at eksportere vCard til Gmail:
Trin 1: Åbn vinduer kommandoprompt ved at trykke på vinduer tast + R, skriv cmd og tryk på enter
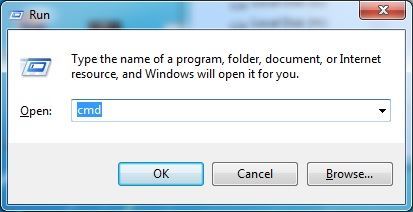
Trin 2: Indtast nu følgende kommando cd c”\MyContacts og tryk på enter for at sikre, at mappen peger på C-drev.
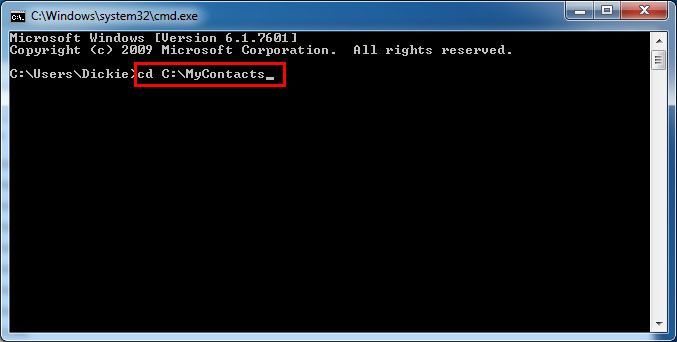
Trin 3: Efter at have givet stien placeringstype copy /B *.vcf all_in_one.vcf tryk derefter på enter-knappen for at fortsætte processen for at tilføje vCard til Gmail.
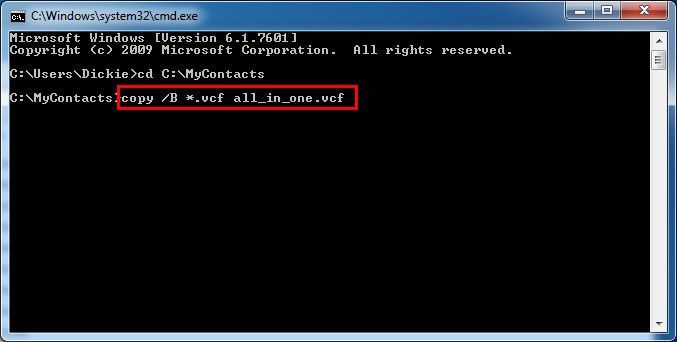
efter at have skrevet ovenstående kommando, start med at kombinere multiple .vcf filer i en enkelt fil med navnet ” all_in_one.vcf”, denne fil indeholder alle oplysninger.
Trin 4: hvis ovenstående trin er udført eller afsluttet, kan du se “1 fil(er) kopieret” efter nogle sekunder.
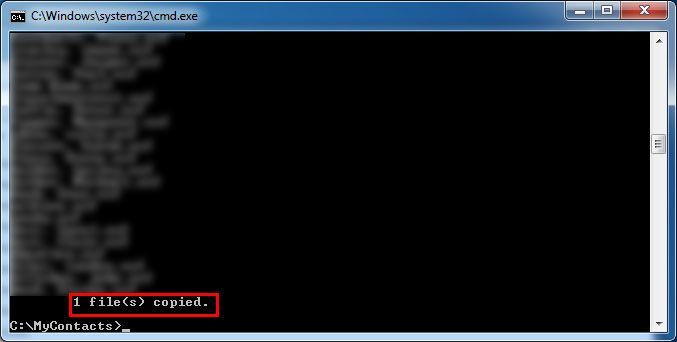
du kan afslutte kommandoprompten ved at skrive “Afslut” og trykke på enter-knappen.
Trin 5: Nu fra C-drevet kan du åbne MyContacts-filen, og den vil være en enorm fil, fordi den indeholder hele informationen.
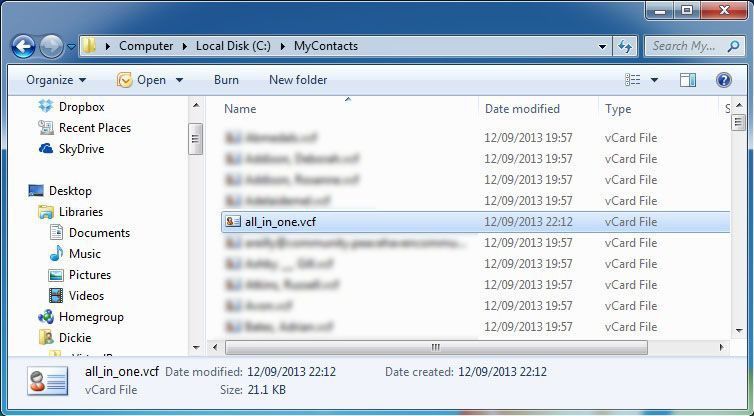
for at importere denne oprettede vCard-fil til Gmail skal du følge nedenstående trin:
Trin 6: Åbn Gmail-kontoen. Klik på “Gmail” og vælg “Kontakter”
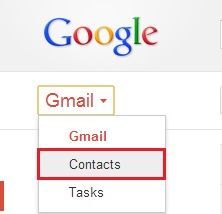
Trin 7: fra vinduet kontakter skal du vælge “Mere”–>”Import”, så åbnes importguiden.

Trin 8: I vinduet Importguide skal du vælge stien til all_in_one.VCF-fil.
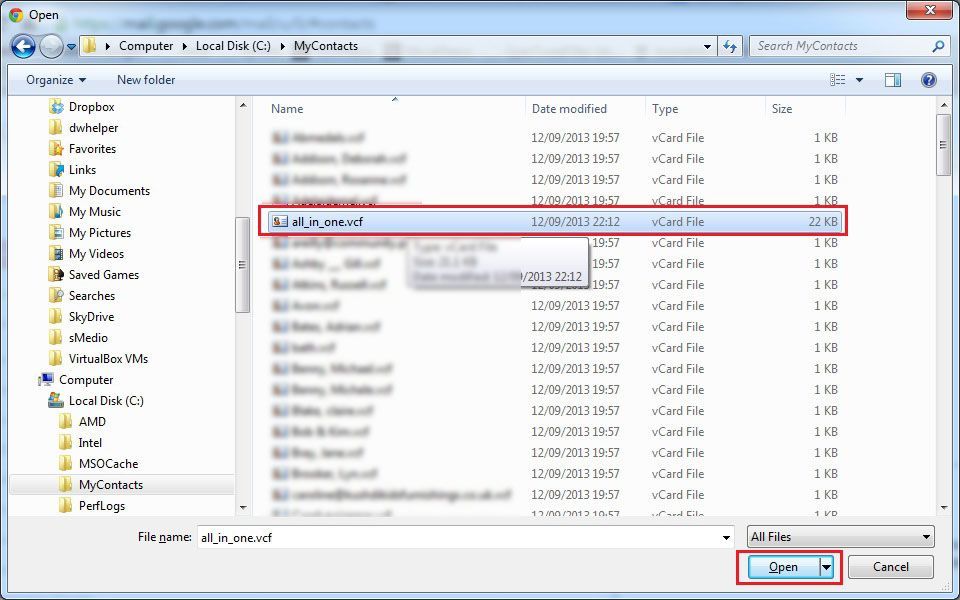
alternativ løsning til at importere flere vCard-filer til Gmail
den manuelle metode beskrevet ovenfor kan importere kontakter til en Google CSV-fil. Der er dog nogle begrænsninger, da det kan være en lang og vanskelig proces for begyndere. For at overvinde alle disse mangler anbefaler vi at bruge en automatiseret løsning, dvs.VCF til CSV Converter-værktøjet. Med dette værktøj kan du nemt importere kontakter fra vCard til Google CSV-format. Bortset fra dette er den grafiske grænseflade af dette program ret simpelt, og selv en nybegynder kan nemt få adgang til det uden frygt for at miste data. Den er kompatibel med vinduer 10 OS og nedenstående versioner.
først skal du konvertere VCF – kontaktfilen til Google CSV og derefter importere Google CSV-filen til Gmail
1-Konverter VCF-fil til Google CSV-Format
Hent VCF Converter Tool vælg på Tilføj fil for at uploade VCF.

- tryk på Radioindstillingen for Google CSV-filen, og vælg fanen “Gennemse”.

- Klik på eksportknappen

2 – Importer Google CSV-fil til Gmail
- nu skal du importere CSV-filen til dine Gmail-kontakter, og for at gøre det skal du logge ind på din Gmail-konto, som du vil importere CSV til

- klik derefter på feltet kontakter
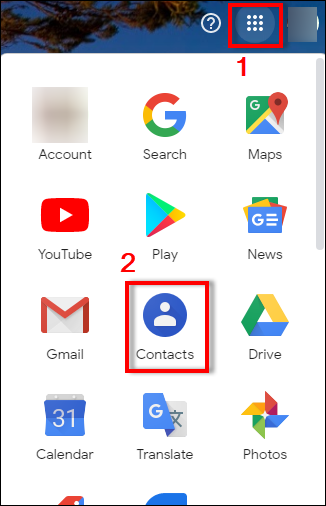
- Klik på ikonet Indstillinger, og vælg indstillingen Importer
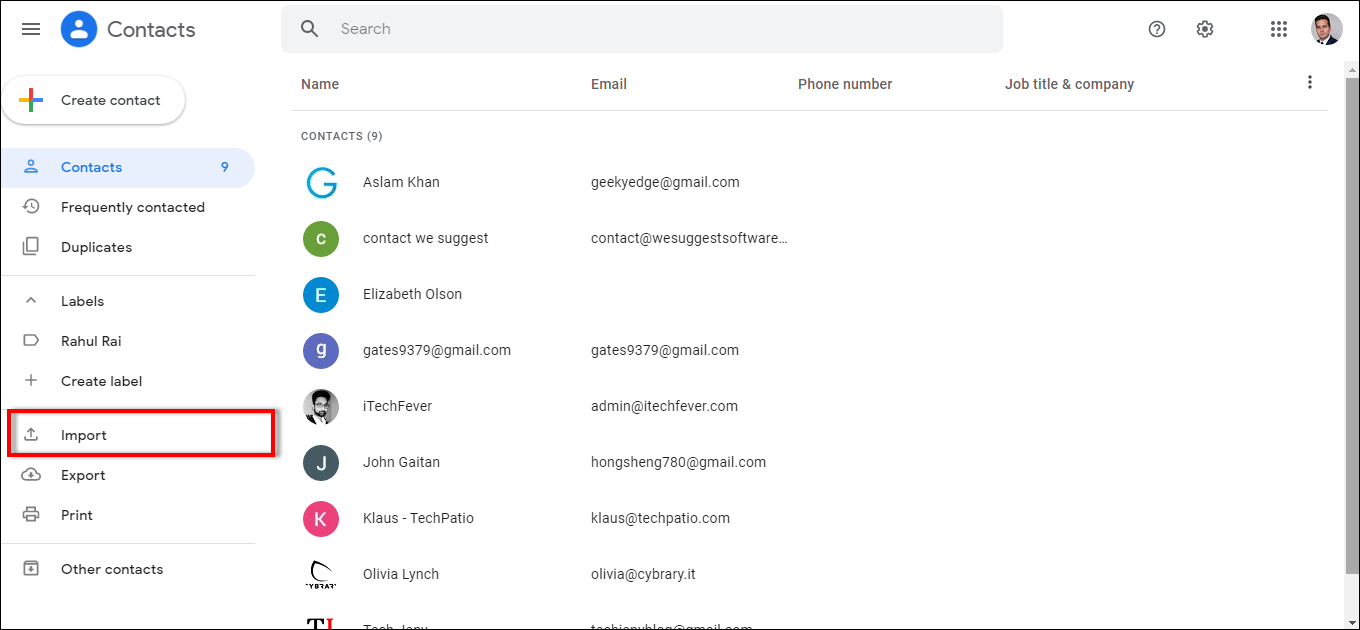
- herefter vises guiden Importer kontakter. Klik på knappen Vælg fil. Klik på Importer
konklusion
denne artikel hjælper dig med at eksportere flere kontakter fra virtuelle kontaktfiler til din Gmail-konto med et enkelt klik. Ved hjælp af kommandolinjeproceduren kan brugeren nemt importere flere vCard-filer til Gmail uden tab af data.
