
- del
- 0
lad os sige, at du graver den moderne teknologi, som GNOME Shell — stakken er bygget med, men du vil hellere have, at skrivebordet selv så lidt mere traditionelt ud-hvad skal man gøre?
prøv GNOME Classic-sessionen.
GNOME Classic-tilstand bør ikke forveksles med den tilsvarende navngivne, men teknisk forskellige GNOME Flashback-session. Flashback gør brug af gnome-panel pakken og en stak ældre applets. GNOME Classic-sessionen er ren GNOME Shell.
faktisk er hele retro-dække skabt ved hjælp af et par GNOME Shell udvidelser og et par tavse justeringer. Men sammen omformer de GNOME Shell for effektivt at ligne fortidens ‘klassiske’ skriveborde.
vi taler kategoribaseret applikationsmenu:
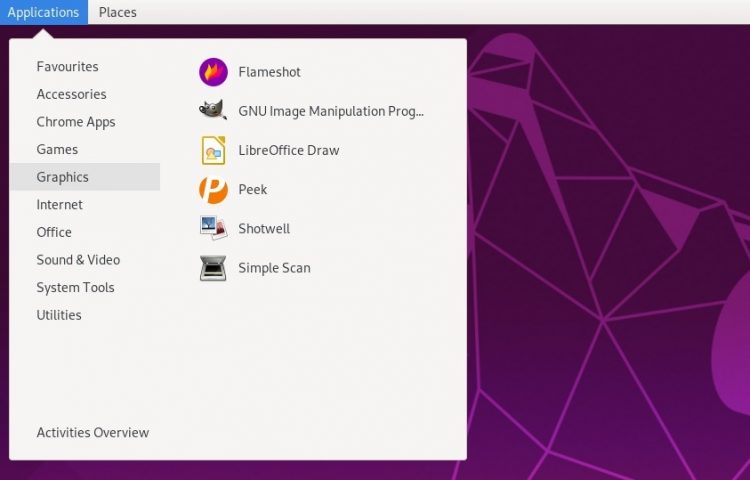
en dedikeret ‘steder’ applet:
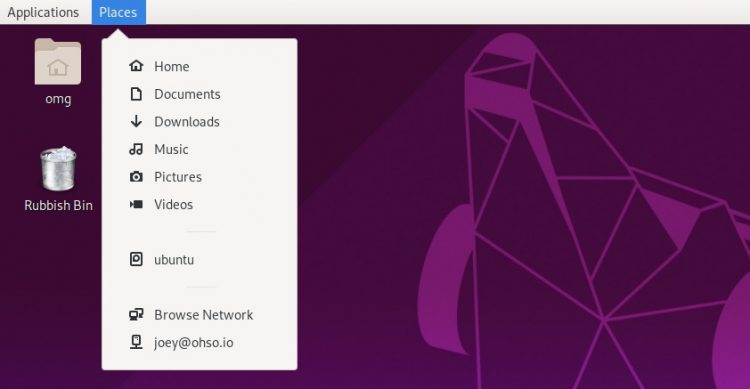
Knappet proceslinje, der ikke grupperer vinduer:

meddelelser på skærmen, der ligger i øverste højre hjørne, ligesom Ubuntu ‘ s nice Notify OSD bubbles of old:
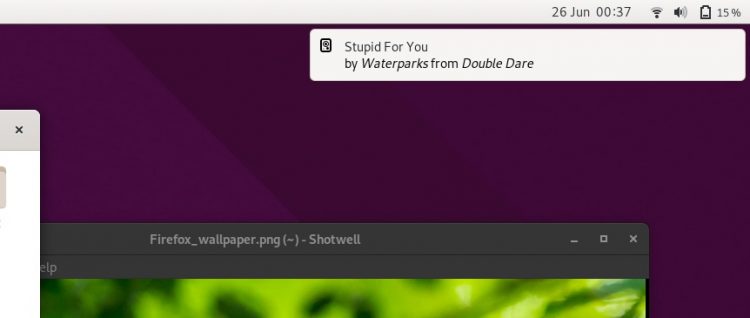
og et ur / kalender applet, der sidder på højre side af skærmen. Og jeg mener højre side af skærmen:
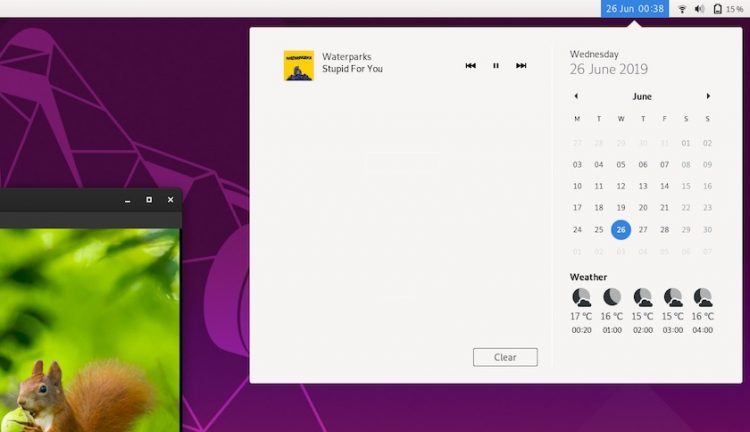
men GNOME ‘ s (noget skjulte) klassiske tilstand er noget af en illusion. Skrab overfladen (eller tryk på super – tasten), så finder du snart et par kendte stykker,
for eksempel er GNOME Shell ‘aktivitetsoversigt’ til stede (dog ikke meget længere). Standard alt tabbing og arbejdsområdeskift stadig (noget) stole på denne visning.
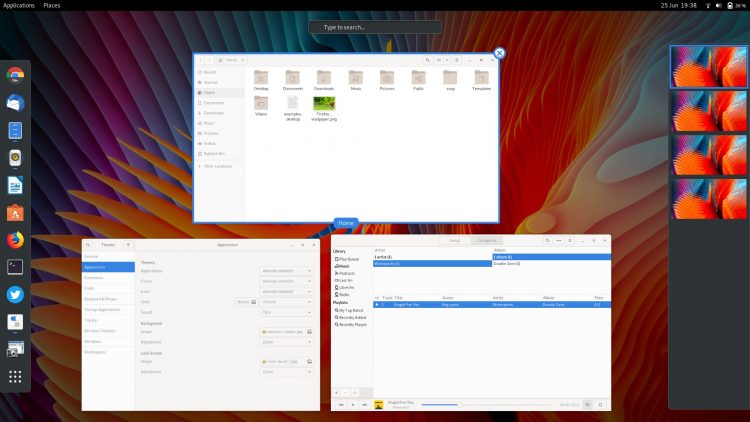
og der er ingen måde at “tilpasse” bundpanelet eller flytte det. Alt sidder fast på plads.
nu Kan du sandsynligvis selv oprette et lignende udseende skrivebord med hånden med en smule tilpasning, ikke? Det tvivler jeg ikke på.
men du bliver også nødt til at fortryde den samme mængde finjustering for at få tingene tilbage til, hvordan det var, før du startede.
derfor er det lettere at installere GNOME Classic-sessionen i stedet. Det er det praktiske valg: du kommer til at logge ind på et traditionelt udseende skrivebord, når du vil have det, og logge ind på et fuldt fedt GNOME Shell-skrivebord, når du har lyst til en ændring.
så uden yderligere vaffel, her er hvordan du installerer GNOME Classic-tilstand på Ubuntu 18.04 LTS og senere.
aktiver GNOME Classic-tilstand på Ubuntu
den gode nyhed er, at du hurtigt og nemt kan installere GNOME Classic mode-sessionen på Ubuntu 18.04 LTS (og derover) bare ved at installere en enkelt pakke.
Yup, du kan undgå gnome-vanilla-desktop pakken, der er foreslået andetsteds online, fordi du citerer Spice Girls: det er bare for meget af noget, og det er slemt nok.
i stedet åbner pop et nyt terminalvindue (ctrl + t) og kører følgende kommando:
sudo apt install gnome-shell-extensions
installationen bør ikke tage mere end et par sekunder.
gå videre og log ud af din aktuelle session, og klik på tandhjulsikonet på loginskærmen og vælg “GNOME Classic” session.
Log ind som normalt og, et voila:

brug af GNOME Classic på Ubuntu
så snart du logger ind på GNOME Classic-tilstand, vil du opdage et par “gotchas”.
for eksempel er shell-temaet lys, ikke mørkt som almindelig GNOME-skal, og hvis du bruger standard Yaru-ikon-temaet, er det skurrende.
jeg kan varmt anbefale at skifte til Adaita-temaet, hvis du planlægger at bruge klassisk tilstand i lang tid. Alt bare jives bedre på den måde.
hvis du forsøger at ændre GNOME Shell-temaet ved hjælp af justeringsværktøjet, vil du sandsynligvis ende med noget, der ser sådan ud (bemærk især den øverste bjælke):
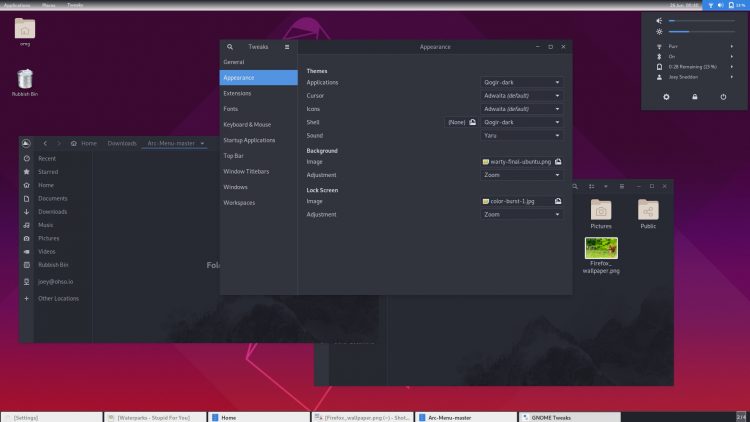
Yuck, ikke?
du kan også opleve, at applikationsmenuen, så central for dette retro look, ikke fungerer.
af ‘grunde’ kræver applikationsmenuudvidelsen GNOME Shells ‘aktiviteter hot corner’ indstilling for at være aktiveret/tændt. Hvis det ikke er, åbnes appmenuen simpelthen ikke, når du trykker på tekstetiketten.
for at afhjælpe dette kan du gå GNOME Tweaks > Top Bar > Activities Hot Corner og tænde sagen.
—Vent, du har ikke installeret GNOME-justeringer? C ‘ mon folkens, det er uundværligt! Der er en grund til, at jeg sætter det i ‘ting at gøre efter installation af Ubuntu’ – indlæg, der er Kristian.
andre ulemper
der er et par advarsler — udtrykket ‘ulemper’ lyder lidt hårdt — ved at bruge GNOME Classic på Ubuntu.
først, på trods af optrædener, er classic mode stadig et GNOME Shell-baseret skrivebord. Hvis du håbede, at klassisk tilstand ville være” lettere ” på systemressourcer, bliver du skuffet. Prøv gnome-flashback – sessionen eller, mere dramatisk, MATE-skrivebordet. Begge leverer.
for det andet spiller ikke alle GNOME Shell — udvidelser pænt med den måde, hvorpå den øverste bjælke er lagt ud — nej, du kan ikke skifte appmenuen ud til Arc-men nogle kendte ekstramateriale, som f.eks.
tredje og sidste: du kan ikke flytte eller ændre størrelse på eller ændre nogen af de elementer, du ser, så du sidder fast med, hvordan klassisk tilstand er konfigureret ud af boksen.
