
- Compartilhe
- Tweet
- 0
digamos que você vá a moderna tecnologia que o GNOME Shell pilha é construída com, mas você prefere que o ambiente de trabalho em si parecia um pouco mais tradicional — o que fazer?
bem, tente a sessão GNOME Classic.
o modo GNOME Classic não deve ser confundido com a sessão de Flashback GNOME de nome semelhante, mas tecnicamente diferente. Flashback faz uso do pacote gnome-panel e uma pilha de applets mais antigos. A sessão GNOME Classic é um shell GNOME puro.
na verdade, todo o retro-guise é criado usando algumas extensões do GNOME Shell e alguns ajustes silenciosos. Mas juntos eles remodelam o GNOME Shell para se assemelhar efetivamente aos desktops Linux’ clássicos ‘ do passado.
estamos falando de menu de aplicativos baseado em categoria:
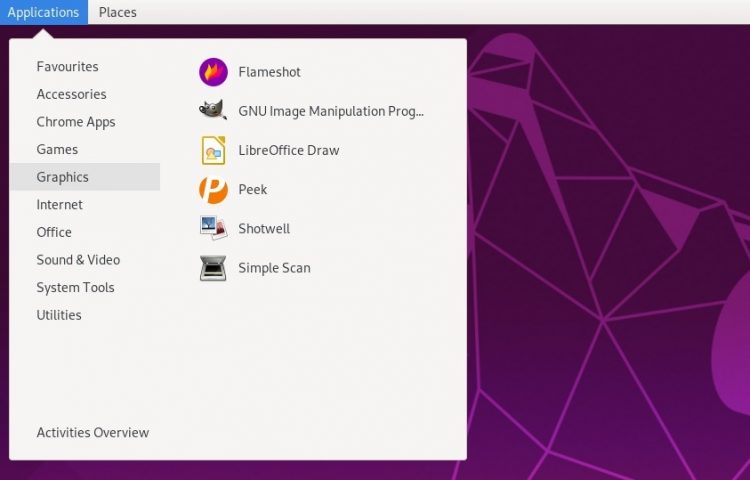
Um dedicado ‘Lugares’ applet:
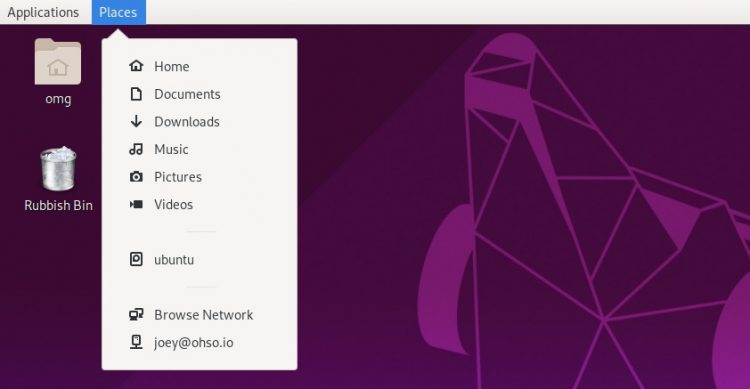
Abotoado barra de tarefas que não de grupo do windows:

Na tela de notificações que se aninham-se no canto superior direito, assim como o Ubuntu bom Notificar OSD bolhas de idade:
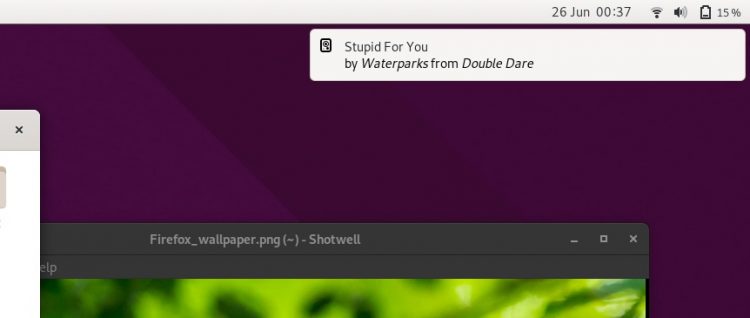
E um relógio/calendário applet que fica no lado direito da tela. E quero dizer o lado direito da tela:
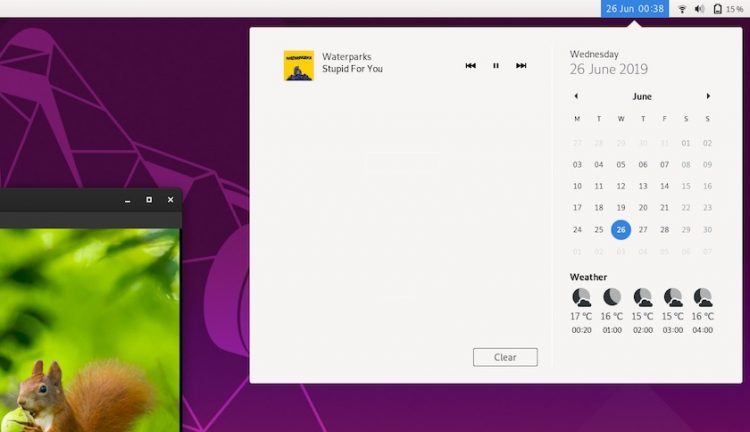
mas o modo clássico (um tanto oculto) do GNOME é uma ilusão. Arranhe a superfície (ou pressione a tecla super) e em breve você encontrará algumas peças familiares,
por exemplo, o GNOME Shell ‘Visão Geral das atividades’ está presente (embora não por muito mais tempo). Tabulação alt padrão e comutação de espaço de trabalho ainda (um pouco) dependem dessa visualização.
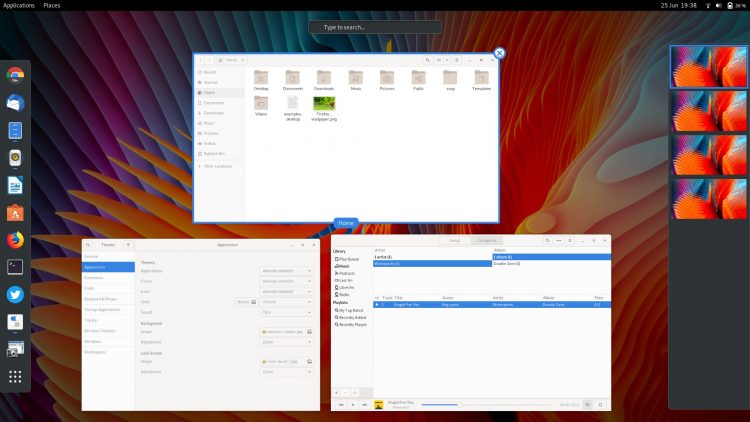
e não há como “personalizar” o painel inferior ou movê-lo. Tudo está preso no lugar.
Agora, você provavelmente poderia criar uma área de trabalho semelhante à mão com um pouco de ajustes, certo? Não duvido.
mas você também teria que desfazer a mesma quantidade de ajustes para voltar a como era antes de começar.
é por isso que é mais fácil instalar a sessão GNOME Classic. É a escolha conveniente: você pode fazer login em uma área de trabalho de aparência tradicional quando quiser e fazer login novamente em uma área de trabalho completa do GNOME Shell quando quiser uma mudança.
então, sem mais waffle, veja como instalar o GNOME Classic mode no Ubuntu 18.04 LTS e posterior.
habilite o modo GNOME Classic no Ubuntu
a boa notícia é que você pode instalar rápida e facilmente a sessão do modo GNOME Classic no Ubuntu 18.04 LTS (e acima) apenas instalando um único pacote.
Sim, você pode evitar o pacote gnome-vanilla-desktop que é sugerido em outro lugar online porque, para citar as Spice Girls: é muito de alguma coisa, e isso é ruim o suficiente.
em Vez disso, pop abrir uma nova janela de terminal (ctrl+ t) e execute o seguinte comando:
sudo apt install gnome-shell-extensions
a Instalação não deve levar mais do que alguns segundos.
vá em frente e saia da sua sessão atual e, na tela de login, clique no ícone de engrenagem e selecione a sessão “GNOME Classic”.
Faça o login normalmente e, e pronto:

usando o GNOME Classic no Ubuntu
assim que você fizer login no modo GNOME Classic, você descobrirá algumas “gotchas”.
por exemplo, o tema do shell é claro, não escuro como o Shell GNOME normal, e se você estiver usando o tema padrão do ícone Yaru, isso é chocante.
eu recomendo mudar para o tema Adwaita se você planeja usar o modo clássico por um longo período. Tudo fica melhor assim.
se você tentar alterar o tema do GNOME Shell usando a ferramenta Tweaks, provavelmente acabará com algo parecido com isso (observe a barra superior em particular):
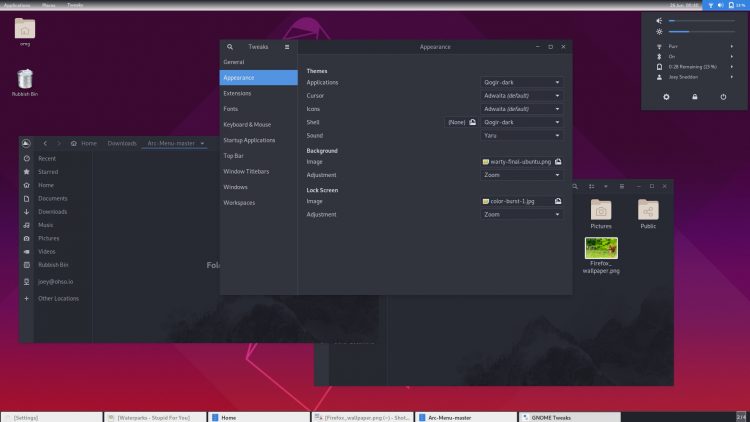
Yuck, certo?
além disso, você pode achar que o menu Aplicativos, tão central para este olhar retro, não funciona.
por ‘motivos’, a extensão do menu aplicativos requer que a configuração ‘activities hot corner’ do GNOME Shell seja ativada / ativada. Se não for o menu do aplicativo, simplesmente não abre quando você toca no rótulo do texto.
para remediar isso, você pode ir GNOME Tweaks > Top Bar > Activities Hot Corner e ligar a coisa.
—espere, você não tem Ajustes do GNOME instalados? Vamos lá pessoal, é indispensável! Há uma razão para eu colocá-lo no ‘Coisas para fazer depois de instalar o Ubuntu’ posts 😆.
outras desvantagens
existem algumas ressalvas – o termo ‘desvantagens’ soa um pouco duro – ao usar o GNOME Classic no Ubuntu.
primeiro, apesar das aparências, o modo clássico ainda é uma área de trabalho baseada em GNOME Shell. Se você esperava que o modo clássico fosse “mais leve” nos recursos do sistema, ficará desapontado. Experimente a sessão gnome-flashback ou, mais dramaticamente, a área de trabalho MATE. Ambos entregam.
em segundo lugar, nem todas as extensões do GNOME Shell funcionam bem com a forma como a barra superior é colocada — Não, você não pode alternar o menu do aplicativo para o Arc — mas alguns extras conhecidos, como a extensão OpenWeather, funcionam com alguns ajustes.
terceiro, e final: você não pode mover ou redimensionar ou alterar qualquer um dos elementos que você vê, então você está preso com a forma como o modo clássico é configurado fora da caixa.
