
- Spune-le prietenilor
- Tweet
- 0
să presupunem că săpați tehnologia modernă cu care este construită stiva Gnome Shell, dar ați prefera ca desktopul în sine să arate puțin mai tradițional — ce să faceți?
Ei bine, încercați sesiunea GNOME Classic.
modul GNOME Classic nu trebuie confundat cu sesiunea GNOME Flashback numită în mod similar, dar diferită din punct de vedere tehnic. Flashback face uz de gnome-panel pachet și un teanc de applet-uri mai vechi. Sesiunea GNOME Classic este pur Gnome Shell.
de fapt, întregul retro-guise este creat folosind câteva extensii Gnome Shell și câteva modificări silențioase. Dar împreună remodelează Gnome Shell pentru a semăna în mod eficient cu desktopurile Linux clasice din trecut.
vorbim de meniu de aplicații bazate pe categorii:
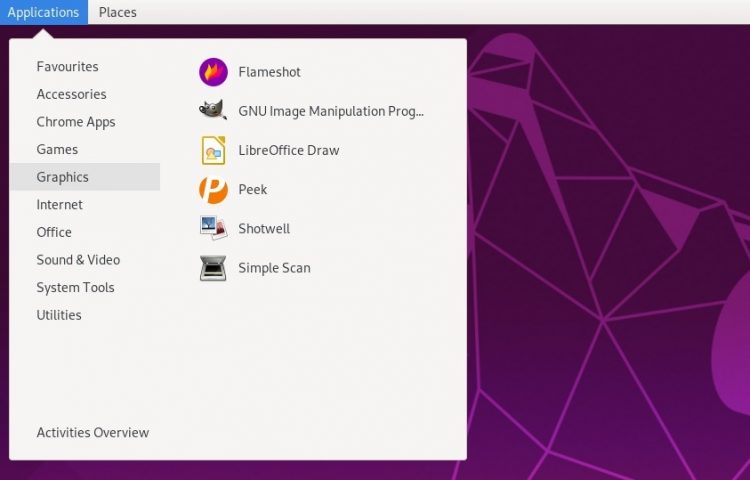
un applet dedicat’ Places’:
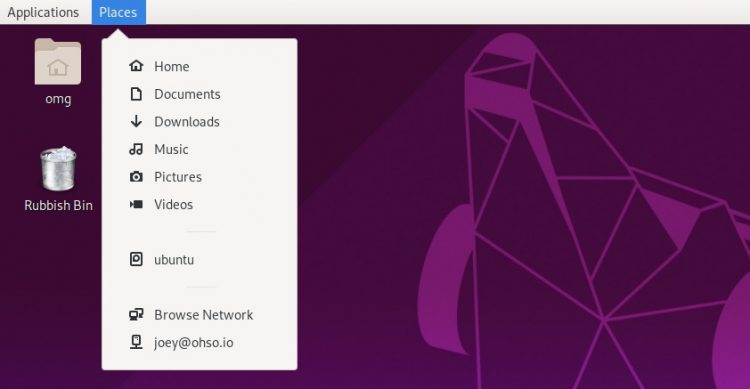
bara de activități Butonată care nu grupează ferestrele:

notificări pe ecran care se cuibăresc în colțul din dreapta sus, la fel ca Ubuntu ‘ s nice Notify OSD bubbles of old:
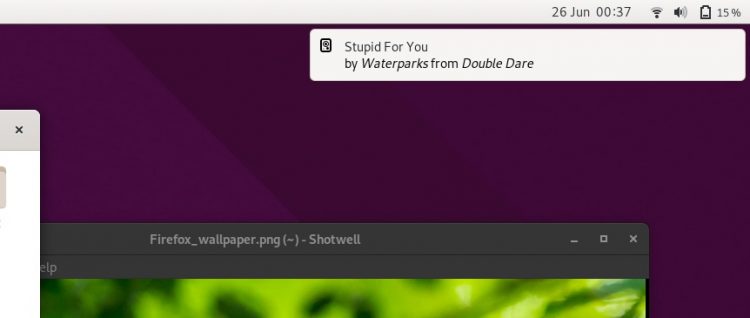
și un applet ceas / calendar care se află pe partea dreaptă a ecranului. Și mă refer la partea dreaptă a ecranului:
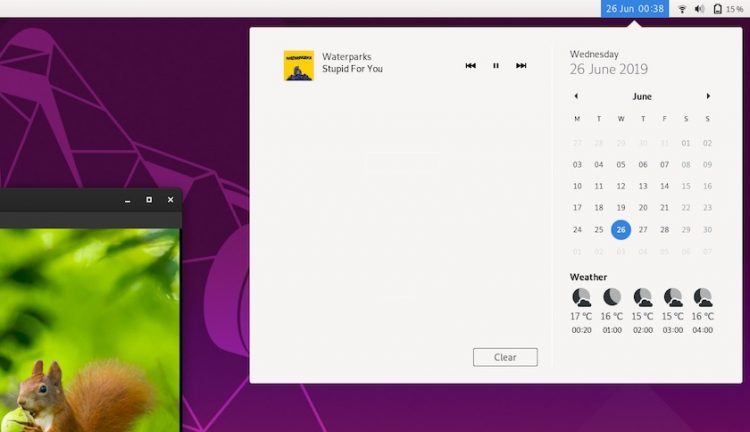
dar modul clasic GNOME (oarecum ascuns) este ceva de iluzie. Zgâriați suprafața (sau apăsați tasta super) și veți găsi în curând câteva piese familiare,
de exemplu, Gnome Shell ‘Prezentare generală a activităților’ este prezent (deși nu pentru mult timp). Tab – ul alt standard și comutarea spațiului de lucru încă (oarecum) se bazează pe această vizualizare.
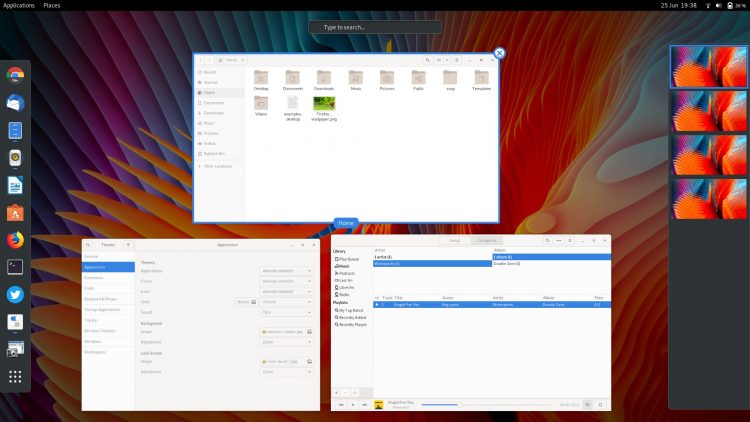
și nu există nici o modalitate de a „personaliza” panoul de jos, sau mutați-l. Totul este blocat în loc.
acum, ai putea crea, probabil, un desktop similar în căutarea-te de mână cu un pic de tweaking, dreapta? Nu mă îndoiesc.
dar ar trebui, de asemenea, să anulați aceeași cantitate de tweaking pentru a readuce lucrurile la modul în care au fost înainte de a începe.
de aceea este mai ușor să instalați în schimb sesiunea GNOME Classic. Este alegerea convenabilă: puteți să vă conectați la un desktop cu aspect tradițional atunci când îl doriți și să vă conectați din nou la un desktop GNOME Shell Full-fat atunci când vă place o schimbare.
deci, fără alte vafe, iată cum să instalați modul GNOME Classic pe Ubuntu 18.04 LTS și mai târziu.
activați modul GNOME Classic pe Ubuntu
vestea bună este că puteți instala rapid și ușor sesiunea GNOME Classic mode pe Ubuntu 18.04 LTS (și mai sus) doar prin instalarea unui singur pachet.
Da, puteți evita gnome-vanilla-desktop pachetul care este sugerat în altă parte on-line, deoarece, pentru a cita Spice Girls: e prea mult din ceva, și asta e destul de rău.
în schimb, deschideți o nouă fereastră terminal (ctrl+ t) și executați următoarea comandă:
sudo apt install gnome-shell-extensions
instalarea nu trebuie să dureze mai mult de câteva secunde.
mergeți mai departe și deconectați-vă de la sesiunea curentă și, din ecranul de conectare, faceți clic pe pictograma cog și selectați sesiunea „GNOME Classic”.
Conectați-vă ca normal și, et voila:

folosind GNOME Classic pe Ubuntu
de îndată ce vă conectați la modul GNOME Classic, veți descoperi câteva „gotchas”.
de exemplu, tema shell-ului este ușoară, nu întunecată ca Shell-ul GNOME obișnuit, iar dacă utilizați tema standard a pictogramei Yaru, aceasta este deranjantă.
am foarte recomanda trecerea la tema Adwaita dacă aveți de gând să utilizați modul clasic pentru o perioadă lungă de timp. Totul merge mai bine așa.
dacă încercați să schimbați tema Gnome Shell folosind instrumentul Tweaks, probabil că veți ajunge la ceva care arată astfel (observați în special bara de sus):
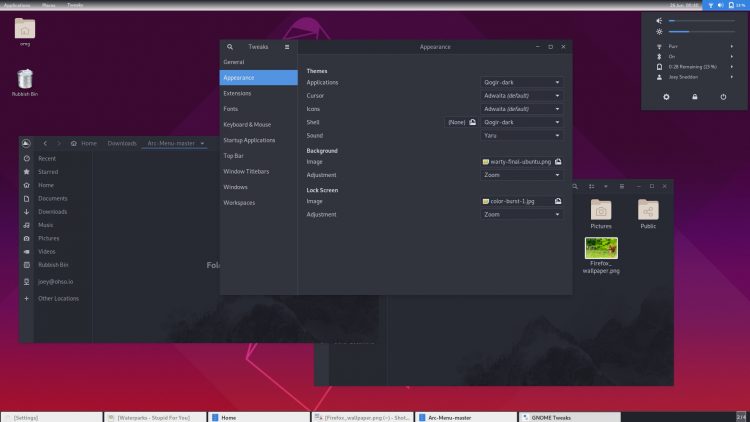
Yuck, nu?
de asemenea, puteți găsi că meniul aplicații, atât de central pentru acest aspect retro, nu funcționează.
din motive, extensia meniului aplicații necesită setarea ‘activități hot corner’ a GNOME Shell pentru a fi activată/activată. Dacă nu este meniul aplicației pur și simplu nu se deschide atunci când atingeți eticheta de text.
pentru a remedia acest lucru, puteți îndrepta GNOME Tweaks > Top Bar > Activities Hot Corner și porniți lucrul.
—așteptați, nu aveți instalat Gnome Tweaks? Hai oameni buni, este indispensabil! Există un motiv pentru care am pus-o în ‘lucruri de făcut după instalarea Ubuntu’ posturi de la sută.
alte dezavantaje
există câteva avertismente — termenul ‘dezavantaje’ sună puțin dur — în utilizarea GNOME Classic pe Ubuntu.
în primul rând, în ciuda aparențelor, modul clasic este încă un desktop bazat pe GNOME Shell. Dacă sperați că modul clasic va fi” mai ușor ” în ceea ce privește resursele sistemului, veți fi dezamăgiți. Încercați sesiunea gnome-flashback sau, mai dramatic, desktopul MATE. Ambele livra.
în al doilea rând, nu Toate extensiile GNOME Shell se joacă frumos cu modul în care este așezată bara de sus — nu, nu puteți comuta meniul aplicației pentru Arc — dar unele suplimente cunoscute, cum ar fi extensia OpenWeather, funcționează cu câteva modificări.
al treilea și ultimul: nu puteți muta, redimensiona sau modifica niciunul dintre elementele pe care le vedeți, deci sunteți blocat cu modul în care modul clasic este configurat din cutie.
