
- Condividi
- Tweet
- 0
diciamo che si scava la moderna tecnologia che GNOME Shell stack è costruito con il ma si preferisce il desktop mi sembrava un po ‘ più tradizionale, cosa fare?
Bene, prova la sessione GNOME Classic.
La modalità GNOME Classic non deve essere scambiata per la sessione GNOME Flashback dal nome simile ma tecnicamente diversa. Flashback utilizza il pacchetto gnome-panel e una pila di applet precedenti. La sessione GNOME Classic è pura GNOME Shell.
Infatti, l’intero retro-guise viene creato utilizzando un paio di estensioni GNOME Shell e un paio di modifiche silenziose. Ma insieme rimodellano GNOME Shell per assomigliare efficacemente ai desktop Linux ‘classici’ del passato.
Stiamo parlando di menu delle applicazioni basato sulla categoria:
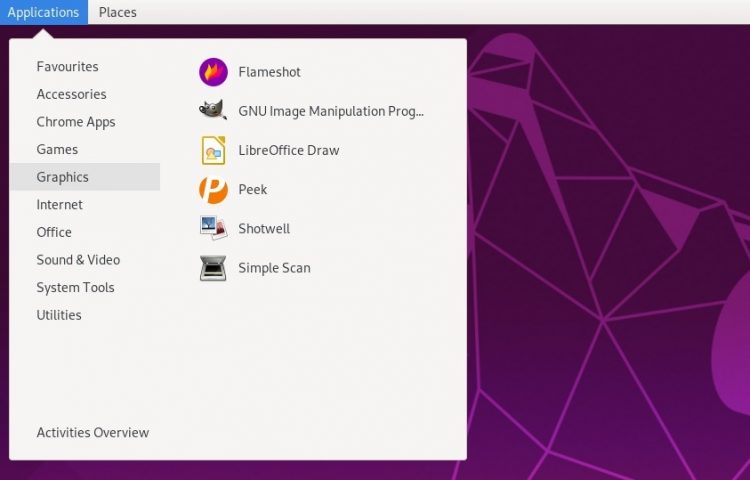
dedicato ‘Luoghi’ applet:
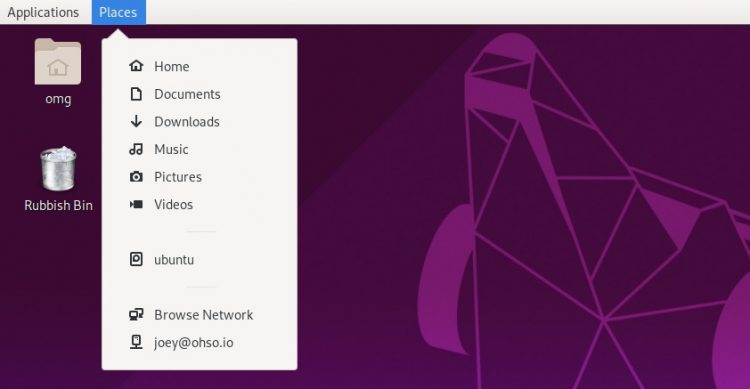
Abbottonato barra che non di gruppo di windows:

Sullo schermo le notifiche che si nascondono se stessi in alto a destra, proprio come Ubuntu bello Notify OSD bolle di vecchio:
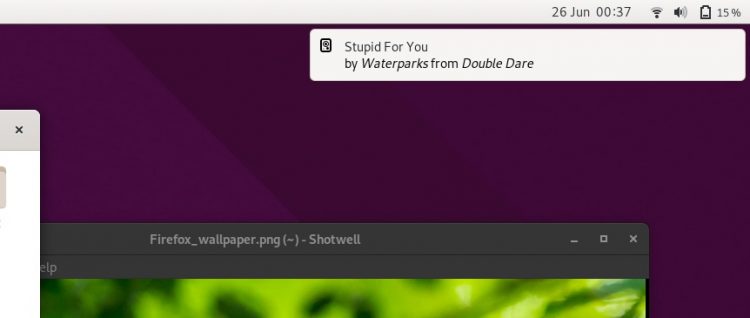
E un orologio/calendario applet che si trova sul lato destro dello schermo. E intendo il lato destro dello schermo:
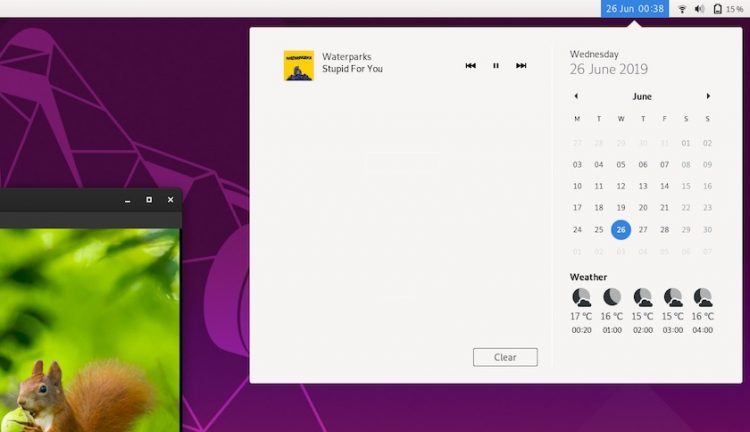
Ma la modalità classica (un po ‘ nascosta) di GNOME è una sorta di illusione. Graffia la superficie (o premi il tasto super) e troverai presto alcuni pezzi familiari,
Ad esempio, la “Panoramica delle attività” di GNOME Shell è presente (anche se non per molto più tempo). La tabulazione alt standard e la commutazione dell’area di lavoro si basano ancora (in qualche modo) su questa vista.
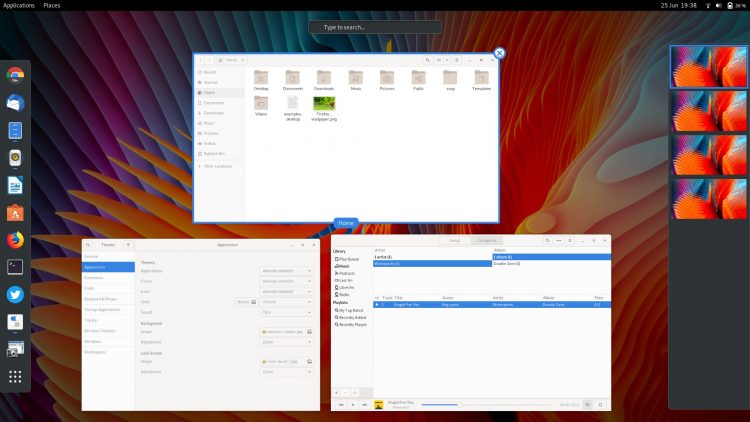
E non c’è modo di “personalizzare” il pannello inferiore o spostarlo. Tutto è bloccato al suo posto.
Ora, probabilmente potresti creare un desktop dall’aspetto simile a mano con un po ‘ di tweaking, giusto? Non ne dubito.
Ma dovresti anche annullare la stessa quantità di tweaking per riportare le cose a come erano prima di iniziare.
Ecco perché è più facile installare invece la sessione GNOME Classic. È la scelta conveniente: è possibile accedere a un desktop dall’aspetto tradizionale quando lo si desidera e accedere nuovamente a un desktop GNOME Shell completo quando si desidera un cambiamento.
Quindi, senza ulteriori waffle, ecco come installare GNOME Classic mode su Ubuntu 18.04 LTS e versioni successive.
Abilita GNOME Classic Mode su Ubuntu
La buona notizia è che puoi installare rapidamente e facilmente la sessione GNOME Classic mode su Ubuntu 18.04 LTS (e versioni successive) semplicemente installando un singolo pacchetto.
Sì, puoi evitare il pacchetto gnome-vanilla-desktop suggerito altrove online perché, per citare le Spice Girls: è solo troppo di qualcosa, e questo è già abbastanza grave.
Invece, pop aprire una nuova finestra di terminale (ctrl+ t) ed eseguire il seguente comando:
sudo apt install gnome-shell-extensions
L’installazione non dovrebbe richiedere più di pochi secondi.
Vai avanti e esci dalla sessione corrente e, dalla schermata di accesso, fai clic sull’icona cog e seleziona sessione “GNOME Classic”.
Accedi come normale e, et voilà:

Usando GNOME Classic su Ubuntu
Non appena accedi alla modalità GNOME Classic scoprirai alcuni “trucchi”.
Ad esempio, il tema della shell è chiaro, non scuro come la normale shell di GNOME, e se stai usando il tema di icone Yaru standard, è stridente.
Consiglio vivamente di passare al tema Adwaita se si prevede di utilizzare la modalità classica per un lungo periodo. Tutto va meglio in questo modo.
Se provi a cambiare il tema GNOME Shell usando lo strumento Tweaks, probabilmente finirai con qualcosa che assomiglia a questo (nota in particolare la barra superiore):
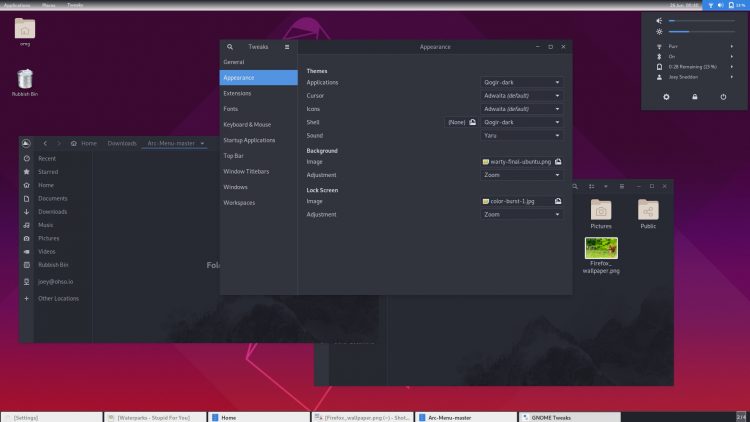
Bleah, vero?
Inoltre, potresti scoprire che il menu delle applicazioni, così centrale per questo look retrò, non funziona.
Per “motivi” l’estensione del menu applicazioni richiede che l’impostazione “Angolo caldo attività” di GNOME Shell sia abilitata/attivata. Se non è il menu app semplicemente non si apre quando si tocca l’etichetta di testo.
Per porre rimedio a questo è possibile testa GNOME Tweaks > Top Bar > Activities Hot Corner e accendere la cosa.
—Aspetta, non hai installato GNOME Tweaks? Dai gente, è indispensabile! C’è un motivo per cui l’ho inserito nelle “cose da fare dopo aver installato i post di Ubuntu” posts.
Altri inconvenienti
Ci sono alcuni avvertimenti — il termine ‘svantaggi’ suona un po ‘ duro — nell’uso di GNOME Classic su Ubuntu.
Innanzitutto, nonostante le apparenze, la modalità classica è ancora un desktop basato su GNOME Shell. Se speravi che la modalità classica fosse “più leggera” sulle risorse di sistema, rimarrai deluso. Prova la sessione gnome-flashback o, più drammaticamente, il desktop MATE. Entrambi consegnano.
In secondo luogo, non tutte le estensioni GNOME Shell giocano bene con il modo in cui la barra superiore è disposto — no, non è possibile passare il menu app per Arc — ma alcuni extra ben noti, come l’estensione OpenWeather, funzionano con alcune modifiche.
Terzo e ultimo: non puoi spostare, ridimensionare o modificare nessuno degli elementi che vedi, quindi sei bloccato con il modo in cui la modalità classica è impostata fuori dalla scatola.
