in the business world, It is necessary to be able to keep to contact with your associates, colleages, and customers at all time. VCard tiedostot ovat .vcf tiedostopääte ja käytetään tallentaa yhteystiedot, kuten nimi, sähköpostiosoite, puhelinnumero jne. VCF on Virtual Contact-tiedoston kuvaus. On mahdollista tallentaa useita yhteystietoja ja myös yksi voi tuoda useita vCard tiedostoja Gmailiin. Jos käyttäjällä on useita VCF-yhteystietoja, hän voi yhdistää ne yhdeksi tiedostoksi. Yhteystietotiedoston tuominen Gmailiin säästää arvokasta aikaa. Joten tässä artikkelissa kuvataan yksityiskohtaisesti, miten lisätä vCard Gmailiin tehokkaasti.
Instant Solution: yksi voi myös tarkistaa muuntaa vCard tiedostoja terve PST-muodossa SysTools VCF CSV Converter työkalu turvallisuussyistä vastaan korruptiota.


käyttäjän kysely:
haluan yhdistää yhteystietoluetteloni. On sotku päällekkäisyyttä, mutta ei sata prosenttia ottelu välillä työpalvelinluettelon ja minun Gmail henkilökohtainen lista. Muutaman päivän kuluttua, löysin tapa viedä kaikki vCard pois työ Outlook-tilin. Nyt, minulla on ne kaikki kansiossa työpöydälläni. Haluan siirtää kaikki vCard Gmailiin. Avattuaan oikea sivu Gmail verkossa, Olen löytänyt paikka tuoda yhteystiedot. Kun avasin kansion minun useita yhteystietoja, huomasin, että en voi korostaa enemmän kuin yksi vCard tuoda minun Gmail yhteystiedot. Onko mitään keinoa tuoda useita yhteystietoja tiedostoja Gmailiin?
yllä olevassa kyselyssä käyttäjä haluaa tuoda kaikki yhteystietotiedostot vanhalta sähköpostitililtään uuteen sähköpostiin, kuten Gmailiin. Yhteystiedot tallennetaan vCardiin. Mutta täällä hän edessään ongelmia vientiä useita vCard tiedostoja Gmailiin yhdellä kertaa. VCard tiedostot sisältävät hyödyllisiä tietoja yhteystiedot, kuten nimi ja osoitetiedot, sähköpostiosoitteet, puhelinnumerot, logot, URL-osoitteet, äänileikkeitä ja valokuvia. Siksi tuoda useita VCF tiedostoja Gmailiin, noudata alla olevaa menettelyä.
menetelmä tuoda useita vCard-tiedostoja Gmailiin
suorittaaksesi muuntamisen manuaalisesti, sinun täytyy yhdistää kaikki vCard-Tiedostot VCF-tiedostomuotoon komentokehotteen avulla. Sen jälkeen, voit tuoda että muunnettu tiedosto Gmailiin.
tämän toimenpiteen noudattamiseksi on ensin tallennettava kaikki .VCF tiedostot kansioon C:\ Drive. Harkitse esimerkki, Oletetaan, että jos tiedosto on tallennettu nimellä MyContacts sisällä C asema. Sitten seuraa ohjeita viedä vCard Gmailiin:
Vaihe 1: Avaa Windowsin komentokehote painamalla Windows-näppäintä + R, kirjoita cmd ja paina enter
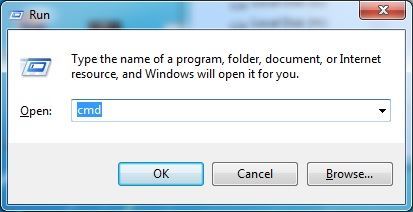
Vaihe 2: Anna nyt seuraava komento cd C”\Mycontacts ja paina enter varmistaaksesi, että Hakemisto osoittaa C-asemaan.
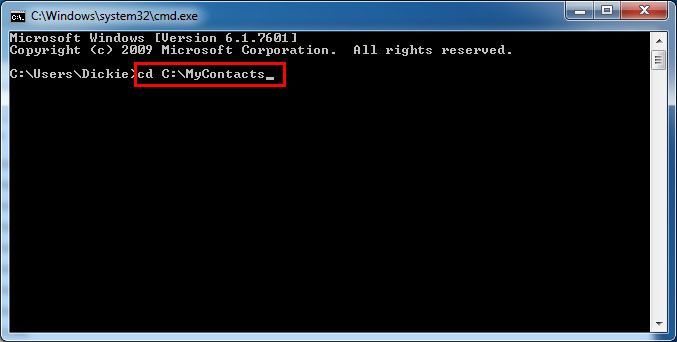
Vaihe 3: annettuaan polun sijainnin tyyppi copy / B*.vcf all_in_one.VCF paina enter-painiketta jatkaaksesi prosessia lisätä vCard Gmailiin.
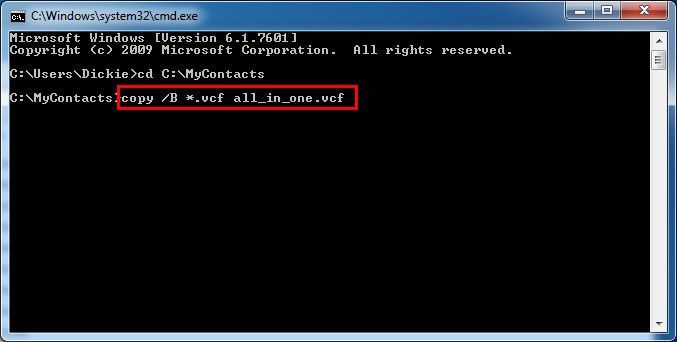
kirjoitettuasi yllä olevan komennon aloita moniston yhdistäminen .vcf tiedostot yhdeksi tiedostoksi, jonka nimi on ” all_in_one.vcf”, tämä tiedosto sisältää kaikki tiedot.
Vaihe 4: Jos edellä mainitut vaiheet ovat valmiit tai valmiit, voit tarkastella ”1 file(s) copied” – tiedostoa muutaman sekunnin kuluttua.
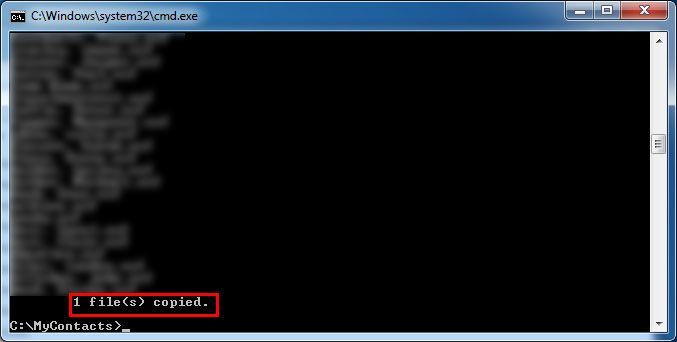
voit poistua komentokehotteesta kirjoittamalla ”exit” ja painamalla enter-painiketta.
Vaihe 5: Nyt C-asemalta voit avata MyContacts-tiedoston ja se on valtava tiedosto, koska se sisältää koko TIEDOT.
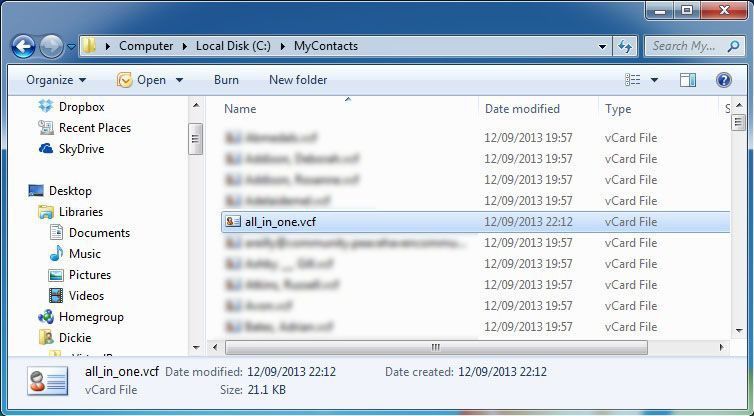
voit tuoda tämän luodun vCard-tiedoston Gmailiin noudattamalla alla olevia ohjeita:
Vaihe 6: avaa Gmail-tili. Klikkaa ”Gmail” ja valitse ”Yhteystiedot”
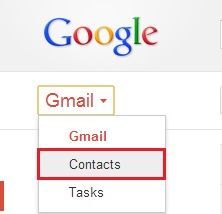
Vaihe 7: yhteystiedot–ikkunasta, valitse ”Lisää” – >”tuo” sitten Ohjattu tuominen avataan.

Vaihe 8: Ohjatun tuonnin ikkunassa, Valitse polku all_in_one.vcf-tiedosto.
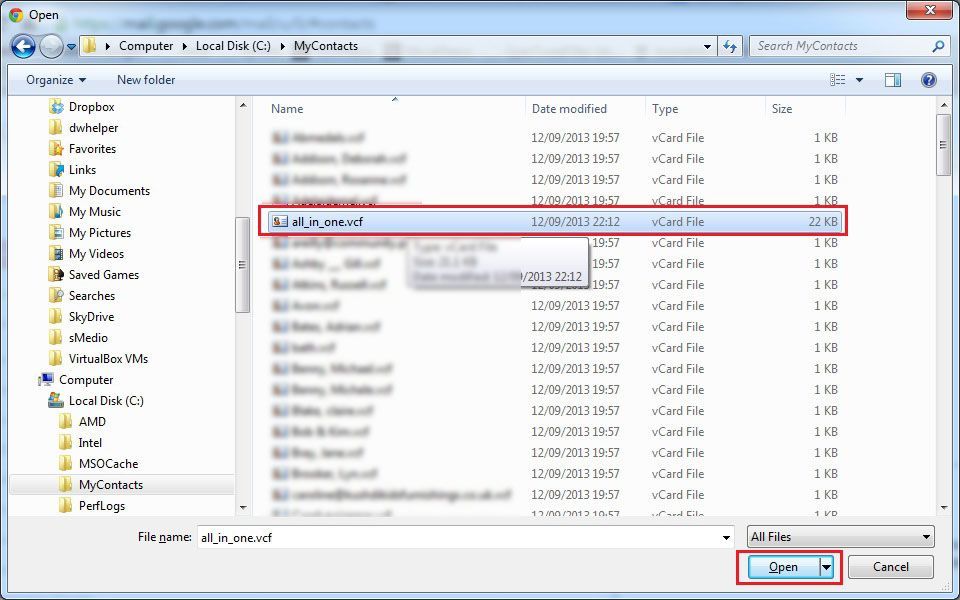
vaihtoehtoinen ratkaisu tuoda useita vCard-tiedostoja Gmailiin
edellä kuvattu manuaalinen menetelmä voi tuoda yhteystietoja Google CSV-tiedostoon. On kuitenkin olemassa joitakin rajoituksia, koska se voi olla pitkä ja vaikea prosessi aloittelijoille. Voittaa kaikki nämä puutteet, suosittelemme automatisoitu ratkaisu, eli VCF CSV Converter työkalu. Tämän apuohjelman avulla voit helposti tuoda yhteystietoja Vcardista Google CSV-muotoon. Tämän lisäksi, graafinen käyttöliittymä tämän ohjelmiston on melko yksinkertainen ja jopa noviisi voi helposti käyttää sitä ilman pelkoa tietojen menettämisestä. Se on yhteensopiva Windows 10 OS ja alla versiot.
ensin, sinun täytyy muuntaa VCF yhteystiedot tiedosto Google CSV ja sitten tuoda Google CSV tiedosto Gmail
1 – muuntaa VCF tiedosto Google CSV muodossa
Lataa VCF Converter työkalu valitse Lisää tiedosto ladata VCF.

- Hit Radio vaihtoehto Google CSV-tiedoston, ja valitse ”Selaa” välilehti.

- napsauta Vie-painiketta

2 – tuo Google CSV-tiedosto Gmailiin
- nyt sinun on tuotava CSV-tiedosto Gmail-yhteystietoihisi ja kirjaudu sisään Gmail-tilillesi, johon haluat tuoda CSV: n

- Seuraava, klikkaa yhteystiedot-ruutuun
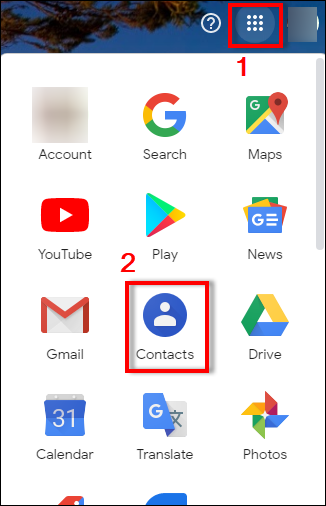
- napsauta Asetukset-kuvaketta ja valitse Tuonti vaihtoehto
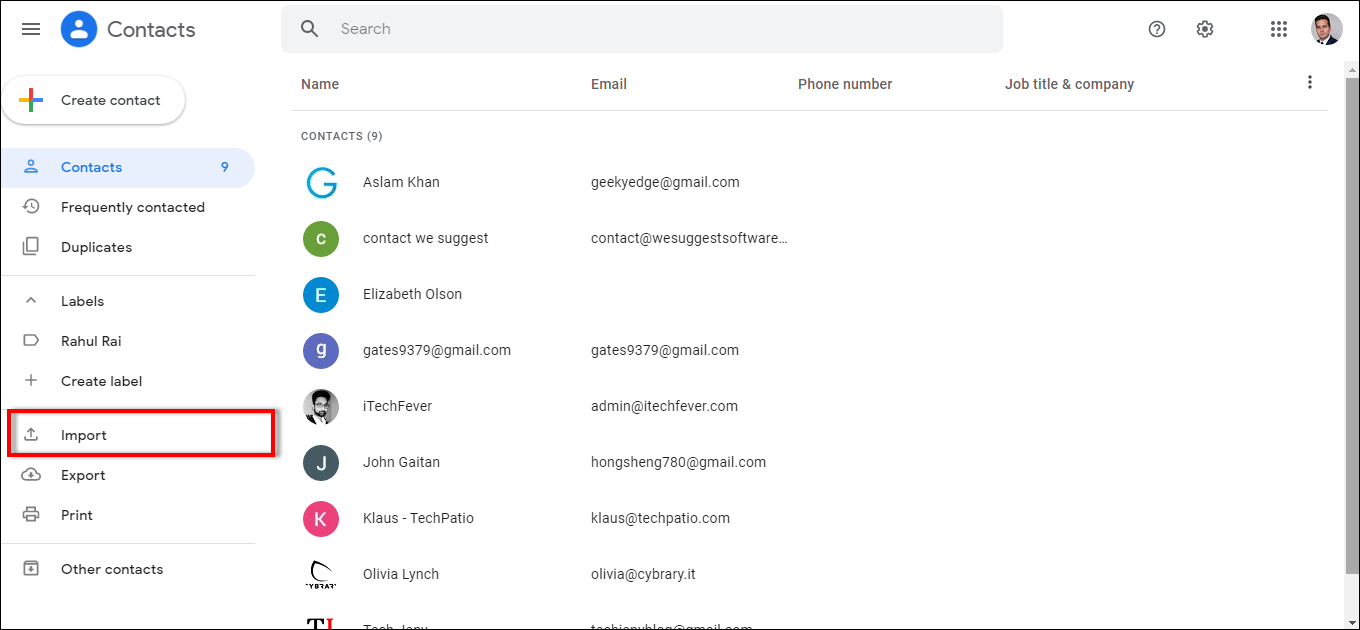
- tämän jälkeen ohjattu yhteystietojen tuonti avautuu. Napsauta Valitse tiedosto-painiketta. Napsauta Tuo
Conclusion
tämä artikkeli auttaa viemään useita yhteystietoja virtuaalisista yhteystiedoista Gmail-tilillesi yhdellä napsautuksella. Käyttämällä komentorivin menettelyä käyttäjä voi helposti tuoda useita vCard tiedostoja Gmailiin ilman tietojen menetystä.
