Per un IT-guy come me che lo sente-la sicurezza è una cosa importante, sia al lavoro che a casa è davvero il benvenuto che Sophos sta offrendo XG Firewall gratuitamente per uso domestico.
È possibile iscriversi a Sophos Home, una soluzione antivirus gratuita in cui è possibile gestire fino a tre computer da una console di gestione centrale.
Oltre a Sophos Home, Sophos fornisce da tempo anche la propria soluzione firewall completamente gratuita per l’utilizzo in ambienti domestici. Entrambi i prodotti Sophos UTM e Sophos XG Firewall sono disponibili gratuitamente.
Sophos UTM è un firewall che esiste da molti anni. Si è evoluto dal firewall Astaro che Sophos ha acquisito nel 2011.
L’ultimo prodotto firewall di Sophos si chiama XG Firewall; un firewall completamente riscritto che punta davvero al futuro. Questo blogpost descrive come ottenere e installare Sophos XG Firewall Home Edition.
Dal sito Sophos:
“Il nostro Free Home Use XG Firewall è una versione software completamente attrezzata di Sophos XG firewall, disponibile gratuitamente per gli utenti domestici – senza alcun vincolo. Caratteristiche protezione completa per la rete domestica, tra cui anti-malware, sicurezza web e filtro URL, controllo delle applicazioni, IPS, traffic shaping, VPN, reporting e monitoraggio, e molto altro ancora.”
Questo blogpost contiene diversi passaggi. Utilizzare i seguenti link per passare direttamente a qualsiasi passo o continuare a leggere per un’istruzione passo-passo.
1: Ottenere il software
2: Installare il software
3: registrazione e attivazione del firewall
4: Installazione terminata
Passaggio 1: Scarica il software
Vai al sito web di Sophos e fai clic su Inizia.
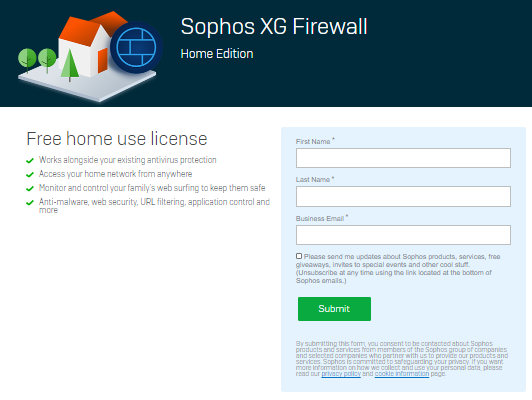
Qui è necessario registrarsi per il numero di serie gratuito che è necessario in seguito durante l’installazione. Riceverai il numero di serie via e-mail. Dopo aver compilato i dettagli e inviarli, vedrete la seguente pagina che conferma la registrazione di successo.
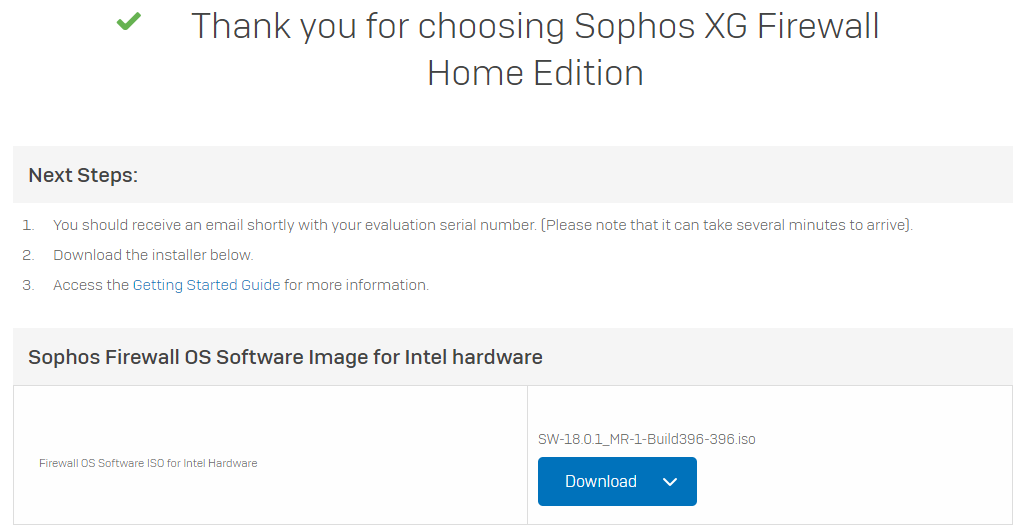
Da qui è possibile scaricare immediatamente il file ISO che è necessario installare il software. Quando si installa su un vero computer fisico, è necessario masterizzare l’ISO su un CD/DVD riscrivibile o su una memory stick USB utilizzando lo strumento Rufus. Quando si utilizza Rufus ricordarsi di scrivere in modalità immagine DD, non in modalità immagine ISO.
Passo 2a: Installare il software
Prima di installare il firewall attenzione che l’installazione sarà completamente cancellare disco nella macchina.
Dopo aver avviato il programma di installazione si ottiene un avviso che il disco verrà cancellato e la possibilità di interrompere l’installazione.
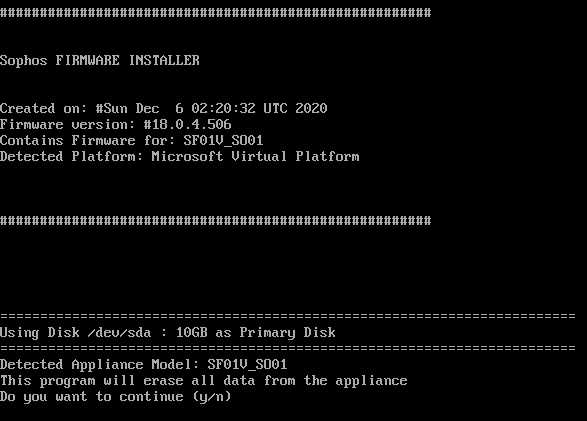
Premere ‘ y ‘ per continuare. L’installazione inizierà e dopo una breve attesa ti dirà che l’installazione è terminata. Rimuovere il disco di installazione e premere di nuovo ” y ” per riavviare la macchina. Dopo aver riavviato il sistema ti saluta con una richiesta di password.
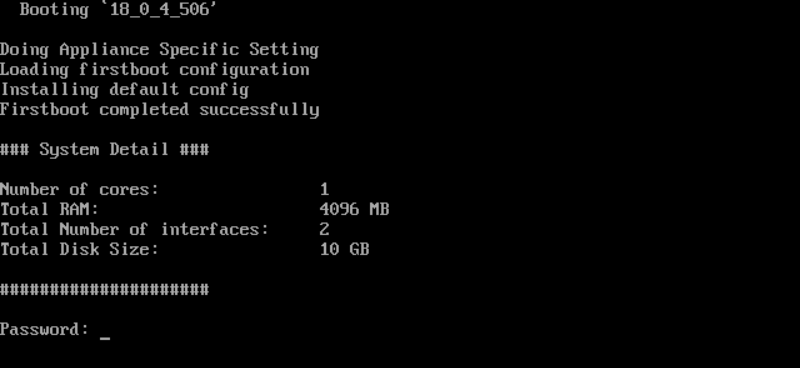
Passo 2b Configurazione di base
Inserire la password predefinita: admin en premere invio, successivamente verrà visualizzato il Contratto di licenza con l’utente finale.
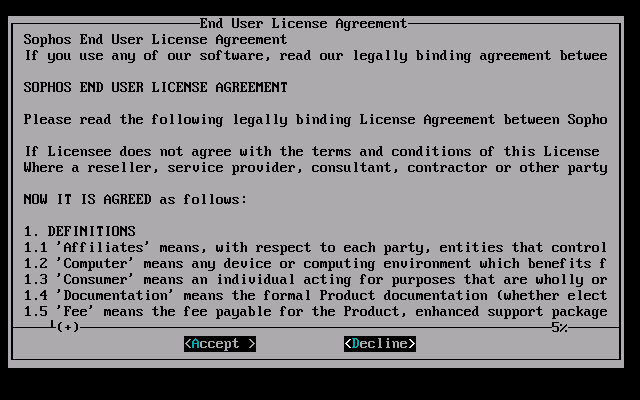
Se siete d’accordo con l’EULA, quindi premere A, e il menu principale mostrerà:
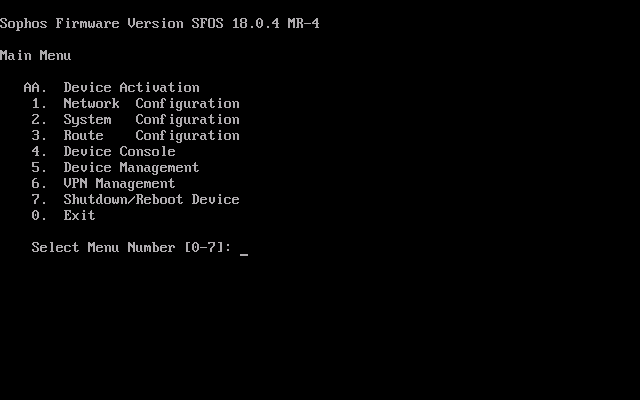
Il firewall è ora pronto per essere configurato da un browser web. Potrebbe tuttavia essere conveniente configurare prima l’indirizzo IP dell’interfaccia LAN. L’indirizzo IP predefinito è 172.16.16.16 che potrebbe non essere raggiungibile dal computer utilizzato per configurare il firewall. Per modificare l’indirizzo IP premere 1 nel menu principale per la configurazione della rete, quindi 1 per la configurazione dell’interfaccia. Il sistema mostrerà gli indirizzi IP attualmente configurati e / o assegnati per l’interfaccia LAN e WAN. Per prima cosa mostrerà l’interfaccia LAN (172.16.16.16/255.255.255.0), quindi dopo aver continuato mostrerà i dettagli dell’interfaccia WAN.
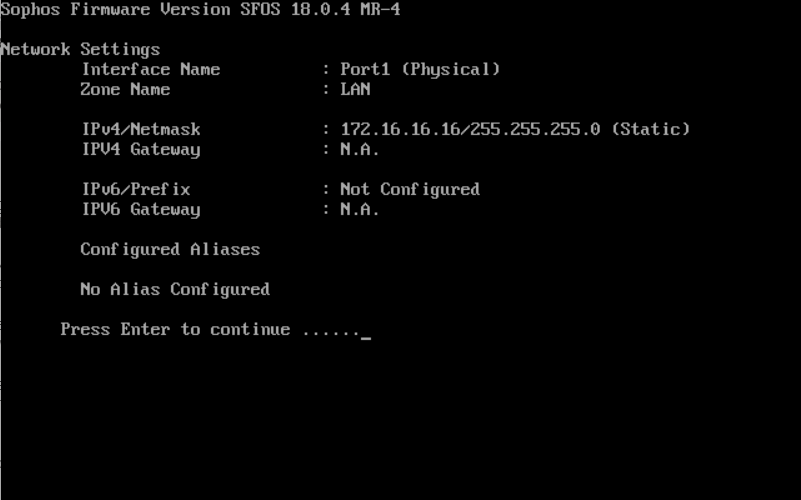
Dopo aver mostrato entrambe le interfacce, il sistema chiede se si desidera impostare l’indirizzo IPv4. Scegli ‘ y ‘ e Inserisci per farlo e inserisci i valori corretti per la tua rete:
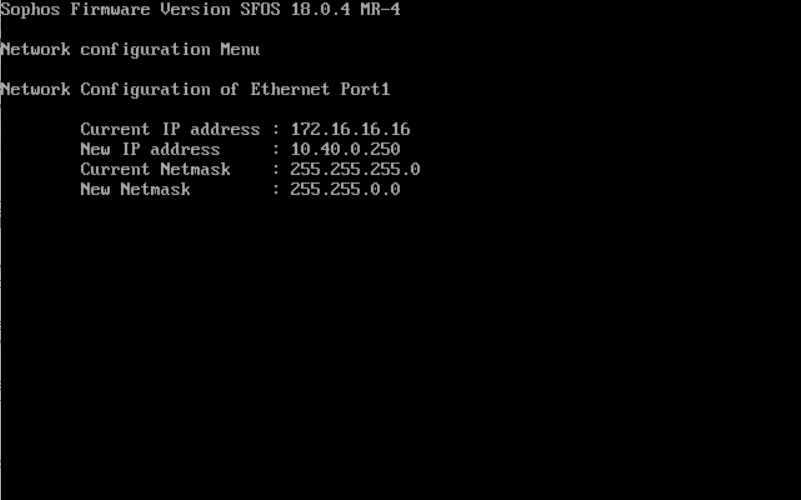
Dopo aver inserito i valori corretti per l’uso nella propria rete mostrerà la configurazione è fatto. La porta WAN non può essere impostata da qui in questo momento. Dopo aver confermato il sistema chiederà se si desidera impostare anche l’indirizzo IPv6. Se necessario, fallo, altrimenti premi Invio per no.
Verrà visualizzato nuovamente il menu di configurazione di rete. Premere 0 per uscire dal menu principale e 0 di nuovo per uscire dal menu e disconnettersi.
Passo 3a: registrazione e attivazione del firewall
Dopo aver impostato e preparato l’indirizzo IP del firewall, è ora di avviare un browser sul computer di gestione e selezionare:https://<ipaddress>:4444 dove < indirizzo IP > ovviamente è l’indirizzo IP che hai fornito alla porta LAN del firewall.
Verrà visualizzato un avviso di certificato quando si apre la pagina. Ciò è dovuto a un certificato autofirmato sul firewall.
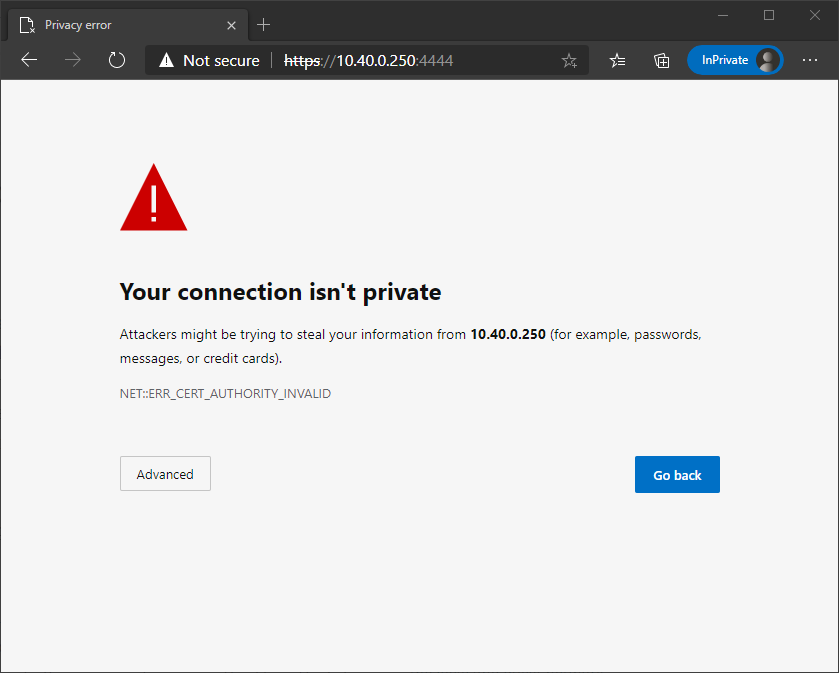
È sicuro saltare questo avviso specifico, quindi facendo clic su Avanzate, è possibile continuare a caricare il sito Web (diversi browser Web possono mostrare l’avviso un po ‘ diverso).
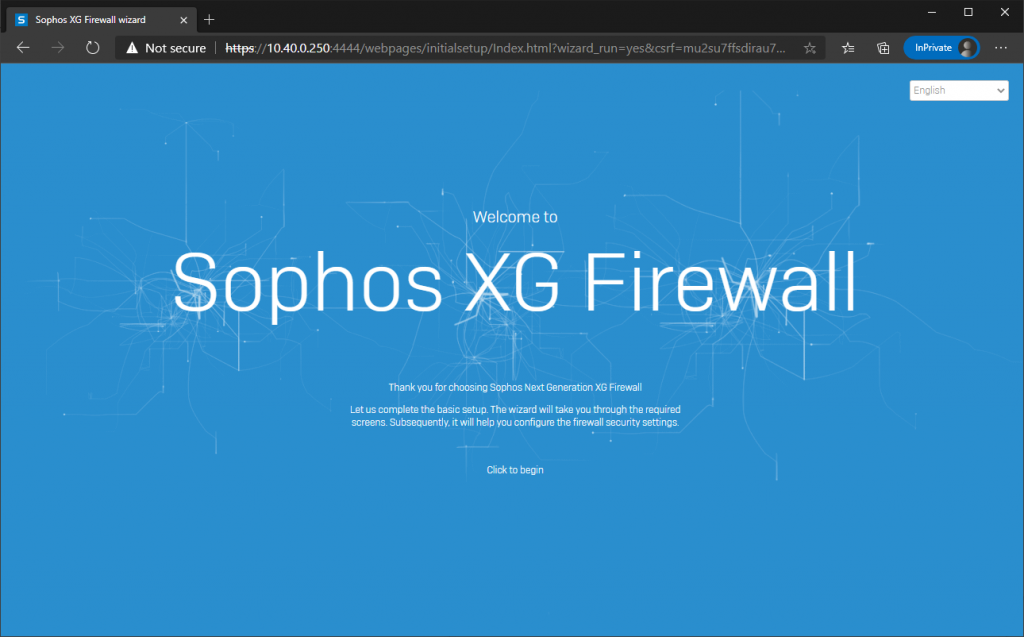
Dopo aver fatto clic su “Fai clic per iniziare”, devi prima modificare la password di amministratore predefinita. Inoltre, se la porta WAN è già collegata correttamente (indirizzo DHCP da modem o router), è possibile lasciare la casella di controllo per installare automaticamente il firmware più recente durante l’installazione abilitata. Inoltre, è necessario accettare nuovamente l’EULA e riconoscere l’Informativa sulla privacy di Sophos per continuare.
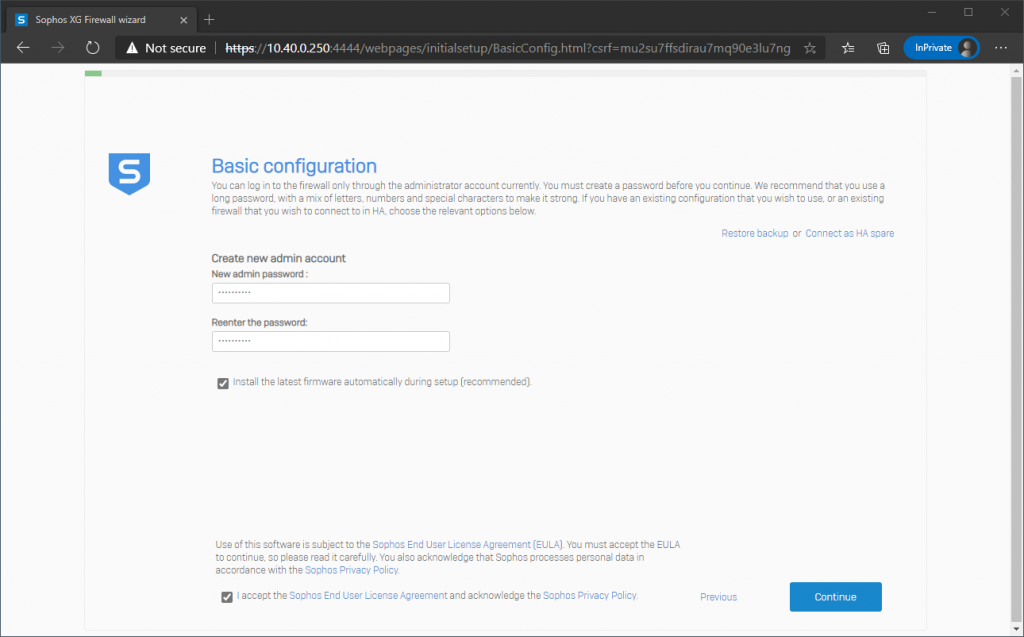
Dopo aver continuato, è necessario impostare il nome e il fuso orario del firewall.
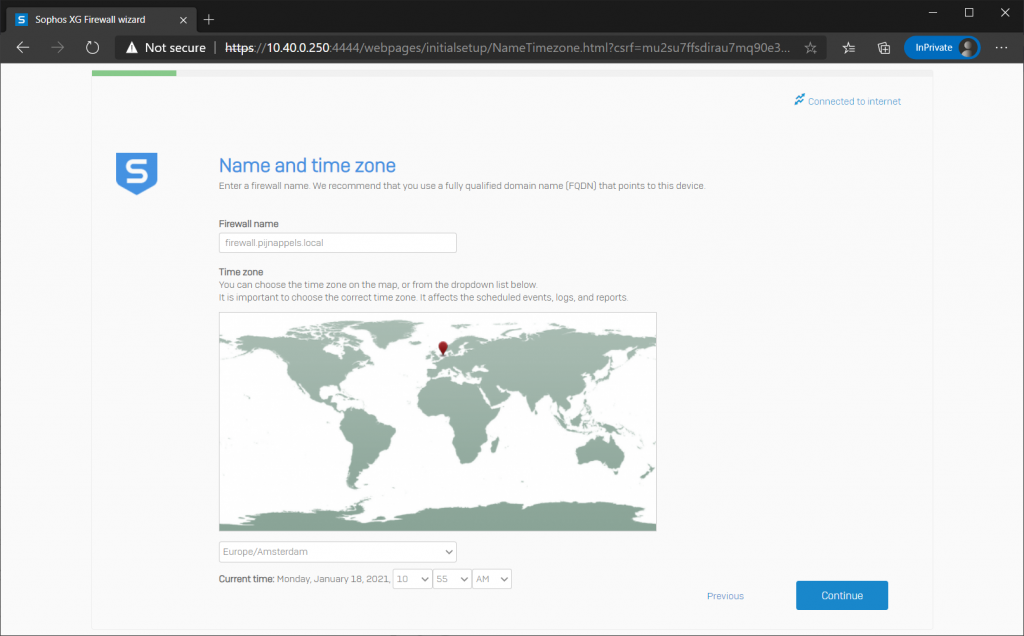
Il passo successivo è quello di registrare il firewall (è possibile saltare questo passaggio per i primi trenta giorni, ma dopo questo tempo è necessario registrarsi per mantenere il firewall attivo e funzionante. Avrai ricevuto il numero di serie via e-mail dopo il passaggio 1 di questa istruzione.
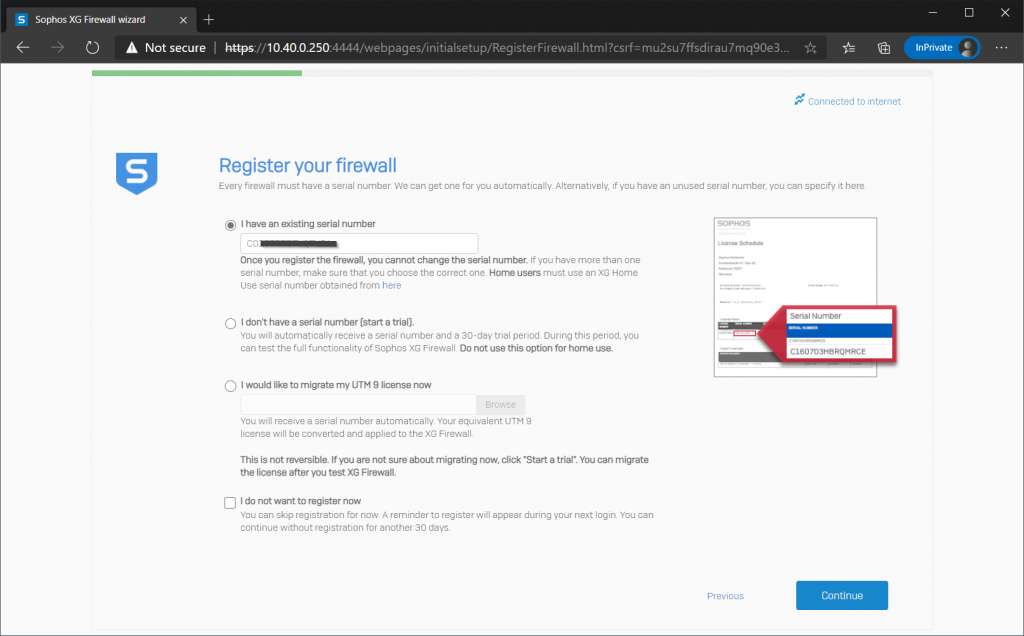
Dopo aver inserito il numero di serie il firewall deve essere registrato. Per questo è necessario creare un ID Sophos o accedere ad esso se ne hai già uno. Dal tuo Sophos ID avrai sempre accesso al numero di serie e ai download in un secondo momento.
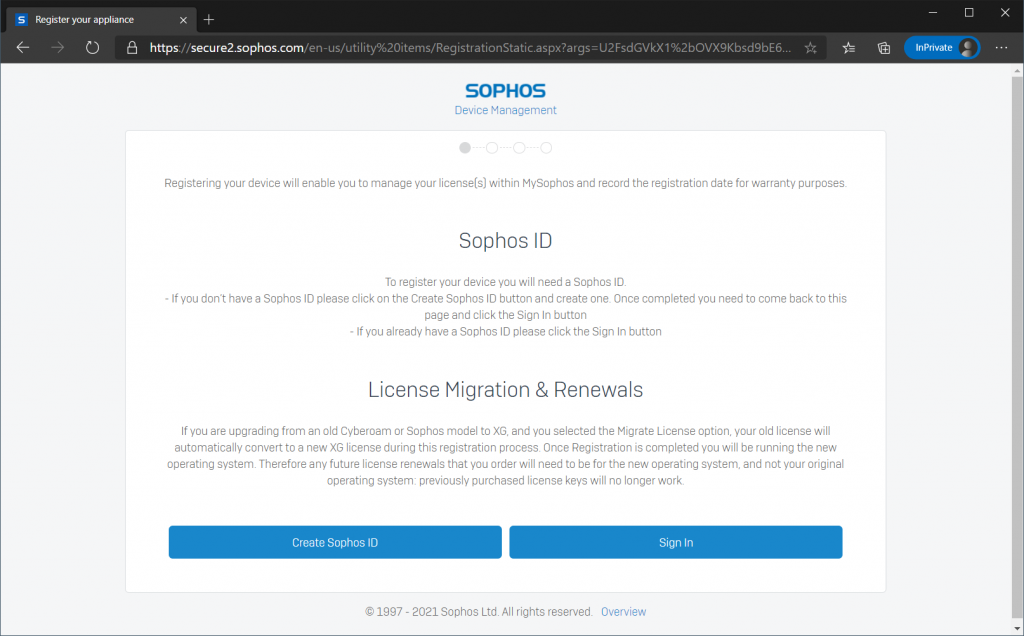
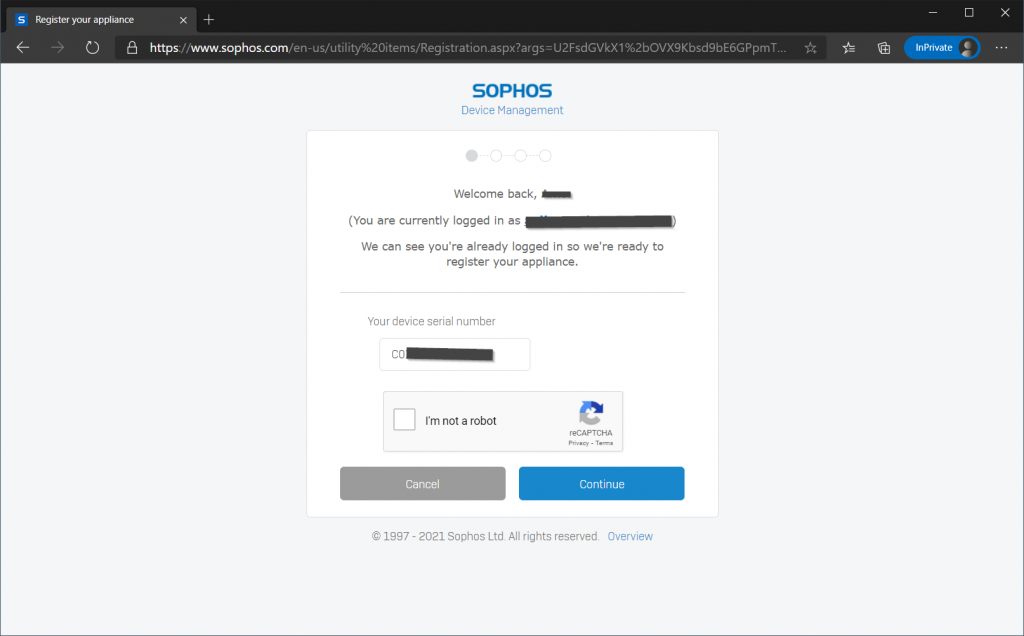
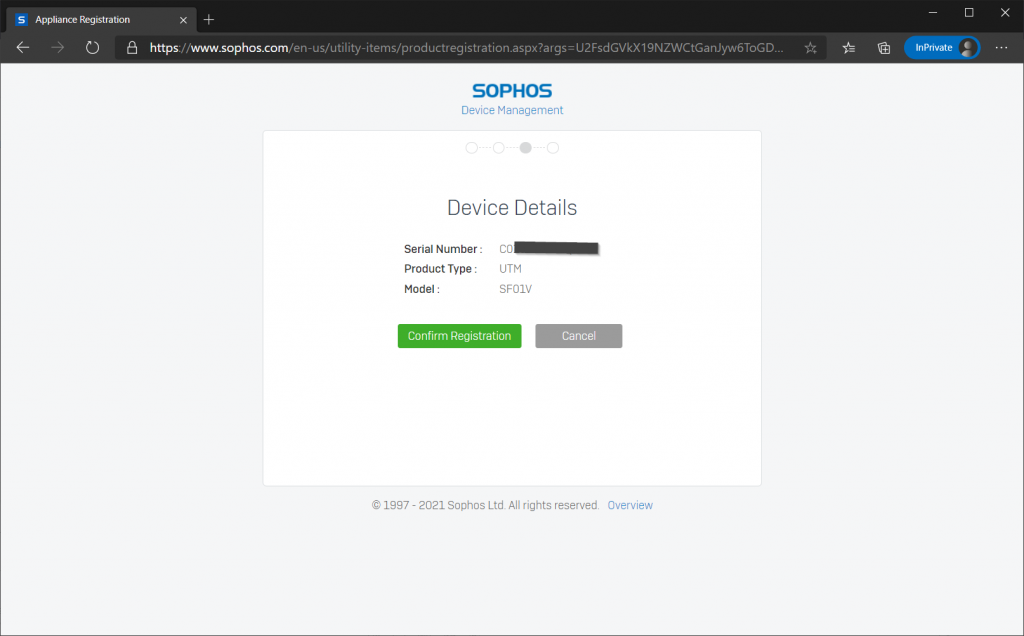
Dopo la registrazione della licenza possono essere immediatamente sincronizzato con il tuo firewall
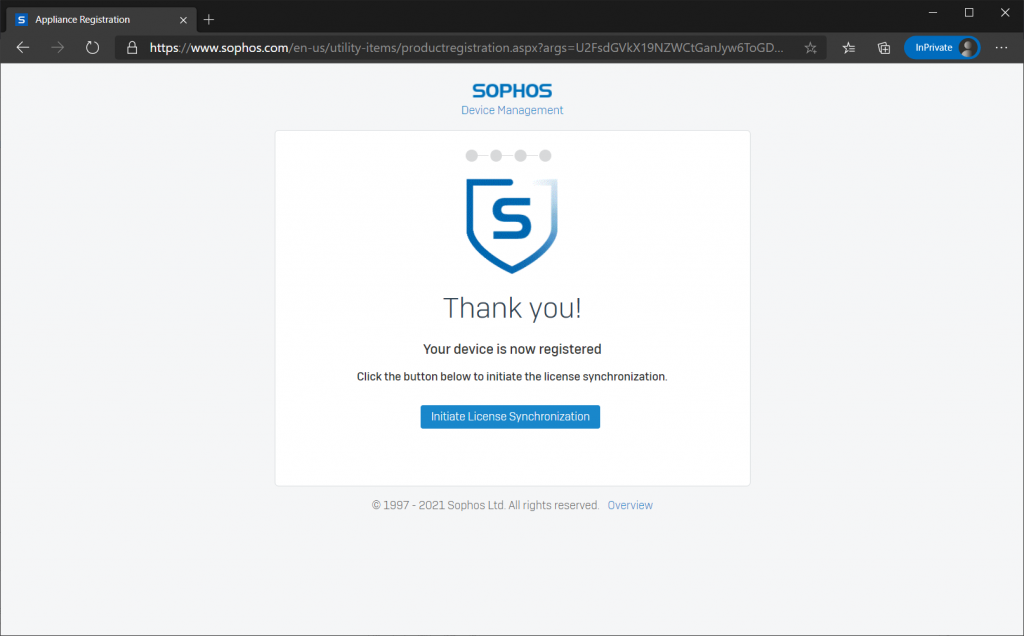

3b. finitura configurazione di base
Dopo continuare con il passaggio successivo è quello di configurare le impostazioni LAN. Il tuo indirizzo IP è probabilmente già configurato correttamente, ma puoi anche abilitare un server DHCP sulla LAN se ne hai bisogno o semplicemente disabilitarlo se non lo fai.
Quindi il setup ti chiederà se e quali funzioni di protezione di rete vorresti avere bisogno.
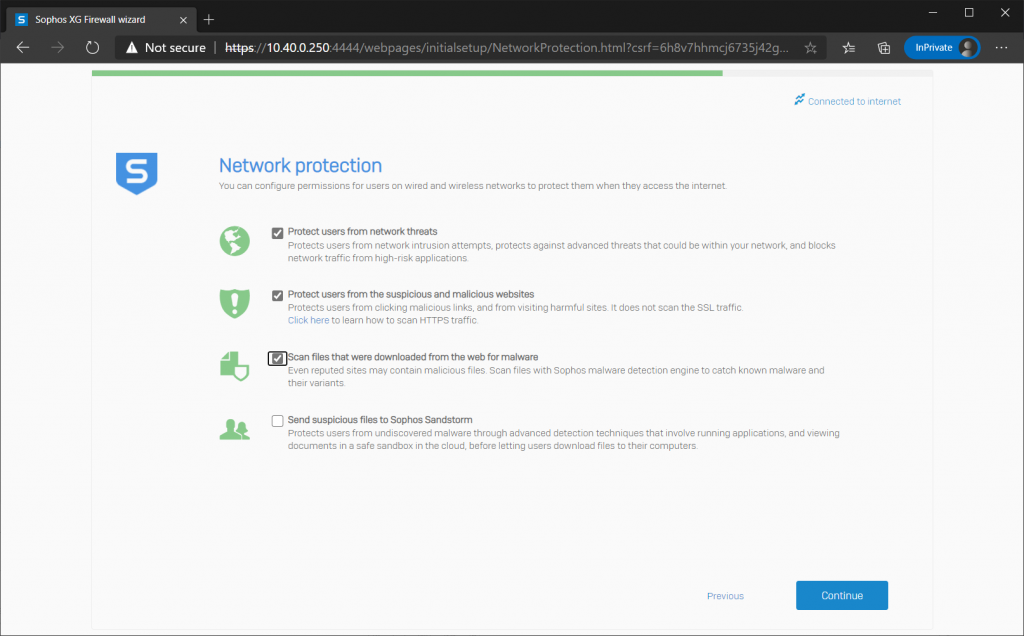
Le prime tre opzioni sono valide per l’uso domestico, l’ultima su Sandstorm non funzionerà per la versione per uso domestico.
La spiegazione sotto ciascuna delle caratteristiche dovrebbe essere sufficiente spiegazione.
Il passo successivo è quello di configurare se si desidera ricevere automaticamente i backup settimanali via e-mail.
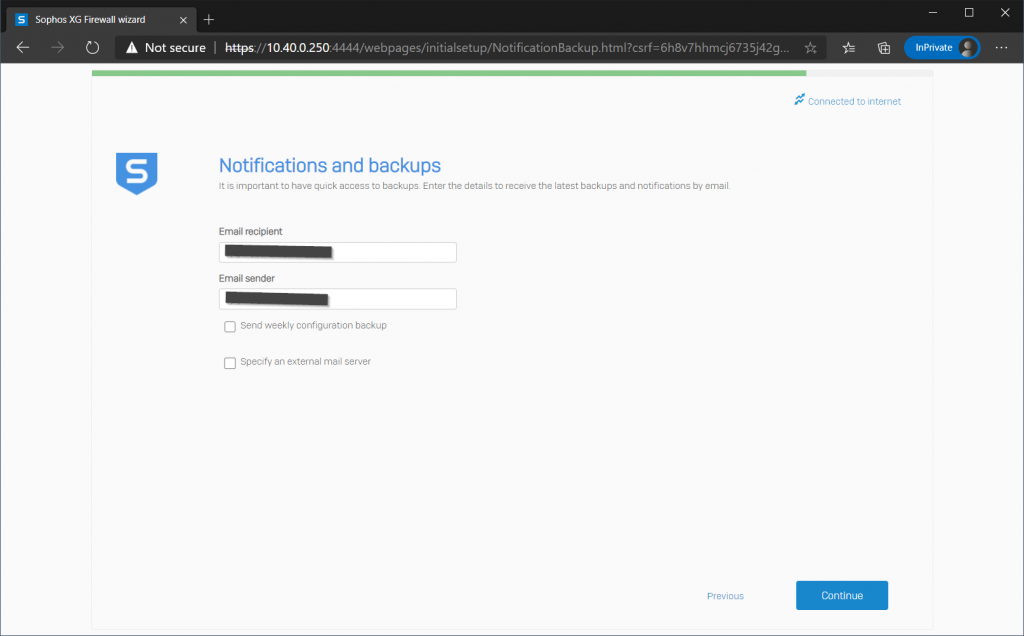
Se si desidera ricevere i backup settimanali, è inoltre necessario inserire una password che viene utilizzata per proteggere i file di backup di configurazione. Non perdere questa password, altrimenti non sarai in grado di ripristinare il backup in un secondo momento.
Successivamente il sistema mostrerà un riepilogo di tutte le opzioni selezionate durante l’installazione, e dopo aver fatto clic su Fine il sistema applicherà tutte le impostazioni e si riavvierà automaticamente al termine.
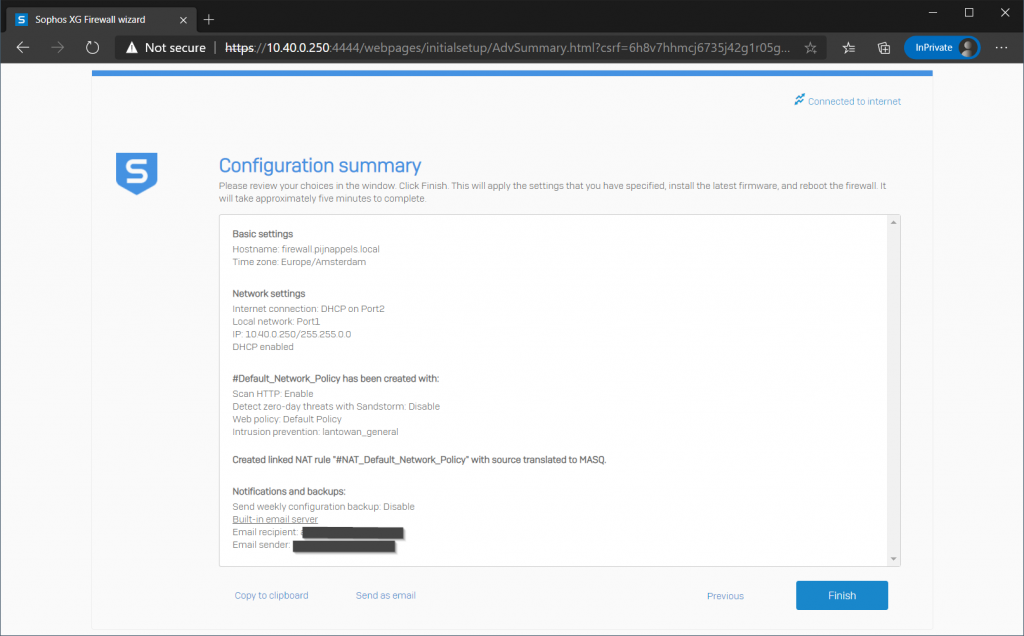
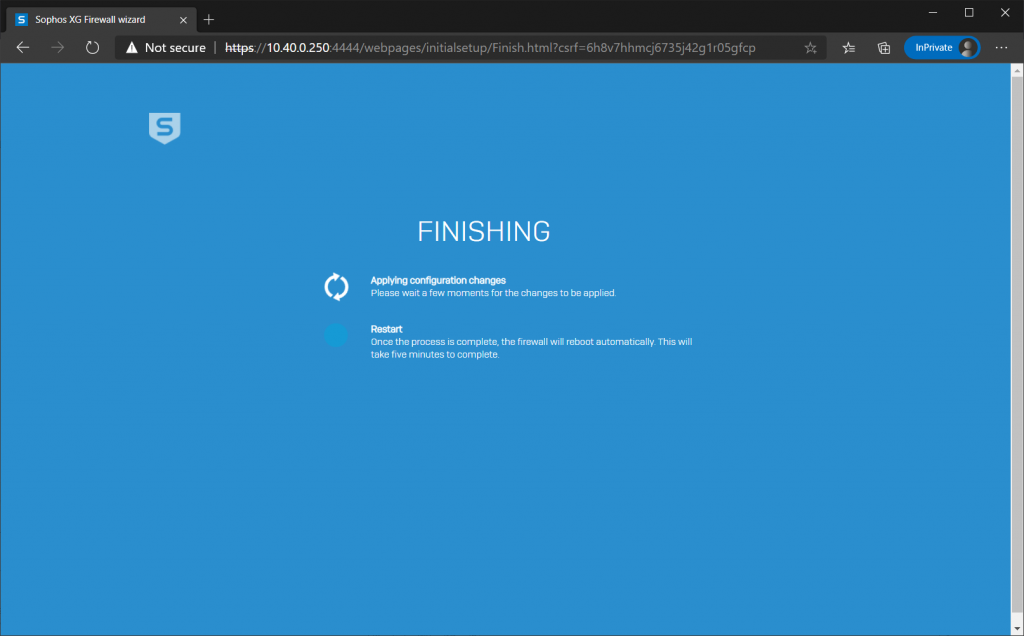
Ora puoi solo aspettare, la pagina si aggiornerà una volta riavviato il firewall e ti mostrerà la schermata di accesso.
3c. Primo accesso
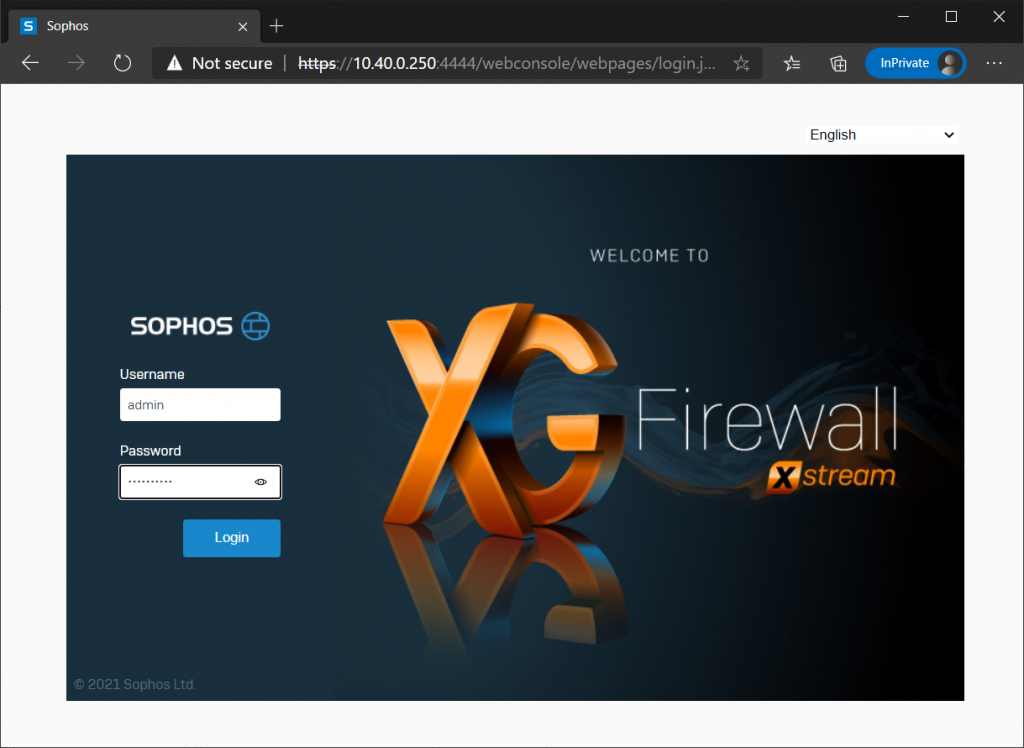
Dopo aver effettuato l’accesso per la prima volta, il sistema ti chiederà di creare una chiave master di archiviazione sicura. Puoi saltare questo passaggio, ma tornerà ogni volta che effettui il login, quindi è meglio crearne uno e assicurarti di metterlo al sicuro in un posto sicuro. Avrete bisogno di questa chiave una volta che è necessario ripristinare un backup o quando è necessario importare una configurazione.
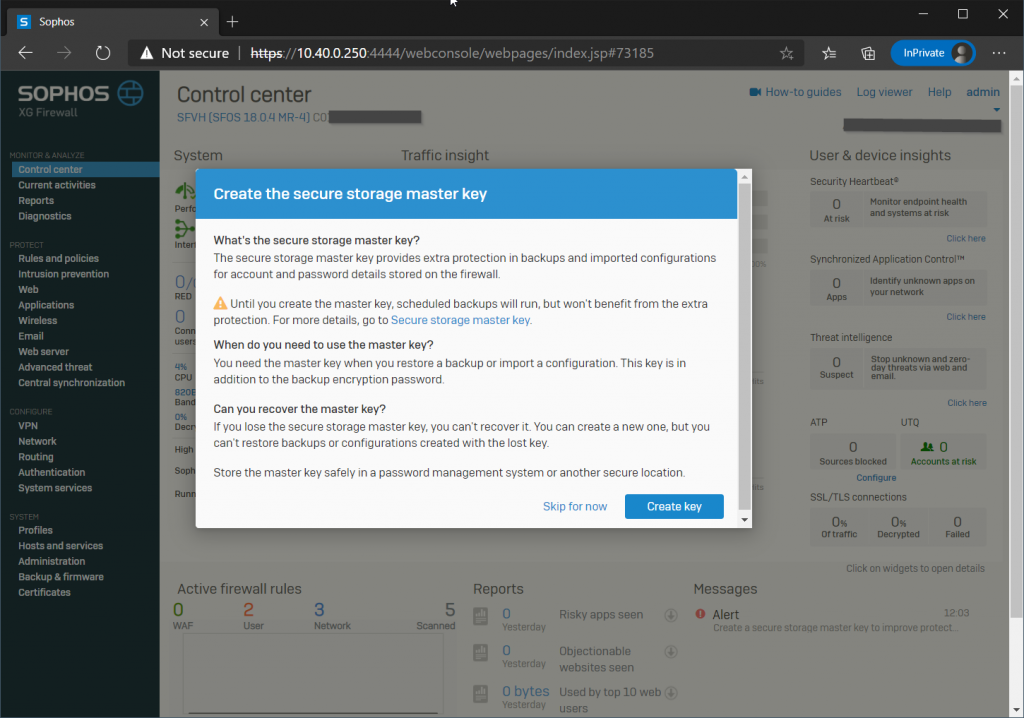

Il sistema vi chiederà di confermare che è stata memorizzata la chiave in un luogo sicuro in modo da poter recuperare se ne avete bisogno di nuovo (forse non fino a dopo pochi anni).
Passo 4: Installazione terminata
L’installazione di base è ora pronta. Se è stato abilitato un server DHCP, è possibile collegare nuovi computer al lato LAN del firewall e riceveranno automaticamente un indirizzo IP locale e avranno il loro gateway predefinito impostato correttamente. In realtà queste macchine dovrebbero avere immediatamente accesso a Internet protetto dal firewall XG appena configurato.
Ora la configurazione di base è completa, si consiglia anche di leggere il mio articolo: Configurare XG-firewall per uso domestico.
Questo articolo elenca alcuni passaggi aggiuntivi che consiglio in una rete domestica.
Inoltre vi consiglio vivamente di registrare un account nella Comunità Sophos. Questo è il posto dove si possono trovare un sacco di informazioni e persone altamente qualificate che possono aiutare rapidamente nel caso in cui si esegue in problemi o se avete alcune domande su come configurare determinate impostazioni nella vostra situazione.
Se ti piace questo post su Sophos XG, potrebbero piacerti anche i miei altri post su Sophos.
