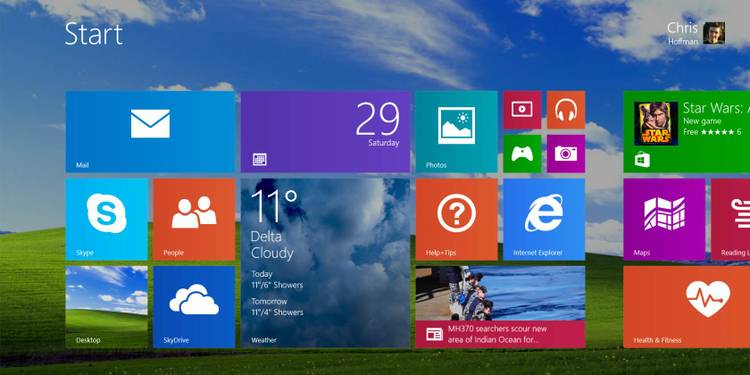
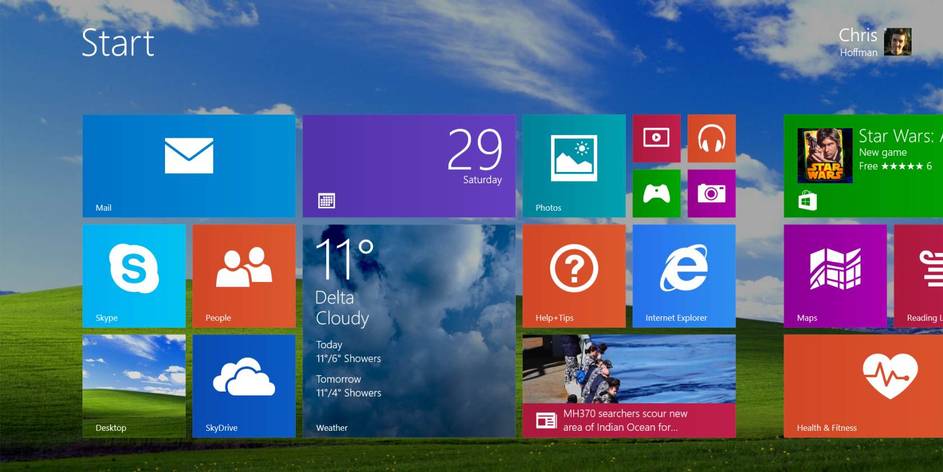
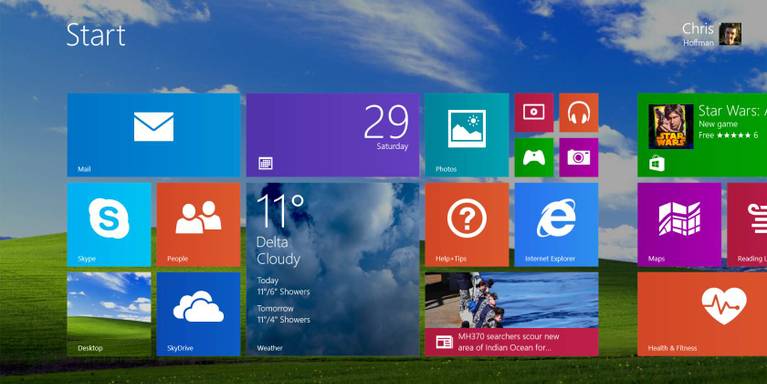
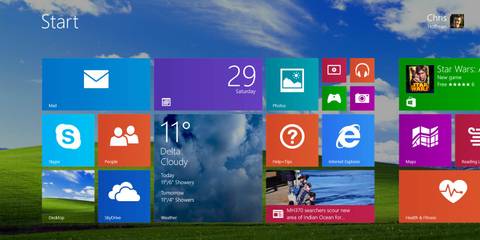
La modalità Windows XP è limitata alle versioni professionali di Windows 7. Microsoft non lo supporta ufficialmente su Windows 8, ma c’è comunque un modo per ottenere la modalità Windows XP in esecuzione sull’ultimo sistema operativo di Microsoft. Non avrete bisogno di un disco di Windows XP o chiave di licenza-solo un computer che esegue Windows 8.
Scarica Windows XP Mode
In primo luogo, è necessario scaricare il file di installazione di Windows XP Mode da Microsoft. Per scaricare il file, è necessario convalidare la versione di Windows. Microsoft non ti consente di scaricare questo file se stai utilizzando una versione pirata o con licenza impropria di Windows 8.
Scegliere di scaricare WindowsXPMode_it-us.file exe quando richiesto. In realtà non eseguire questo programma di installazione quando viene scaricato download basta scaricarlo.
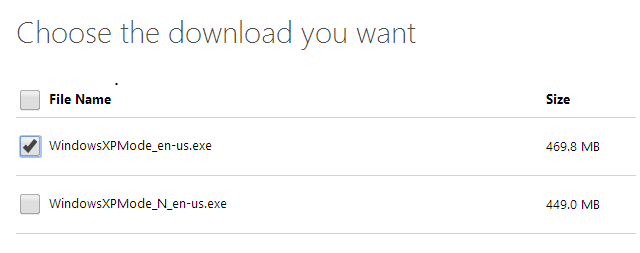
Estrarre l’immagine di Windows XP
È necessario estrarre i file dal programma di installazione di Windows XP Mode. Per questo lavoro, si consiglia l’archiviatore di file 7-Zip; è gratuito e funziona bene. Una volta che il .file exe viene scaricato, fare clic destro in Esplora file, puntare a 7-Zip, e selezionare Apri archivio.
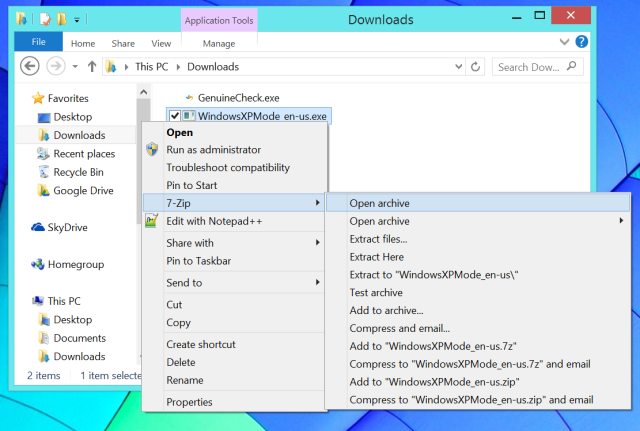
Fare doppio clic sulla cartella sorgenti all’interno del file e individuare il file xpm. Trascinare e rilasciare il file xpm dall’archivio in una cartella del computer per estrarlo.
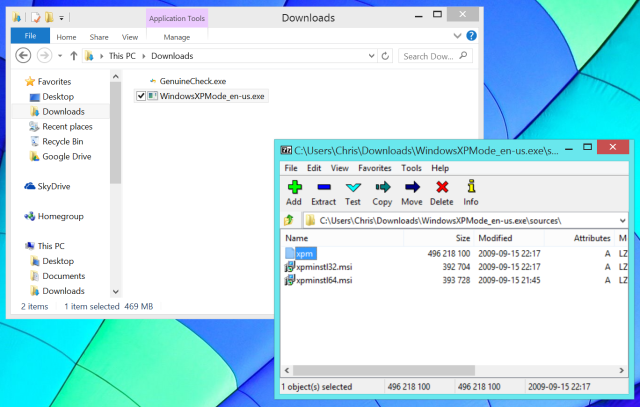
Apri il file xpm estratto con 7-Zip allo stesso modo.
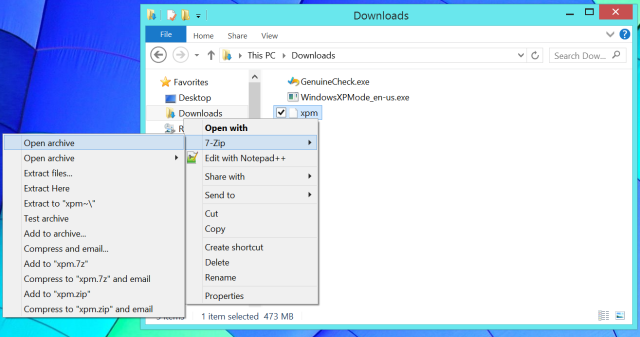
Individuare il file VirtualXPVHD all’interno dell’archivio ed estrarlo in una cartella del computer nello stesso modo.
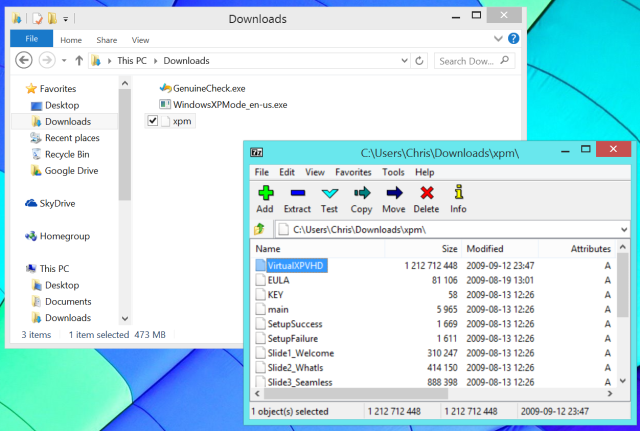
Questo è un file VHD-o disco rigido virtuale -, quindi dovremmo dargli l’estensione del file corretta. Rinominare il file e aggiungere il .estensione del file vhd.
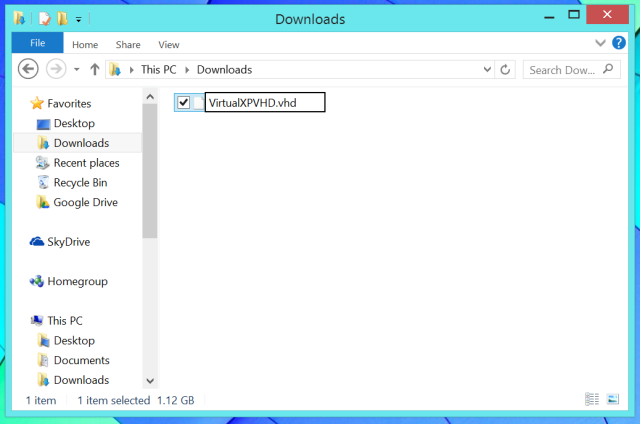
È ora possibile eliminare il WindowsXPMode_it-us.file exe e xpm per liberare spazio.
Modalità di avvio di Windows XP
Ora abbiamo un .File VHD possiamo avviare in un programma di macchina virtuale. Useremo VirtualBox per questo perché è gratuito e funziona su tutte le versioni di Windows 8. Si potrebbe provare l’avvio di questo file in Hyper-V virtual machine manager di Windows 8, ma che l’utilità è disponibile solo su Windows 8 Professional, quindi la maggior parte delle persone non sarà in grado di usarlo.
Scarica e installa VirtualBox, se non l’hai già fatto. Quindi fare clic sul pulsante Nuovo per creare una nuova macchina virtuale. Passare attraverso il processo di installazione, selezionando Windows XP (32-bit) come versione del sistema operativo.
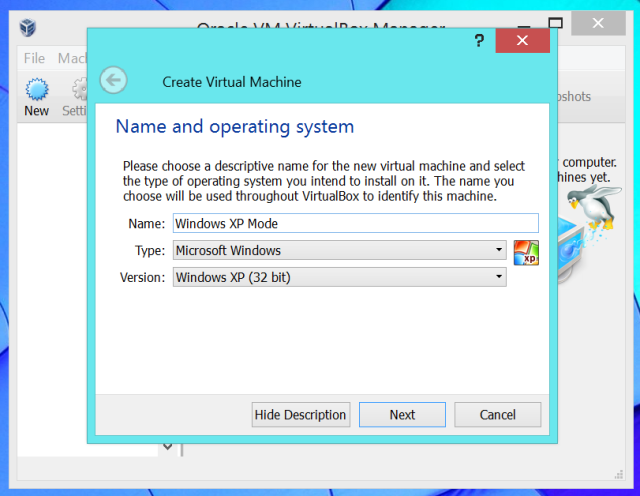
Seleziona tutta la memoria che vuoi Virtu VirtualBox consiglia 192 MB, ma il tuo hardware fisico probabilmente ha pochi gigabyte per andare in giro. Potrebbe essere necessario allocare più memoria se si eseguiranno applicazioni impegnative in modalità Windows XP.
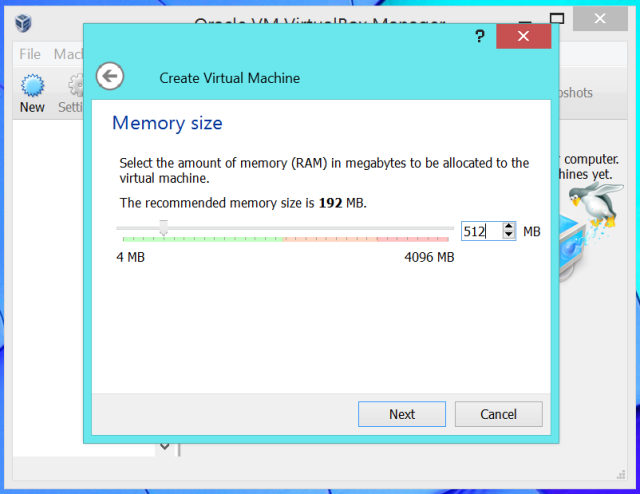
Nella schermata del disco rigido, selezionare Usa un file del disco rigido virtuale esistente e accedere a VirtualXPVHD.file vhd.
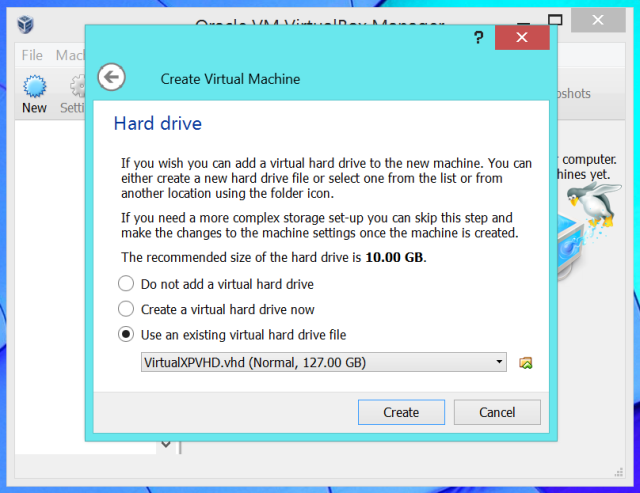
È ora possibile avviare il sistema in modalità Windows XP facendo clic sul pulsante Start in VirtualBox. Dovrai inserire alcuni dettagli per completare la configurazione, ma non dovrai passare attraverso l’intero processo di installazione o inserire un codice prodotto. Da qui, il processo è circa lo stesso come se si fosse installato Windows XP all’interno di una macchina virtuale da un disco di Windows XP. Installare il vecchio software che richiede Windows XP all’interno della macchina virtuale.
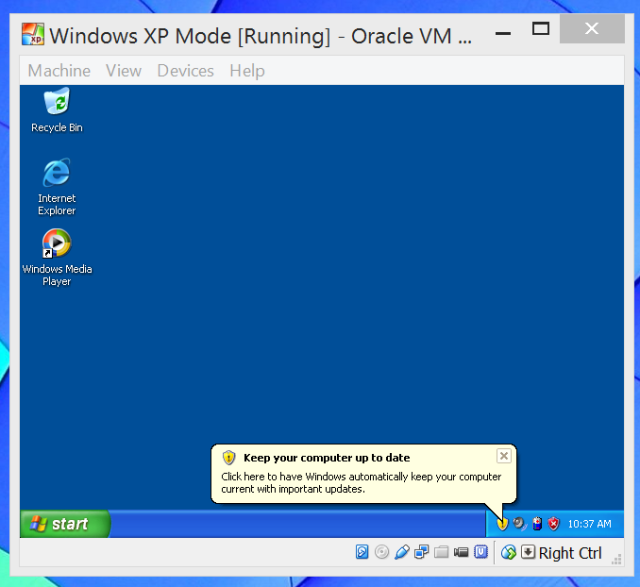
La modalità Windows XP è degna di nota perché consente di eseguire applicazioni Windows XP sullo stesso desktop del sistema Windows 8, mentre VirtualBox limiterà l’intero sistema Windows XP e le sue applicazioni a una finestra per impostazione predefinita. Per avere le applicazioni Windows XP eseguite su un desktop, è possibile utilizzare la modalità senza soluzione di continuità di VirtualBox. In primo luogo, è necessario selezionare Dispositivi > Inserire Guest Additions CD image e installare i driver VirtualBox guest additions e le utilità software all’interno di Windows XP. Successivamente, è possibile fare clic su Visualizza > Passare alla modalità senza soluzione di continuità per visualizzare le applicazioni Windows XP sul desktop di Windows 8.
Ricorda, Microsoft sta terminando il supporto per Windows XP l ‘ 8 aprile 2014. Non supportano la modalità Windows XP dopo di allora either ecco perché la modalità Windows XP non fa ufficialmente parte di Windows 8. Assicurati di proteggere i tuoi sistemi Windows XP, anche quelli in esecuzione nelle macchine virtuali.



