Pro Tools può dare “DAE Errore-13001” se il programma non è autorizzato come amministratore del computer. Per abilitarlo, fare clic destro sull’icona dell’applicazione Pro Tools sul desktop e selezionare “Esegui come amministratore”. Sopra c’è un link a un post sul forum Avido su come risolvere questo errore.
Sebbene sia possibile risolvere il problema eseguendo il programma come amministratore, a volte è necessario reinstallare l’applicazione con privilegi di amministratore per farlo funzionare.
Questo articolo di Techquack descrive alcuni passaggi per la risoluzione dei problemi che è possibile utilizzare per correggere l’errore DAE 13001 in Pro Tools.
Indice
- Quali sono le cause DAE errore 13001 in Pro Tools?
- Come risolvere l’errore DAE 13001 in Pro Tools
- Esegui Pro Tools in modalità compatibilità
- Reinstallare Pro Tools come amministratore
- Esecuzione di Pro Tools con accesso amministratore
- Domande frequenti
- Cosa significa errore DAE 13001?
- Come risolvere il codice di errore 13001?
- Che cosa è un errore DAE in Pro Tools?
- Come risolvere il messaggio” Errore DAE – 13001 Si è verificato”.
Quali sono le cause DAE errore 13001 in Pro Tools?
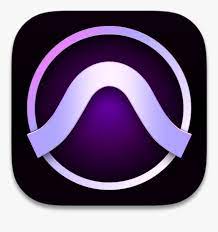
Alcuni utenti Windows incontrano l’errore Dae 13001 ogni volta che tentano di utilizzare Pro Tools sul proprio computer. È stato dimostrato che questo problema si verifica in Windows 7, Windows 8.1 e Windows 10.
Dopo aver esaminato questo particolare problema, è stato riscontrato che è causato da un problema di autorizzazioni:
- Il programma principale potrebbe non avere privilegi amministrativi per richiamare determinate dipendenze richieste dall’applicazione Pro Tools.
- Gli strumenti Pro installati non erano in esecuzione con accesso amministratore, quindi alcuni moduli dell’applicazione non potevano essere installati correttamente.
Se si vede un errore DAE 13001 codice quando si apre l’applicazione Pro Tools, ci sono diversi metodi per risolvere il problema confermato da altri.
Come risolvere l’errore DAE 13001 in Pro Tools
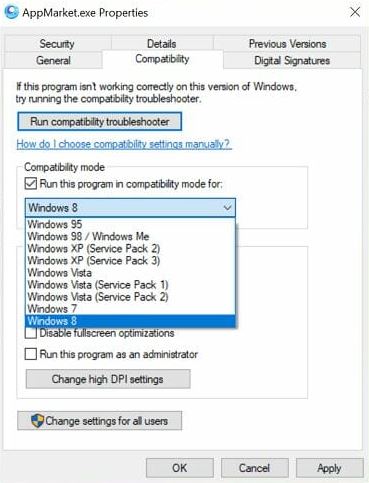
Esegui Pro Tools in modalità compatibilità
- Fai clic con il pulsante destro del mouse sul collegamento sul desktop di Pro Tools e seleziona Apri percorso file.
- Quando si apre la cartella di installazione, fare clic destro sul PoTools principale.file exe e selezionare Proprietà.
- Nella finestra Proprietà, aprire la scheda Compatibilità.
- In Modalità compatibilità, selezionare la casella di controllo Esegui questo programma nella modalità compatibilità.
- Fare clic sul menu a discesa e selezionare Windows 7 o Windows 8.1.
- Fare clic su Applica e OK per salvare le modifiche.
- Riavvia Pro Tools e verifica che l’errore DAE 13001 sia stato risolto.
Se si utilizza una versione precedente di Pro Tools originariamente sviluppato per Windows 7 o XP, si possono verificare problemi di compatibilità quando si lavora su Windows 8.1 o Windows 10 computer di nuova generazione.
Windows offre una modalità di compatibilità predefinita nelle impostazioni di compatibilità per aiutare gli utenti a eseguire i loro programmi precedenti su Windows 10.
È inoltre possibile installare la versione più recente per evitare di eseguire il programma in modalità compatibilità. Se il problema persiste, provare a reinstallare l’applicazione con accesso amministratore per risolvere il problema.
Reinstallare Pro Tools come amministratore
- Fare clic sul pulsante Start e digitare control.
- Fare clic sul pannello di controllo per aprire l’applicazione.
- Seleziona “Programmi”, quindi fai clic su ” Programmi e funzionalità.”Questo ti darà un elenco di tutti i programmi installati sul tuo sistema.
- Selezionare Pro Tools dall’elenco e fare clic su Disinstalla. Fare clic su Sì per confermare l’azione quando richiesto.
- Attendi che Windows disinstalli completamente l’applicazione. Dopo la disinstallazione, riavviare il computer per applicare le modifiche.
- Dopo il riavvio, vai alla pagina di download di Pro Tools e scarica l’ultima versione dell’applicazione, ma non eseguire ancora il programma di installazione.
- Aprire la cartella in cui è stato scaricato il programma di installazione di Pro Tools. Fare clic con il pulsante destro del mouse sul programma di installazione e selezionare Esegui come amministratore.
- Fare clic su Sì / Installa quando richiesto dal Controllo account utente.
- Seguire le istruzioni visualizzate per completare l’installazione. Quindi riavviare il computer.
- Riavviare Pro Tools e assicurarsi che Pro Tools primo errore DAE 13001 è fisso.
Pro Tools DAE errore 13001 su computer Windows di solito si verifica a causa di problemi di compatibilità o autorizzazioni insufficienti per eseguire l’applicazione.
Provare a eseguire l’applicazione come amministratore per risolvere il problema. È inoltre possibile eseguire l’applicazione in modalità compatibilità se si utilizza una versione precedente dell’applicazione.
Esecuzione di Pro Tools con accesso amministratore
- Individuare il collegamento sul desktop Pro Tools.
- Fare clic destro sul collegamento e selezionare Esegui come amministratore.
- Lo strumento verrà ora avviato con privilegi di amministratore.
- Eseguire lo strumento e verificare che l’errore sia stato risolto.
- Se si conferma che l’errore è dovuto a un problema di autorizzazione, modificare le proprietà dell’applicazione e configurare lo strumento per eseguire sempre come amministratore.
- Chiudi Pro Tools.
- Fare nuovamente clic con il tasto destro del mouse sul collegamento sul desktop e selezionare Apri percorso file.
- Tasto destro del mouse sui principali strumenti Pro.file exe e selezionare Proprietà.
- Nella finestra Proprietà, aprire la scheda Compatibilità.
- In Impostazioni, selezionare la casella di controllo Esegui questo programma come amministratore.
- Fare clic su Applica e OK per salvare le modifiche. Chiudere la finestra Proprietà.
Dopo aver salvato le modifiche, avviare Pro Tools dal collegamento sul desktop. Il programma verrà avviato con privilegi di amministratore. Assicurarsi che DAE errore 13001 Pro Tools 10 Windows 10 è stato risolto.
Domande frequenti
Cosa significa errore DAE 13001?
Alcuni utenti Windows incontrano l’errore Dae 13001 ogni volta che cercano di utilizzare Pro Tools sul proprio computer. Questo problema è stato trovato in Windows 7, Windows 8.1 e Windows 10. Gli strumenti Pro installati non sono stati eseguiti con accesso amministratore, quindi alcuni moduli dell’applicazione non sono stati installati correttamente.
Come risolvere il codice di errore 13001?
DAE 13001 è una soluzione facile. Basta fare clic destro sull’icona Pro Tools sul desktop e selezionare “Esegui come amministratore”, che vi darà il permesso di eseguire il programma. Nulla andrà perso se questo non funziona.
Che cosa è un errore DAE in Pro Tools?
Un errore DAE 1 significa che la versione di Pro Tools che hai non include il sistema operativo. DAE sta per “Digital Audio Engine” ed è parte integrante di Pro Tools. Si dovrà cambiare il sistema operativo o tornare alla versione precedente di Pro Tools che si stava utilizzando.
Come risolvere il messaggio” Errore DAE – 13001 Si è verificato”.
Fare clic destro sull’icona Pro Tools sul desktop e selezionare “Esegui come amministratore”. Questo dovrebbe causare Pro Tools per lanciare con successo. È inoltre possibile impostare Pro Tools per eseguire come amministratore in ogni momento.
