Pro Toolsin vianmääritys voi antaa sinulle ”Dae Error-13001”, jos ohjelmaa ei ole hyväksytty tietokoneen järjestelmänvalvojana. Voit ottaa sen käyttöön napsauttamalla Pro Tools-sovelluksen kuvaketta hiiren kakkospainikkeella työpöydälläsi ja valitsemalla ”Suorita järjestelmänvalvojana”. Yllä on linkki Avid forum post miten korjata tämä virhe.
vaikka ongelman voi ratkaista ajamalla ohjelman järjestelmänvalvojana, joskus sovellus on asennettava uudelleen järjestelmänvalvojan oikeuksilla, jotta se saadaan toimimaan.
tässä Techquackin artikkelissa kuvataan joitakin vianmääritysvaiheita, joilla voit korjata Pro Toolsin dae 13001-virheen.
Sisällysluettelo
- mikä aiheuttaa Dae Error 13001: n Pro Toolsissa?
- miten ratkaista Dae-virhe 13001 Pro Toolsissa
- Suorita Pro Tools yhteensopivuustilassa
- asenna Pro Tools ylläpitäjäksi
- käynnissä Pro Tools with administrator access
- Usein kysyttyä
- mitä dae 13001-virhe tarkoittaa?
- miten korjata virhekoodi 13001?
- mikä on dae-virhe Pro Toolsissa?
- miten korjata” Dae virhe – 13001 tapahtui ” viesti.
mikä aiheuttaa Dae Error 13001: n Pro Toolsissa?
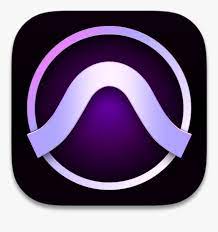
jotkut Windows-käyttäjät kohtaavat dae 13001-virheen joka kerta, kun he yrittävät käyttää Pro Toolsia tietokoneellaan. Tämä ongelma on osoittautunut esiintyvän Windows 7, Windows 8.1, ja Windows 10.
tutkittuaan tätä erityistä ongelmaa havaittiin, että se johtuu käyttöoikeusongelmasta:
- pääohjelmalla ei välttämättä ole järjestelmänvalvojan oikeuksia käyttää tiettyjä Pro Tools-sovelluksen vaatimia riippuvuuksia.
- asennetut Pro Tools-työkalut eivät olleet käynnissä järjestelmänvalvojan käyttöoikeuksilla, joten joitakin sovelluksen moduuleja ei voitu asentaa oikein.
jos näet Pro Tools-sovellusta avatessasi Dae Error 13001-koodin, on olemassa useita muiden vahvistamia menetelmiä ongelman ratkaisemiseksi.
miten ratkaista Dae-virhe 13001 Pro Toolsissa
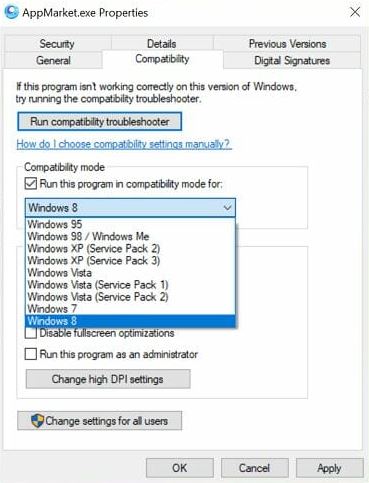
Suorita Pro Tools yhteensopivuustilassa
- – Napsauta Pro Tools-työpöydän pikakuvaketta hiiren kakkospainikkeella ja valitse Avaa tiedoston sijainti.
- kun asennuskansio avautuu, napsauta potools-pääkopan hiiren kakkospainikkeella.exe tiedosto ja valitse Ominaisuudet.
- avaa Ominaisuudet-ikkunassa Yhteensopivuus-välilehti.
- yhteensopivuustilassa valitse Suorita tämä ohjelma yhteensopivuustila-valintaruudusta.
- Napsauta pudotusvalikkoa ja valitse Windows 7 tai Windows 8.1.
- Tallenna muutokset napsauttamalla Käytä ja OK.
- Käynnistä Pro Tools uudelleen ja varmista, että dae 13001-virhe on ratkaistu.
jos käytät Pro Toolsin vanhempaa versiota, joka on kehitetty alun perin Windows 7: lle tai XP: lle, saatat kohdata yhteensopivuusongelmia työskennellessäsi Windows 8.1: n tai Windows 10: n seuraavan sukupolven tietokoneissa.
Windows tarjoaa yhteensopivuusasetuksissa oletusarvoisen yhteensopivuustilan, jonka avulla käyttäjät voivat ajaa vanhempia ohjelmiaan Windows 10: ssä.
voit myös asentaa uusimman version, jotta ohjelmaa ei ajettaisi yhteensopivuustilassa. Jos ongelma jatkuu, yritä asentaa sovellus uudelleen järjestelmänvalvojan käyttöoikeudella ongelman korjaamiseksi.
asenna Pro Tools ylläpitäjäksi
- Napsauta Käynnistä-painiketta ja kirjoita control.
- avaa sovellus napsauttamalla ohjauspaneelia.
- Valitse ”Ohjelmat”, napsauta sitten ” Ohjelmat ja ominaisuudet.”Tämä antaa sinulle listan kaikista järjestelmääsi asennetuista ohjelmista.
- Valitse luettelosta Pro Tools ja napsauta Poista asennus. Vahvista toiminto pyydettäessä valitsemalla Kyllä.
- odota, että Windows poistaa sovelluksen kokonaan. Kun olet poistanut asennuksen, käynnistä tietokoneesi uudelleen ja käytä muutoksia.
- uudelleenkäynnistyksen jälkeen siirry Pro Tools-lataussivulle ja lataa sovelluksen uusin versio, mutta älä suorita asennusohjelmaa vielä.
- Avaa kansio, johon latasit Pro Tools-asennusohjelman. Napsauta hiiren kakkospainikkeella asennusohjelmaa ja valitse Suorita järjestelmänvalvojana.
- valitse Kyllä / Asenna käyttäjätilin hallinnan pyynnöstä.
- suorita asennus loppuun näytön ohjeiden mukaisesti. Käynnistä sitten tietokoneesi uudelleen.
- Käynnistä Pro Tools uudelleen ja varmista, että Pro Tools First dae error 13001 on korjattu.
Pro Tools dae error 13001 Windows-tietokoneissa tapahtuu yleensä yhteensopivuusongelmien tai riittämättömien käyttöoikeuksien vuoksi.
yritä ajaa sovellus järjestelmänvalvojana ongelman ratkaisemiseksi. Voit myös ajaa sovelluksen yhteensopivuustilassa, jos käytät sovelluksen vanhempaa versiota.
käynnissä Pro Tools with administrator access
- Etsi Pro Tools-työpöydän pikakuvake.
- napsauta pikakuvaketta hiiren kakkospainikkeella ja valitse Suorita järjestelmänvalvojana.
- työkalu käynnistetään nyt järjestelmänvalvojan oikeuksilla.
- suorita työkalu ja varmista, että virhe on ratkaistu.
- Jos vahvistat, että virhe johtuu valtuutusongelmasta, Muuta Sovelluksen ominaisuuksia ja määritä työkalu toimimaan aina järjestelmänvalvojana.
- Sulje Pro Tools.
- napsauta työpöydän pikakuvaketta uudelleen hiiren kakkospainikkeella ja valitse Avaa tiedoston sijainti.
- Napsauta Pro Toolsin päätyökalua hiiren kakkospainikkeella.exe tiedosto ja valitse Ominaisuudet.
- avaa Ominaisuudet-ikkunassa Yhteensopivuus-välilehti.
- Valitse Asetukset-kohdassa suorita tämä ohjelma järjestelmänvalvoja-valintaruutu.
- Tallenna muutokset napsauttamalla Käytä ja OK. Sulje Ominaisuudet-ikkuna.
kun olet tallentanut muutoksesi, Käynnistä Pro Tools työpöydän pikakuvakkeesta. Ohjelma käynnistetään järjestelmänvalvojan oikeuksilla. Varmista, että dae error 13001 Pro Tools 10 Windows 10 on ratkaistu.
Usein kysyttyä
mitä dae 13001-virhe tarkoittaa?
jotkut Windows-käyttäjät kohtaavat dae 13001-virheen joka kerta, kun he yrittävät käyttää Pro Toolsia tietokoneellaan. Ongelma on havaittu Windows 7: ssä, Windows 8.1: ssä ja Windows 10: ssä. Asennettua Pro Toolsia ei ajettu järjestelmänvalvojan käyttöoikeudella, joten joitakin sovelluksen moduuleja ei asennettu oikein.
miten korjata virhekoodi 13001?
DAE 13001 on helppo korjata. Napsauta Pro Tools-kuvaketta hiiren kakkospainikkeella työpöydällä ja valitse ”Suorita järjestelmänvalvojana”, joka antaa sinulle luvan ohjelman suorittamiseen. Mitään ei menetetä, jos tämä ei toimi.
mikä on dae-virhe Pro Toolsissa?
dae 1-virhe tarkoittaa, että käytössäsi oleva Pro Tools-versio ei sisällä käyttöjärjestelmää. Dae tulee sanoista ”Digital Audio Engine” ja on olennainen osa Pro Toolsia. Sinun on joko muutettava käyttöjärjestelmääsi tai palattava edelliseen Pro Tools-versioon, jota käytit.
miten korjata” Dae virhe – 13001 tapahtui ” viesti.
Napsauta Pro Tools-kuvaketta hiiren kakkospainikkeella työpöydällä ja valitse ”Suorita järjestelmänvalvojana”. Tämän pitäisi saada Pro Tools käynnistymään onnistuneesti. Voit myös asettaa Pro Toolsin toimimaan järjestelmänvalvojana aina.
