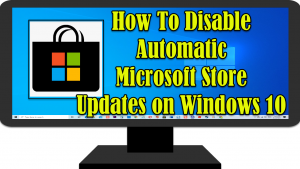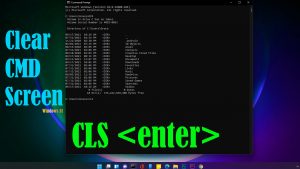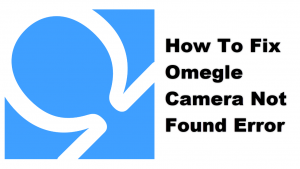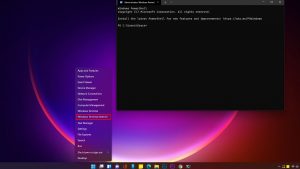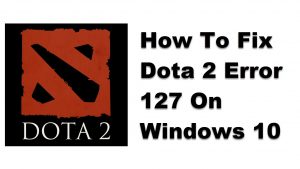Windows-käyttäjiltä on raportoitu virheviestin RunDLL-virhe Windowsin käynnistyksessä. Kun RunDLL virhe tapahtuu, nopea viesti, joka yleensä näkyy on ” määritettyä moduulia ei löytynyt ”tai toinen samanlainen Virheilmoitus menee näin”sovellus ei käynnistynyt kunnolla”. Kun RunDLL-virheilmoitus ilmestyy, se voi hidastaa tietokoneen suorituskykyä tai ajoittain jäädyttää tietokoneen. Täällä, puhumme ratkaisuja, joita voit yrittää korjata RunDLL virhe Windowsin käynnistyksen.
Fix RunDLL Error At Startup on Windows 10
RunDLL virhe johtuu yleensä useista tekijöistä, kuten DLL tiedostoa ei ole oikein tehty, puuttuvat DLL virheet, jotka johtuivat jaetusta DLL-tiedostosta poistetaan sovelluksen asennuksen jälkeen, jaettu DLL tiedosto on saanut tartunnan virus, ja tai poistettiin, virheellinen DLL merkintä korruptoituneeseen DLL-tiedostoon. Jos sinulla on RunDLL-virhe Windowsin käynnistyksessä, kokeile seuraavia suositeltuja ratkaisuja alla korjataksesi sen.
ratkaisu 1: Scan computer for virus
jos jaetut DLL-tiedostot on poistettu ja tai on saanut tartunnan virus, se voi aiheuttaa RunDLL-virheilmoituksen Windowsin käynnistyksen aikana. Voit korjata sen, saatat joutua skannata tietokoneen viruksia ja uhkia ja korjaa sen, jos on olemassa.
tehdä näin:
- paina Windows-näppäintä tai käynnistä sijaitsee vasemmassa alakulmassa.
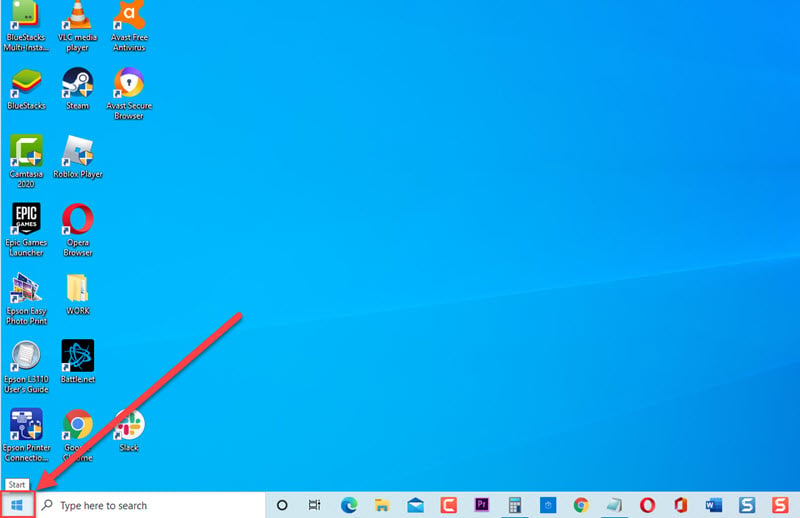
- Valitse Asetukset-kuvake, joka näyttää vaihteelta.
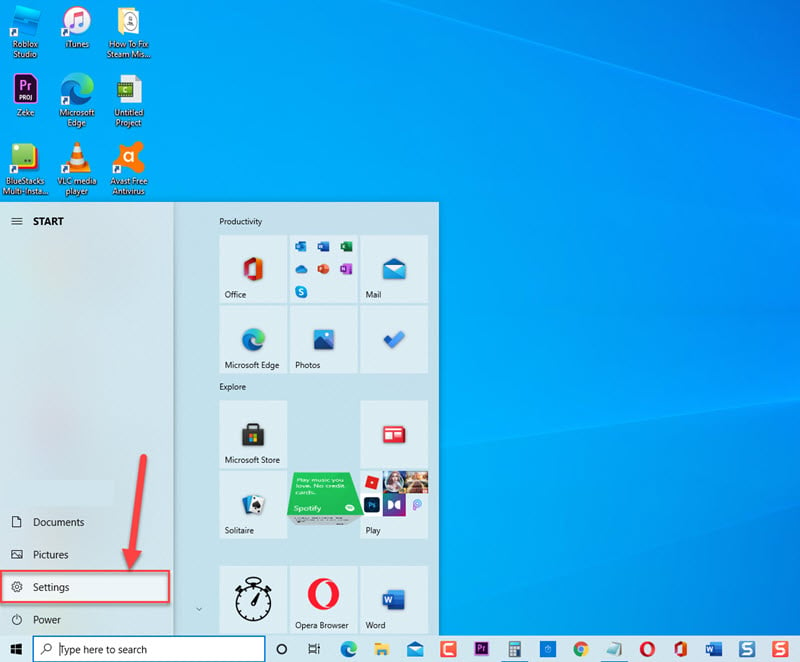
- napsauta Windows-osiossa Päivitä ja suojaus
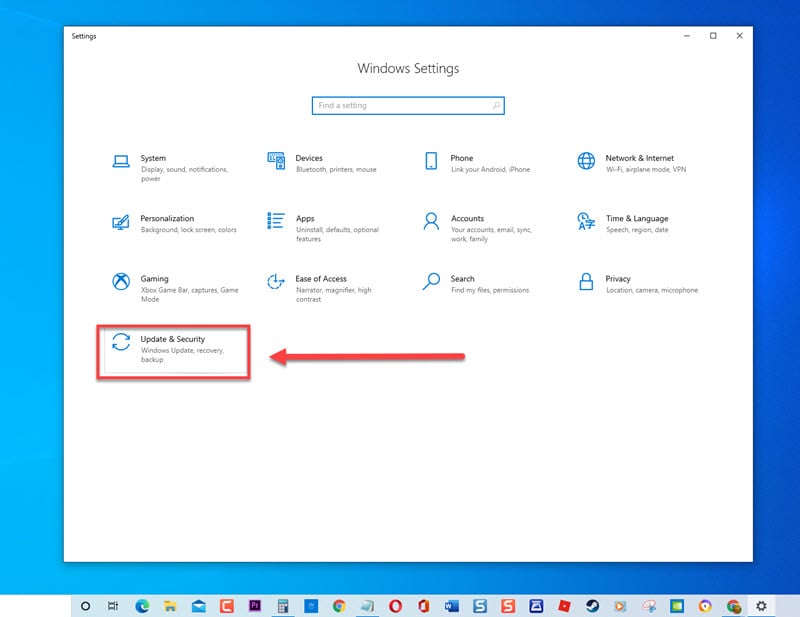
- Napsauta Windows Security vasemmassa ruudussa
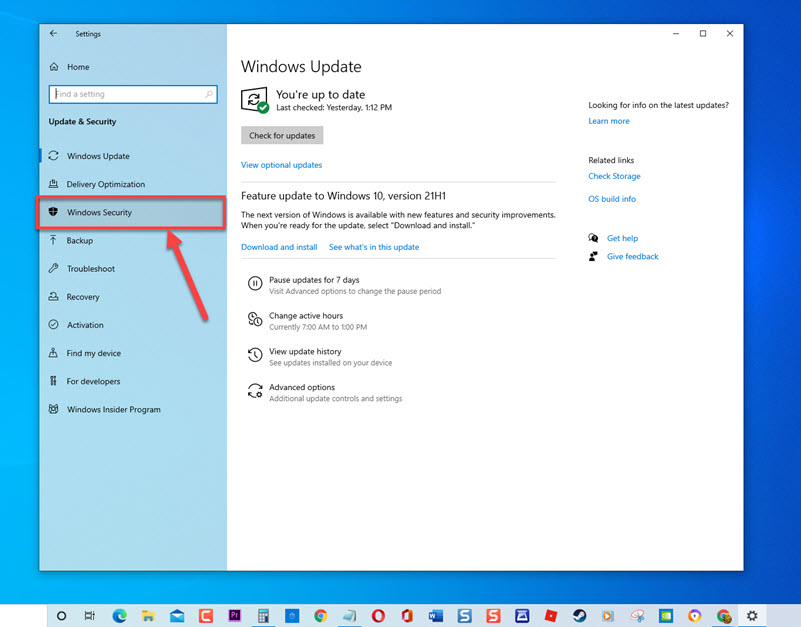
- Napsauta Virus – ja Uhkasuojaus oikeassa ruudussa.
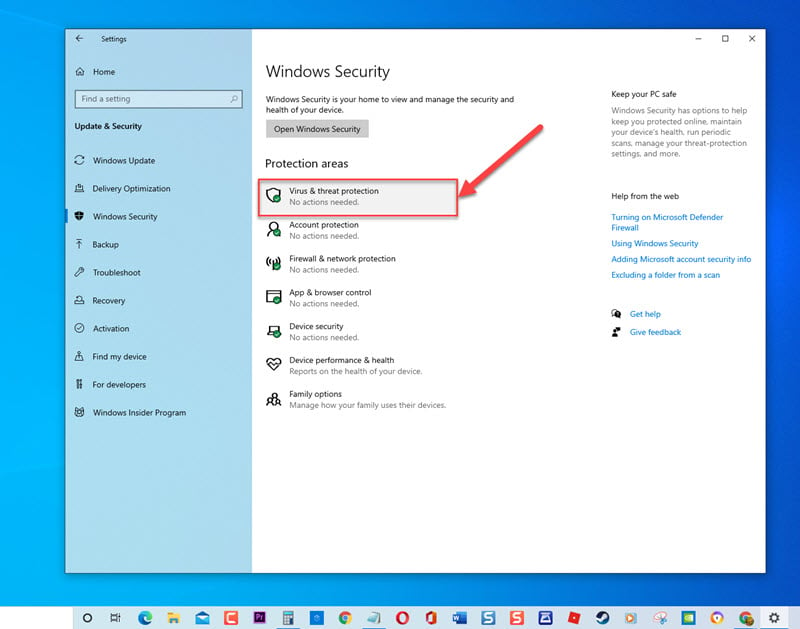
- jos haluat Windows Defender Antiviruksen, Napsauta Skannausasetukset.

- valitse täysi skannaus.
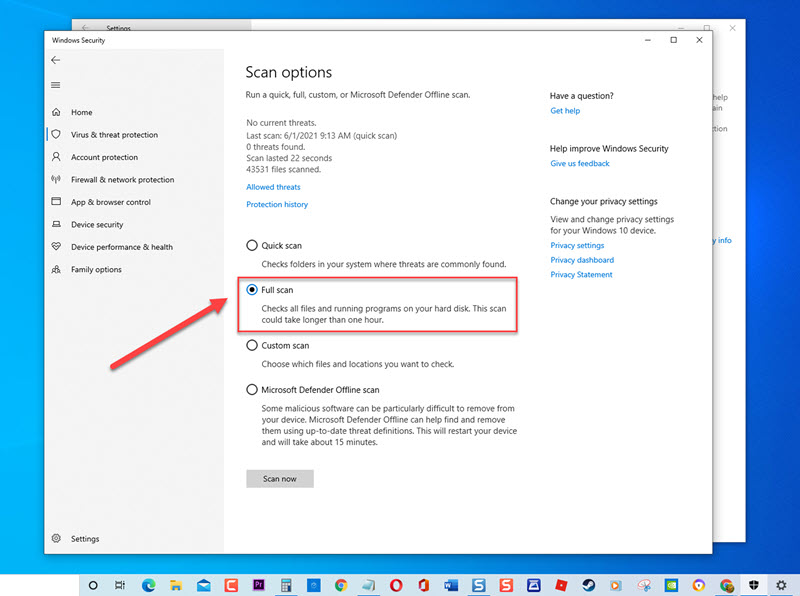
- Napsauta Skannaa Nyt. Windows etsii nyt viruksia ja uhkia. Odota prosessin valmistumista.
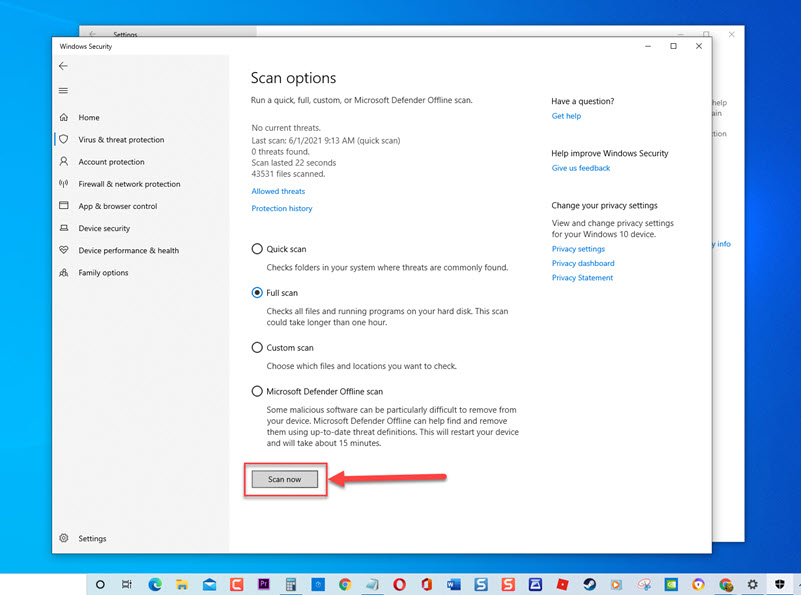
- kun skannaus on valmis ja se ei tunnistanut mitään virusta tai uhkia, poistu Windows Security
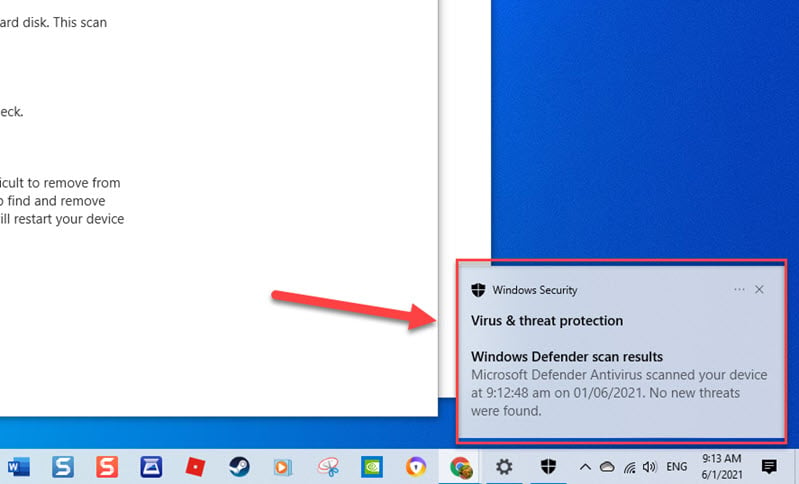
kun olet skannannut tietokoneen virus ei auttanut korjata virheilmoituksen käynnistyksen, jatka seuraava ratkaisu alla.
Ratkaisu 2: korvaa vioittunut tiedosto käyttämällä Käynnistyskorjausta
koska yksi syy tämän ongelman syntymiseen on korruptoitunut jaettu DLL-tiedosto, sinun on ehkä korvattava vioittunut DLL-tiedosto Käynnistyskorjauksella.
tähän:
- vasemmassa alakulmassa olevassa hakupalkissa ”palautusvaihtoehdot”
- kaksoisnapsauta palautusvaihtoehtojen tulosta avataksesi sen.
- kohdassa Advanced Startup, Napsauta Käynnistä uudelleen nyt-välilehteä
- tietokone käynnistää uuden sinisen ikkunan valinnoille
- valitse Lisäasetukset
- Napsauta Käynnistysasetukset
- uusissa asetusluetteloissa, valitse Ota virheenkorjaus
Ratkaisu 3: Poista Startup RunDLL error manuaalisesti
jos edellä mainitut ratkaisut eivät korjaa virheongelmaa, saatat joutua poistamaan manuaalisesti käynnistyksen RunDLL error. Tämä prosessi liittyy poistamalla merkintä Rekisterieditori, sitten poistamalla ajoitettu tehtävä.
tähän:
- Avaa Suorita-valintaikkuna painamalla Windows-näppäintä + R näppäimistöllä.
- suorita-valintaikkunassa kirjoita ”regedit” ja avaa Rekisterieditori painamalla Enter-näppäintä tai napsauttamalla OK.
- Rekisterieditorissa paina CTRL + F-näppäintä. Tämä avaa ”Etsi” – toiminnon.
- Kirjoita Etsi-ikkunaan nimi, joka mainittiin käynnistyksen yhteydessä RunDLL-virheessä. Haku voi joskus kestää jonkin aikaa, odottaa sen loppuun.
- Klikkaa Seuraavaksi.
- kun nimi on esitetty, napsauta hiiren kakkospainikkeella rekisterimerkintää ja valitse sitten Poista pudotusvalikosta.
- Poistumisrekisterieditori.
- paina näppäimistön Windows-näppäintä + R avataksesi Suorita-valintaikkunan.
- suorita-valintaikkunassa, kirjoita ” taskschd.msc ” ja paina Enter tai napsauta OK avataksesi Tehtävien ajoitus-ikkunan.
- laajenna se Tehtävien ajoitus-ikkunan sisällä napsauttamalla Tehtävien ajoitus-kirjastoa.
- vieritä Keskiruudussa luetteloa läpi ja etsi RunDLL-virheilmoituksessa mainittu nimi. Napsauta sitä hiiren kakkospainikkeella ja valitse sitten Poista käytöstä pudotusvalikosta.
- poistu tehtävien Ajoitusikkunasta.
- käynnistä tietokone uudelleen
kun tietokone käynnistyy kokonaan uudelleen, tarkista, onko käynnistyksessä edelleen RunDLL-virhe.
ratkaisu 4: Poista väliaikaistiedostot
on tapauksia, joissa tietokoneesi sovelluksen Datakansioon tallennetut väliaikaistiedostot estävät RunDLL: n toiminnan käynnistettäessä. Voit korjata tämän, yritä poistaa väliaikaiset tiedostot ja tarkista, jos RunDLL virhe käynnistyksen vielä tapahtuu.
- Avaa Suorita-valintaikkuna painamalla näppäimistön Windows-näppäintä + R.
- Suorita – valintaikkuna, kirjoita ”C:\Users\ * käyttäjätunnuksesi * \AppData\paikallinen \ Temp” ja paina Enter tai napsauta OK. Vaihda ’käyttäjätunnus’ tietokoneen käyttäjätunnukseksi.
- paina CTRL + A korostaaksesi kaiken
- napsauta hiiren kakkospainikkeella korostettuja merkintöjä ja valitse sitten Poista pudotusvalikosta.
tarkista, onko käynnistyksessä vielä RunDLL-virhe.
kun olet seurannut mainittuja ratkaisuja, korjaat RunDLL-virheen käynnistettäessä Windows 10: ssä. Lisää vianmääritys videoita, käy TheDroidGuy Youtube-kanava.