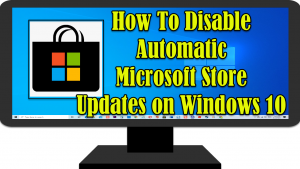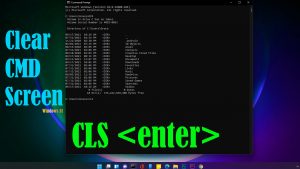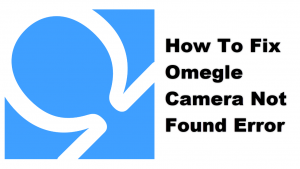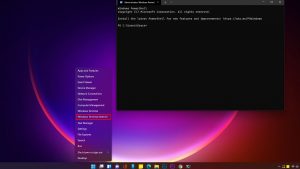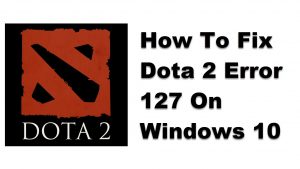Ha habido informes de usuarios de Windows que recibieron un mensaje de error RunDLL error al iniciar Windows. Cuando se produce un error de RunDLL, un mensaje de aviso que generalmente aparece es «No se pudo encontrar el módulo especificado «u otro mensaje de error similar que dice:»la aplicación no se inició correctamente». Cuando aparece el mensaje de error RunDLL, puede ralentizar el rendimiento de su computadora o, a veces, puede congelar su computadora. Aquí, hablaremos sobre las soluciones que puede intentar solucionar el error de RunDLL al iniciar Windows.
Corregir el error de RunDLL Al Iniciar Windows 10
El error de RunDLL generalmente es causado por varios factores, como la eliminación del archivo DLL no se realizó correctamente, los errores de DLL faltantes causados por la eliminación del archivo DLL compartido después de la desinstalación de una aplicación, el archivo DLL compartido infectado por un virus o eliminado, la entrada DLL incorrecta en archivos DLL corruptos. Si experimenta un error de RunDLL al iniciar Windows, pruebe las siguientes soluciones recomendadas a continuación para solucionarlo.
Solución 1: Escanee el equipo en busca de virus
Si los archivos DLL compartidos se eliminaron o están infectados con un virus, puede provocar un mensaje de error de RunDLL durante el inicio de Windows. Para solucionarlo, es posible que deba escanear su computadora en busca de virus y amenazas y corregirlo si hay alguno.
Para hacer esto:
- Pulse la tecla de Windows o Start, situada en la parte inferior izquierda.Error de RunDLL
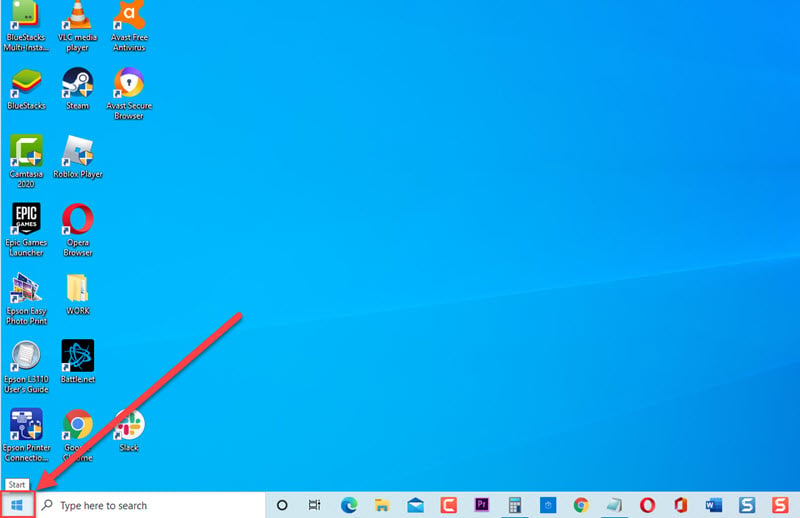
- Haz clic en Configuración, un icono que parece un engranaje.Error de RunDLL
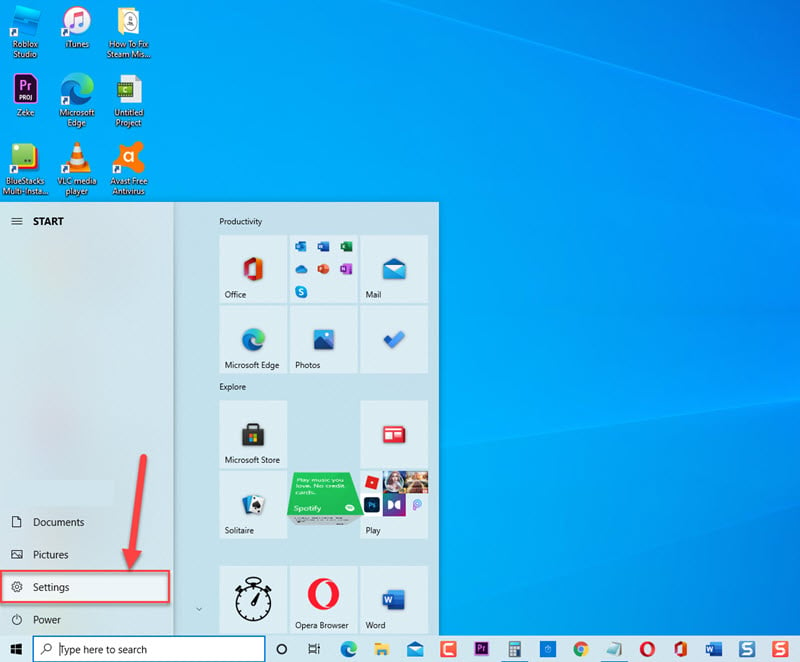
- En la sección de Windows, haga clic en Actualización y seguridad
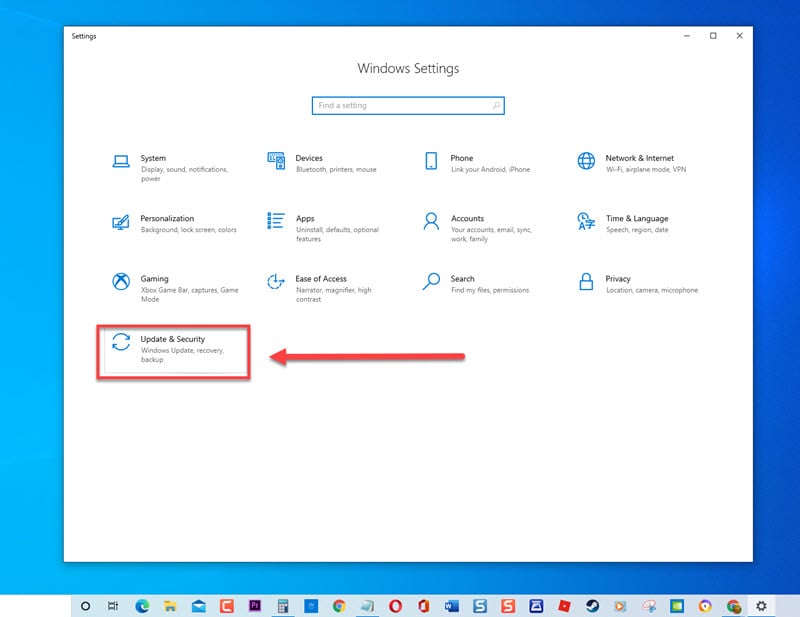
- Haga clic en Seguridad de Windows en el panel izquierdo
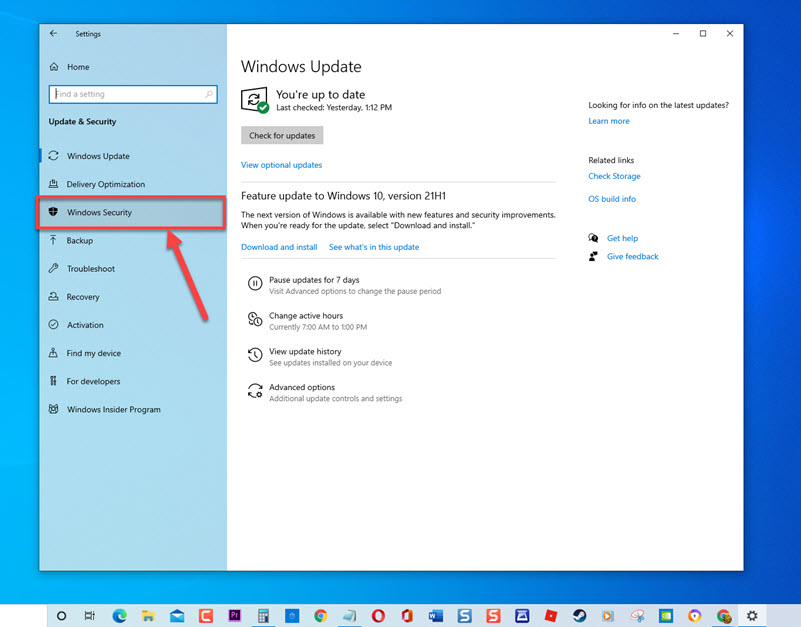
- Haga clic en Protección contra virus y amenazas en el panel derecho.Error de RunDLL
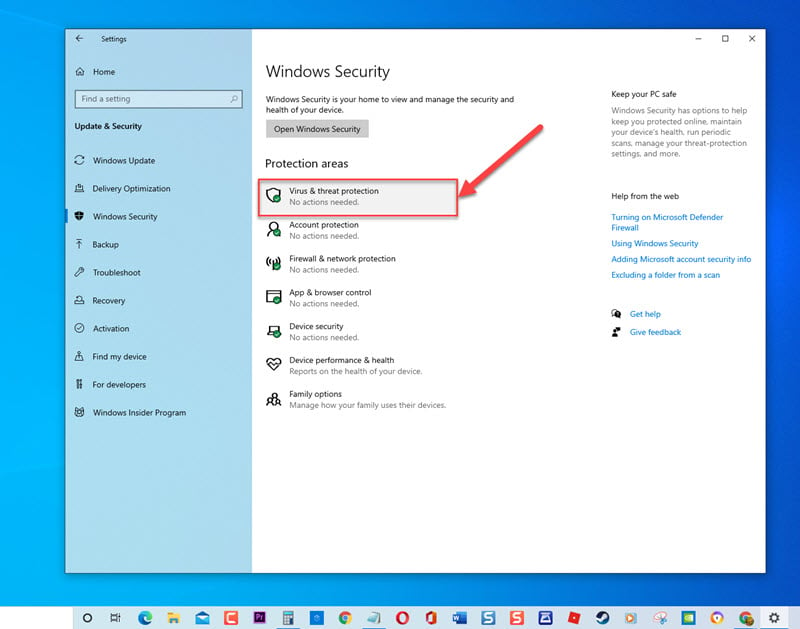
- Para Antivirus de Windows Defender, haga clic en Opciones de análisis.Error de RunDLL

- Haga clic en Análisis completo.Error de RunDLL
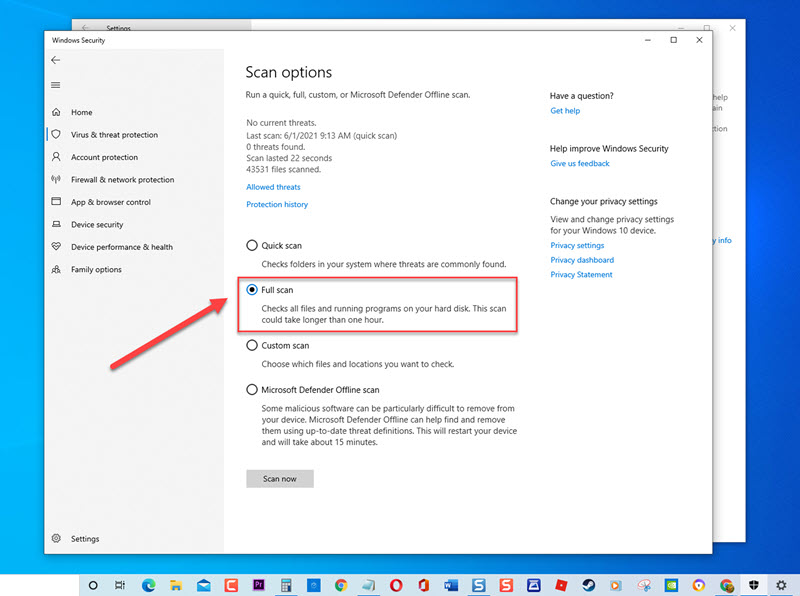
- Haga clic en Escanear ahora. Ahora Windows buscará virus y amenazas. Espere a que se complete el proceso.Error de RunDLL
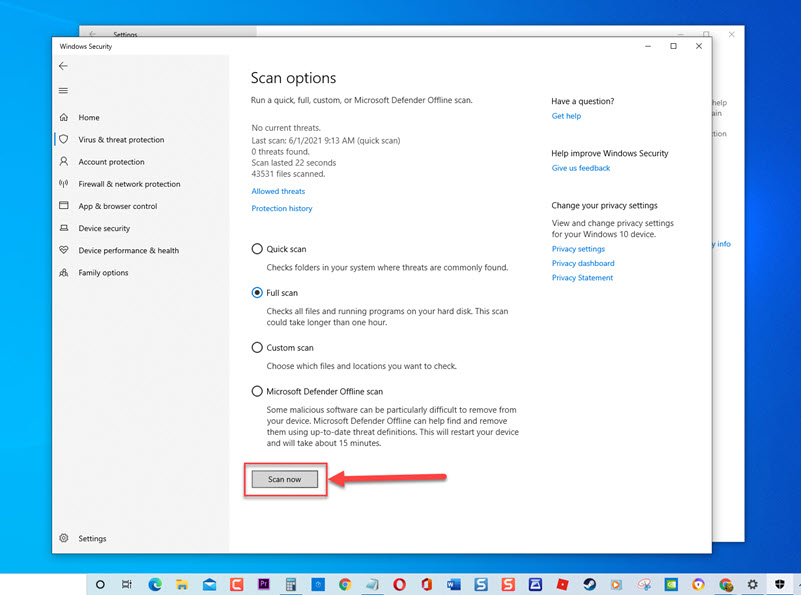
- Después de completar el análisis y no pudo identificar ningún virus o amenaza, salga del error de Seguridad de Windows
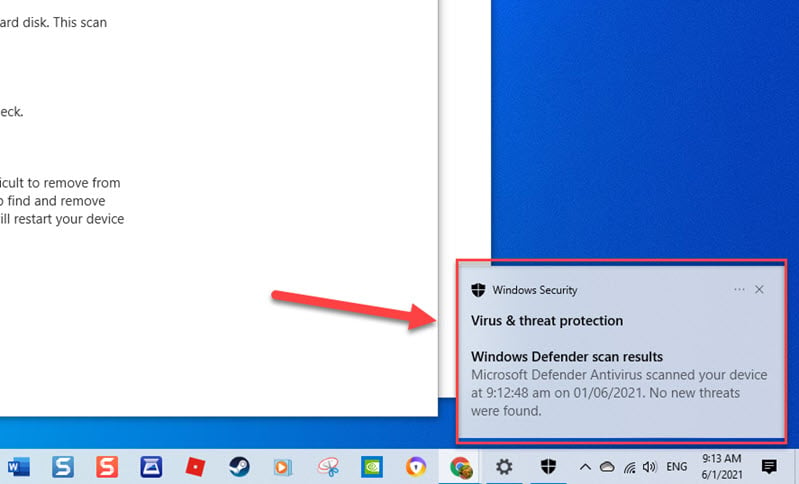
Después de escanear la computadora en busca de virus no ayudó a corregir el mensaje de error al iniciar, continúe con la siguiente solución a continuación.
Solución 2: Reemplazar el archivo dañado mediante Reparación de inicio
Dado que una de las causas de este problema es un archivo DLL compartido dañado, es posible que deba reemplazar el archivo DLL dañado mediante la reparación de inicio.
Para hacer esto:
- En la barra de búsqueda ubicada en la parte inferior izquierda, escriba «Opciones de recuperación»
- Haga doble clic en el resultado de Opciones de recuperación para abrirlo.
- En Inicio avanzado, haga clic en la pestaña Reiniciar ahora
- El equipo se iniciará en una nueva ventana azul para opciones
- Haga clic en Opciones avanzadas
- Haga clic en Configuración de inicio
- En nuevas listas de ajustes, haga clic en Habilitar depuración
Solución 3: Eliminar manualmente el error de RunDLL de inicio
Si las soluciones anteriores no solucionaron el problema de error, es posible que deba eliminar manualmente el error de RunDLL de inicio. Este proceso implica eliminar la entrada del editor del registro y, a continuación, deshabilitar la tarea programada.
Para hacer esto:
- Presione la tecla de Windows + R en su teclado para abrir el cuadro de diálogo EJECUTAR.
- En el cuadro de diálogo EJECUTAR, escriba «regedit» y presione Entrar o haga clic en Aceptar para abrir el Editor del registro.
- En la ventana del Editor del Registro, presione CTRL + F tecla. Esto abrirá la función «Buscar».
- En la ventana Buscar, escriba el nombre que se mencionó en el error RunDLL durante el inicio. La búsqueda a veces puede tomar un tiempo, esperar a que se complete.
- Haga clic en Siguiente.
- Una vez que se muestre el nombre, haga clic con el botón derecho en la entrada del registro y, a continuación, haga clic en eliminar en el menú desplegable.
- Salga del Editor del Registro.
- Pulse de nuevo la tecla de Windows + R en el teclado para abrir el cuadro de diálogo EJECUTAR.
- En el cuadro de diálogo EJECUTAR, escriba » taskschd.msc » y presione Entrar o haga clic en Aceptar para abrir la ventana del Programador de tareas.
- Dentro de la ventana del Programador de tareas, haga clic en Biblioteca del Programador de tareas para expandirla.
- En el panel central, desplácese por la lista y localice el nombre mencionado en el mensaje de error RunDLL. Haga clic derecho sobre él y luego haga clic en Deshabilitar en el menú desplegable.
- Salga de la ventana del Programador de tareas.
- Reiniciar el equipo
Una vez que el equipo se reinicie por completo, compruebe si aún se produce el error RunDLL al iniciar.
Solución 4: Eliminar archivos temporales
Hay instancias en las que los archivos temporales almacenados en la carpeta de datos de la aplicación de su equipo impiden que RunDLL se ejecute correctamente al iniciar. Para solucionar esto, intente eliminar los archivos temporales y, a continuación, compruebe si el error RunDLL al iniciar aún se produce.
- Presione la tecla de Windows + R en su teclado para abrir el cuadro de diálogo EJECUTAR.
- En el cuadro de diálogo EJECUTAR, escriba «C:\Users\ * Su nombre de usuario* \ AppData \ Local \ Temp» y presione Entrar o haga clic en Aceptar. Cambie ‘su nombre de usuario» al nombre de usuario de su computadora.
- Presione CTRL + A para resaltar todo
- Haga clic con el botón derecho en las entradas resaltadas y luego haga clic en Eliminar en el menú desplegable.
Compruebe si todavía se produce el error RunDLL al iniciar.
Después de seguir las soluciones mencionadas, corregirá correctamente el error de RunDLL al iniciar Windows 10. Para obtener más videos de resolución de problemas, visite nuestro canal de Youtube TheDroidGuy.