Wenn Sie Monitor-Ghosting haben, kann es sich anfühlen, als gäbe es einen Poltergeist auf Ihrem Bildschirm, der entschlossen ist, Ihre süße PC-Zeit zu ruinieren. Dies gilt insbesondere, wenn es um Spiele geht. Es kann Sie aus der immersiven Welt eines MMORPGs werfen, Sie dazu bringen, Ihre Schüsse in einem FPS zu verpassen, und lassen Sie wenig bis gar keine Chance, im Wettbewerbsspiel aufzusteigen.
Zum Glück müssen Sie keinen Exorzisten einstellen, um Monitor-Ghosting zu beheben. Gib deine Ersparnisse auch nicht für Weihwasser aus. Die meisten Lösungen für Monitor Ghosting sind relativ schnell und einfach.
In diesem Handbuch führen wir Sie durch alle Korrekturen. Aber zuerst werden wir behandeln, was Monitor Ghosting ist und was es verursacht.
Inhaltsverzeichnis
- Was ist Monitor Ghosting?
- Was verursacht Monitor Ghosting?
- Wie teste ich auf Monitor Ghosting?
- So beheben Sie Geisterbilder auf dem Monitor : Eine ausführliche Anleitung
- Overdrive einschalten
- Weitere Tipps
- Monitoranzeigeeinstellungen ändern
- Monitorkabel prüfen
- Angeschlossene Geräte prüfen
- Treiber aktualisieren
- Monitor-Bildwiederholfrequenz prüfen
- Videoanschluss prüfen
- Investieren Sie in einen neuen Monitor
- Verwandte Fragen
- Spielt der Monitortyp eine Rolle?
- Wie schlimm ist Ghosting auf einem Monitor?
- Welche Monitorprobleme ähneln Ghosting?
- Ist Ghosting schlecht für Spiele?
Was ist Monitor Ghosting?
Monitor Ghosting ist eine Art von Verzerrung auf Ihrem Display, bei der ein Bildartefakt oder Geisterbild als eine Spur von Pixeln hinter einem sich bewegenden Objekt erscheint. Einfach ausgedrückt, es sieht aus wie ein verschwommener Geist, der etwas folgt, das sich auf Ihrem Bildschirm bewegt.
Hier ist ein Video, das zeigt, wie Monitor Ghosting aussieht:
Ghosting ist am auffälligsten beim Spielen, da Spiele intensiv und schnelllebig sind.
Was verursacht Monitor Ghosting?
Ein häufiges Missverständnis ist, dass Monitor-Ghosting, wie tote Pixel und Bildschirm-Burn-In, ein permanentes Problem ist, das nicht behoben werden kann. Aber Sie werden erleichtert sein zu wissen, dass Monitor Ghosting kein dauerhaftes Problem ist.
Monitor Ghosting tritt auf, wenn Ihr Monitor eine langsame Reaktionszeit oder eine niedrige Bildwiederholfrequenz hat und Schwierigkeiten hat, mit allem Schritt zu halten, was auf Ihrem Bildschirm passiert.
Eine ganze Reihe von Dingen kann dieses Problem verursachen, aber die häufigsten sind:
- Schlecht optimierte Monitoreinstellungen
- Monitorstörungen
- Overdrive-Konfiguration
- Monitorspezifikationen
- Veraltete Treiber
Wie teste ich auf Monitor Ghosting?
Es kann schwierig sein zu sagen, ob Sie ein Monitor-Ghosting-Problem oder etwas anderes an Ihren Händen haben. Glücklicherweise gibt es eine einfache Möglichkeit, auf Monitor-Ghosting zu testen: Führen Sie einfach den Blur Busters UFO-Bewegungstest aus.
Der Test zeigt Ihnen, ob Geisterbilder erkannt werden. Sie können es sogar verwenden, um andere anzeigebezogene Probleme wie das Überspringen von Frames zu erkennen.

So beheben Sie Geisterbilder auf dem Monitor : Eine ausführliche Anleitung
Wie oben erwähnt, ist Monitor Ghosting normalerweise ziemlich einfach und schnell zu beheben – sobald Sie wissen, wie Sie vorgehen müssen. Hier, wir werden in die häufigsten Lösungen für Monitor Ghosting tauchen.
Overdrive einschalten
Die gängigste Lösung zur Behebung von Monitor-Ghosting besteht darin, den Overdrive Ihres Monitors einzuschalten. Mit dieser Einstellung können Sie grundsätzlich die Reaktionszeit verbessern.
Um auf Overdrive zuzugreifen (und es einzuschalten), gehen Sie wie folgt vor:
- Öffnen Sie das Anzeigemenü Ihres Monitors.
- Suchen Sie im Menü nach der Einstellung „Overdrive“.
- Schalten Sie die Funktion ein, und Sie sollten nun den Overdrive-Pegel anpassen können.
- Stellen Sie den Overdrive-Pegel schrittweise ein. Verwenden Sie den Monitor-Ghosting-Test, um die Ergebnisse anzuzeigen.
- Spielen Sie herum, bis Sie das „optimale“ Ergebnis gefunden haben (so wenig Monitor-Ghosting wie möglich).
Weitere Tipps
Beachten Sie, dass Overdrive nur einer von vielen Namen für diese Einstellung ist. Der Hersteller Ihres Monitors könnte es etwas anderes nennen, wie z. B. Reaktionszeitkompensation.
Sie könnten versucht sein, den letzten Schritt zu überspringen und die Overdrive-Einstellung zu maximieren, um Zeit und Ärger zu sparen. Aber wir können das nicht genug betonen: Das Maximieren von Overdrive verursacht oft Coronas (inverse Ghosting). Sie tauschen nur ein Monitorproblem gegen ein anderes aus.
Nehmen Sie es langsam und seien Sie geduldig beim Einstellen – es ist der beste Ansatz, um den optimalen Overdrive-Pegel zu finden.
Monitoranzeigeeinstellungen ändern
Schlecht optimierte Monitoreinstellungen können ebenfalls zum Geisterbild des Monitors beitragen. Daher lohnt es sich, mit den Einstellungen herumzuspielen, um zu sehen, ob das Problem behoben oder verringert wird.
Zu den Einstellungen, die wir empfehlen, gehören:
- Dynamische Kontrast/Kontrast Verbessern
- Motion Glättung
- Noise Reduktion
- Perfekte Klar
- Schwarz Equalizer
- Motion Blur Reduktion
- Dark Stabilisator
- Spiel Verbessern Modus
Beachten Sie, dass Ihr Monitor möglicherweise unterschiedliche Namen für diese Einstellungen und möglicherweise nicht alle hat.
Wenn Sie Nvidia haben, können Sie auch versuchen, mit den Optionen „Rauschunterdrückung“ und „G-Sync“ in der Nvidia-Systemsteuerung zu experimentieren. Wenn es AMD ist, versuchen Sie, „FreeSync“ ein- und auszuschalten.
Vergessen Sie wie immer nicht, die vorgenommenen Änderungen zu testen (verwenden Sie den Blur Busters-Bewegungstest).
Monitorkabel prüfen

Fehlerhafte oder verwickelte Kabel können eine ganze Reihe von Leistungsproblemen verursachen und möglicherweise Ihren Monitor stören.
Angeschlossene Kabel auf Risse, Biegungen, Kerben und Knicke prüfen. Sie können auch Ihre Handfläche über jedes Kabel führen, um nach Problemen zu suchen, die mit bloßem Auge nicht erkannt werden können.
Wenn Sie keine Probleme feststellen, ist es dennoch eine gute Idee, die Fehlerbehebung durchzuführen, indem Sie jedes Kabel durch ein neues ersetzen, um sicherzustellen, dass Sie nichts verpasst haben. Offensichtlich kann dies ziemlich teuer werden, daher ist es eine gute Idee, sich jemand anderen auszuleihen, wenn Sie können.
Unabhängig davon, ob Kabel schuld sind, empfehlen wir dringend, in einige Kabelschutzmaßnahmen zu investieren, um eine längere Lebensdauer zu gewährleisten und sicherzustellen, dass keine Probleme auftreten.
Angeschlossene Geräte prüfen
Es lohnt sich, alle Geräte in der Nähe von Ihrem Monitor zu entfernen, um festzustellen, ob dies einen Unterschied macht. Angeschlossene Geräte – und manchmal sogar drahtlose – können ebenfalls Störungen verursachen, insbesondere wenn sie sich in der Nähe Ihres Monitors befinden.
Treiber aktualisieren
Stellen Sie sicher, dass Sie die neuesten Treiber heruntergeladen haben; veraltete Treiber verursachen fast immer Leistungsprobleme. Sie machen Ihr System auch anfälliger für Hacks und schädliche Software.
Das Aktualisieren Ihrer Treiber kann sogar dazu beitragen, hohen Ping und Stottern zu verhindern.
Monitor-Bildwiederholfrequenz prüfen
Haben Sie eine hohe Bildwiederholfrequenz, aber Sie erleben immer noch Geisterbilder? Dann ist es eine gute Idee zu überprüfen, ob Ihr Display tatsächlich mit der höchsten Bildwiederholfrequenz läuft. Einige Monitore sind standardmäßig auf eine niedrigere Bildwiederholfrequenz eingestellt.
So überprüfen und ändern Sie die Bildwiederholfrequenz Ihres Monitors:
- Öffnen Sie die Einstellungen Ihres Geräts, indem Sie auf die Windows-Schaltfläche „Start“ klicken.
- Gehen Sie zu „System“ und dann zu „display.“
- Klicken Sie auf „Erweiterte Anzeigeeinstellungen.“
- Suchen Sie nach der Option „Bildwiederholfrequenz“ – hier können Sie die Bildwiederholfrequenz überprüfen und nach Belieben einstellen.
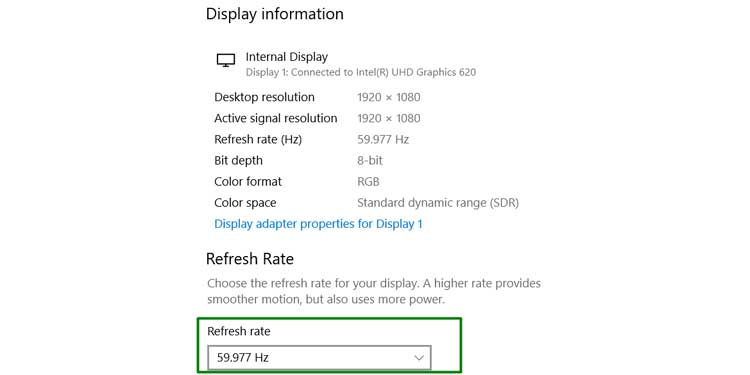
Videoanschluss prüfen
Ein Problem mit dem Videoanschluss kann auch zu Geisterbildern auf dem Monitor führen. Wenn der Videoanschluss defekt ist, müssen Sie den Monitor zur Reparatur einsenden oder einen neuen kaufen (siehe unten).
Investieren Sie in einen neuen Monitor
Wenn keine der oben genannten Methoden funktioniert hat, müssen Sie wahrscheinlich in einen neuen Monitor investieren.
Hier sind die Eigenschaften, die Sie beim Kauf eines neuen Monitors beachten sollten:
- Bildwiederholfrequenz: Als Faustregel gilt: Je höher die Bildwiederholfrequenz, desto besser. Das Display kann sich viel schneller mit einem neuen Bild aktualisieren. Dies führt zu einer gleichmäßigeren Bewegung und verringert dadurch die Wahrscheinlichkeit von Geisterbildern. 120 Hz sollten gut funktionieren, aber wenn Sie den Monitor für intensive Aufgaben wie Bearbeiten oder Spielen verwenden möchten, entscheiden Sie sich für 144 Hz oder höher.
- Antwortzeit: Für die Antwortzeit gilt die entgegengesetzte Regel: Je niedriger die Zahl, desto besser. Wenn Sie hoffen, Monitor-Ghosting ein für alle Mal zu schlagen – und ein optimales Spielerlebnis wünschen – entscheiden Sie sich für einen Monitor mit einer Reaktionszeit unter 5 ms.
- Input Lag: Dies ist im Grunde, wie schnell Ihr Monitor registriert Aktionen. Also nochmal, je niedriger desto besser. Hohe Eingangsverzögerung sorgt für eine träge Erfahrung.
Sie sollten auch VA-Panel-Typen vermeiden. Wir werden es weiter unten besprechen.
Verwandte Fragen
Spielt der Monitortyp eine Rolle?
Während es möglich ist, Monitor-Ghosting auf jedem Monitor zu erleben, neigen VA-Panel-Typen dazu, anfälliger dafür zu sein. Sie haben viel langsamere Reaktionszeiten.
Wie schlimm ist Ghosting auf einem Monitor?
Ghosting, während irritierend, verursacht keine dauerhaften Schäden an Ihrem Bildschirm. Es kann mit den oben genannten Methoden minimiert oder vollständig eliminiert werden.
Welche Monitorprobleme ähneln Ghosting?
Neben inversen Geisterbildern weisen mehrere andere Probleme ähnliche Eigenschaften auf wie Monitor Ghosting. Dazu gehören Bildretention, Bewegungsunschärfe und Brennen.
Ist Ghosting schlecht für Spiele?
Monitor Ghosting kann Ihr Spielerlebnis in vielerlei Hinsicht beeinträchtigen. Es kann das visuelle Erscheinungsbild eines Spiels ruinieren, Sie von der Action ablenken und sogar Ihre Leistung im Spiel beeinträchtigen. Wenn Sie beispielsweise einen FPS spielen, wird es durch Ghosting schwieriger, ein sich bewegendes Ziel zu treffen.
