In diesem Video zeigen wir Ihnen den einfachsten & schnellsten Weg, den Himmel in Ihrem Bild mit dem AI Sky Replacement Tool von Luminar 4 zu ersetzen. Dies ist ein vollständiges Tutorial von Lightroom zu Luminar 4, das Ihnen zeigt, wie wir das Bild bearbeitet und dann den Himmel ersetzt haben. Außerdem erfahren Sie 5 Tipps, wie Sie den Himmel auf jedem Foto überzeugend ersetzen können. Vielen Dank an Skylum für das Sponsoring dieses Videos und die Möglichkeit, kostenlose Tutorials wie dieses auf unseren YouTube-Kanal zu bringen.
Wenn es darum geht, den Himmel zu ersetzen, ist es am besten, irgendwie eine Auswahl des tatsächlichen Himmels zu treffen. Dies ist eine ziemlich komplexe Aufgabe, wenn der Rahmen mehrere Elemente enthält, die den Himmel durchqueren und sich von Bild zu Bild unterscheiden. Während diese Aktion in Photoshop durchgeführt werden kann, gibt es keine einfache Möglichkeit, alles richtig und überzeugend zu mischen, was nicht viel Postproduktionszeit in Anspruch nimmt. Sie können sogar meinen Versuch im Video sehen und wie viel Zeit und Schritte ich durchlaufen muss, um zu einem Endprodukt zu gelangen. Dies könnte 20-30 Minuten pro Foto bedeuten, um eine überzeugende Maske zu erhalten. In unserem vorherigen Luminar 4 Tutorial können Sie sehen, wie einfach und schnell Luminar 4 Portrait-Retusche-Tools sind, die den Kauf dieser Software für den täglichen Gebrauch vollständig rechtfertigen.
Lassen Sie uns besprechen, wie wir ein solches Bild von Anfang bis Ende verarbeiten, beginnend in Lightroom und auf dem Weg zu Luminar 4.
Wählen Sie Ihren Look in Lightroom ein

Sie können entweder eine Voreinstellung verwenden oder Ihren Look manuell eingeben, erhalten jedoch einen guten Ausgangspunkt für Ihr Gesamtbild in Bezug auf Farbe, Temperatur und Kontrast. Mithilfe der lichtbedingungsbasierten Entwicklung von Visual Flow (in Zusammenarbeit mit DVLOP) haben wir das HDR Natural Preset aus unserem modernen Park ausgewählt. Dies wird alles für mich tun und alles, was ich tun muss, ist meine Belichtung und Temperatur anzupassen, um zu meinem endgültigen Aussehen zu gelangen. Ich werde ein – hinzufügen.50 Radiale Belichtung brennen, um das Bild ein bisschen mehr Aufmerksamkeit auf die Themen zu ziehen. Klicken Sie dort mit der rechten Maustaste und wählen Sie ‚In Luminar 4 bearbeiten‘.
Wähle einen Himmel, der zu deiner Szene passt
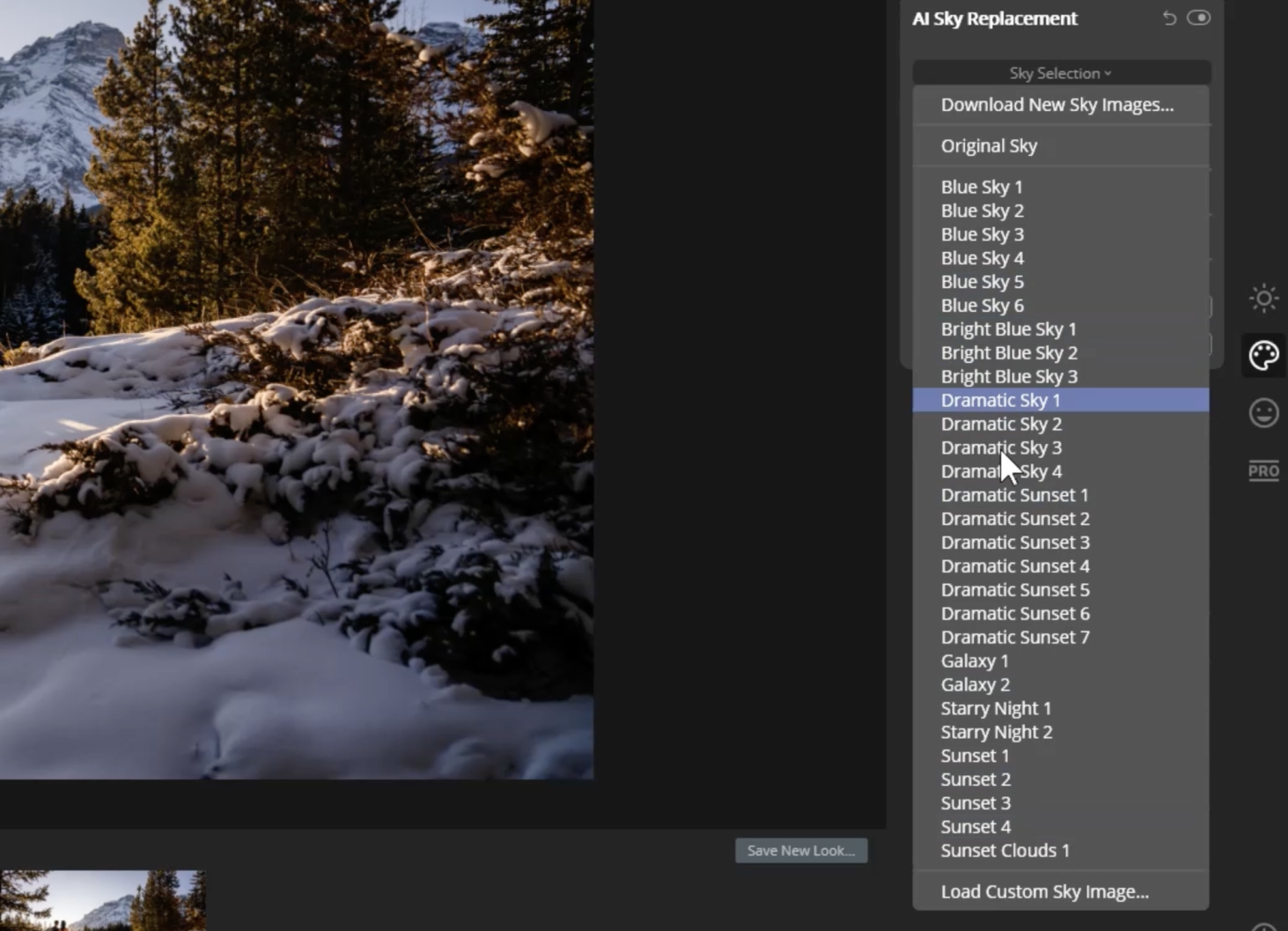
Sobald wir in Luminar 4 sind, wähle AI Sky Replacement. Das Schöne am AI Sky Replacement von Luminar 4 ist, dass es eine ganze Reihe von Himmelsoptionen bietet, die sich in Ihre Fotos einfügen lassen, von tagsüber über Sonnenuntergang bis hin zu sternenklarem Nachthimmel. Mein Lieblingswerkzeug für Sky Ersatz in der Vergangenheit war Mike Kellys Ultimate Sky Library von Fstoppers angeboten, es hat so eine große Auswahl an hochauflösenden Optionen für jede Lichtsituation. Der Schlüssel zu diesem Schritt besteht darin, die Beleuchtung in Ihrem Bild an das Himmelsbild anzupassen, das Sie einfügen möchten. Das Originalbild, das wir verwenden, ist eine Sonnenuntergang / goldene Stunde Fotografie, die mich dazu bringt, einen Sonnenuntergangshimmel auszuwählen. Sie möchten auch sicherstellen, dass das Licht im Himmelsbild, das Sie auswählen, aus derselben Richtung kommt wie das Licht in unserer Szene. Sie können im Video sehen, dass ich mehrere Optionen durchblättere und zu einer komme, die in Lichtrichtung nahezu identisch ist. Wenn Sie erweiterte Einstellungen öffnen, können Sie den Himmel tatsächlich umdrehen.
Den Himmel verblenden
In den Schieberegleroptionen im AI Sky Replacement Tool von Luminar 4 sehen Sie die Horizontmischung – dies ist einfach die Abstufung der Mischung. Mit der Horizontposition können Sie das Himmelsbild an die Position anpassen, an der sich die Sonne auf Ihrem Foto befindet. Die KI von Luminar erkennt, wo sich Ihre Horizontlinie befindet, obwohl Sie sie insbesondere in diesem Bild nicht wirklich sehen können – absolut verrückt! Weiter unten in der Liste sehen Sie die Neubeleuchtungsszene als einen der Schieberegler, mit dem Sie die Reflexion von Licht unter anderen Teilen Ihres Bildes ändern können, um sie an die Lichtausbreitung anzupassen. Ich wähle dies normalerweise irgendwo zwischen +10-15 ein. Globale Himmelseffekte Die Art und Weise, wie sich das Himmelsbild mit den umgebenden Objekten in der Szene vermischt. Im vollständigen Video Luminar 4 Tutorial gehe ich durch jeden einzelnen Schieberegler und wie sie das Bild beeinflussen.
Passen Sie die Gesamthelligkeit an
Passen Sie die Helligkeit des Himmels an die Helligkeit und das Niveau der Szene an. Für ein Bild wie das, das wir als Beispiel verwenden, das zunächst ziemlich hell ist, werde ich meine Belichtung ziemlich stark anpassen und dann den Schieberegler für atmosphärischen Dunst (AKA-Deckkraft) wählen, um eine realistischere Mischung zu erhalten. Mit Luminar 4 können Sie sogar die Farbtemperatur des Himmels anpassen. Denken Sie daran, weniger ist mehr, wenn es darum geht, einen überzeugenden endgültigen Look zu erzielen.
Bonus-Tipp: Zweimal Backen
Dies ist etwas, was ich gerne mache, um das Bild ein bisschen mehr zu verfeinern. Dieses Mal werde ich das Soft Light Visual Flow Preset aus dem Modern Pack verwenden und eine zweite Ebene mit Anpassungen hinzufügen. Dieser Schritt ist nicht notwendig, aber sobald Sie den Himmel hinzugefügt haben, können Sie das Gesamtbild verfeinern, um sicherzustellen, dass alles perfekt gemischt ist. Hier das Finale vorher und nachher:


Die Tatsache, dass ich mit einem Klick des Himmelsersatzes von Luminar 4 vom obigen Vorher-Nachher-Bild zum Nachher-Bild wechseln kann, ist eine Art KI-Zauberei. Es hat den Himmel einwandfrei in das Bild eingefügt und selbst beim Hineinzoomen kann man sehen, dass es irgendwie durch die komplexen Äste und Blätter der Bäume gelangt ist. Hier zwei weitere Beispiele aus dem Video:




Zurückspulen: 5 Tipps für die SCHNELLE und EINFACHE Porträtretusche in Luminar 4
Hier können Sie Luminar 4 kostenlos testen und kaufen! Sie können auch den Gutscheincode SLRLOUNGE verwenden, um zusätzliche $ 10 Rabatt auf Ihren Einkauf zu erhalten. Deshalb ermutige ich Sie alle, ergebnisorientiert zu werden, anstatt prozessorientiert in der Art und Weise, wie Sie Dinge tun.
