i denne video viser vi dig den nemmeste & hurtigste måde at udskifte skies på dit billede ved hjælp af Luminar 4S AI Sky-udskiftningsværktøj. Dette vil være en fuld Lightroom til Luminar 4 tutorial, der viser dig, hvordan vi redigerede billedet og derefter erstattede himlen. Du lærer også 5 tip til, hvordan du erstatter skies overbevisende på ethvert foto. Tak til Skylum for at sponsorere denne video og give os mulighed for at bringe gratis tutorials som denne til vores YouTube-kanal.
når det kommer til at erstatte himmel, er vores bedste chance på en eller anden måde at vælge den faktiske himmel. Dette er en ret kompleks opgave, hvis der er flere elementer i rammen, der krydser himlen og adskiller sig fra billede til billede. Selvom denne handling kan udføres i Photoshop, er der ikke en nem måde at få alt til at blande korrekt og overbevisende, der ikke spiser en masse postproduktionstid. Du kan endda se mit forsøg i videoen, og hvor meget tid og trin jeg skal gennemgå for at komme til et slutprodukt. Dette kan betyde 20-30 minutter pr. I vores tidligere Luminar 4 tutorial, kan du se, hvor nemt og hurtigt Luminar 4 portræt retouchering værktøjer er, som helt berettiger køb af dette program til daglig brug.
lad os diskutere, hvordan vi behandler et billede som dette fra start til slut, starter i Lightroom og arbejder vores vej til Luminar 4.
Dial-in dit Look inde i Lightroom

du kan enten bruge en forudindstilling eller indtaste dit look manuelt, men komme til et godt startsted for dit samlede billede med hensyn til farve, temperatur og kontrast. Ved hjælp af den visuelle Strøms Belysningsbaserede udvikling (lavet i partnerskab med DVLOP) valgte vi HDR Natural preset fra vores moderne Park. Dette vil gøre alt for mig, og alt hvad jeg skal gøre er at justere min eksponering og temperatur for at komme til mit endelige udseende. Jeg vil tilføje en -.50 Radial eksponering Brænd til billedet for at henlede lidt mere opmærksomhed på emnerne. Derefter skal du højreklikke og vælge ‘Rediger i Luminar 4’.
vælg en himmel, der matcher din Scene
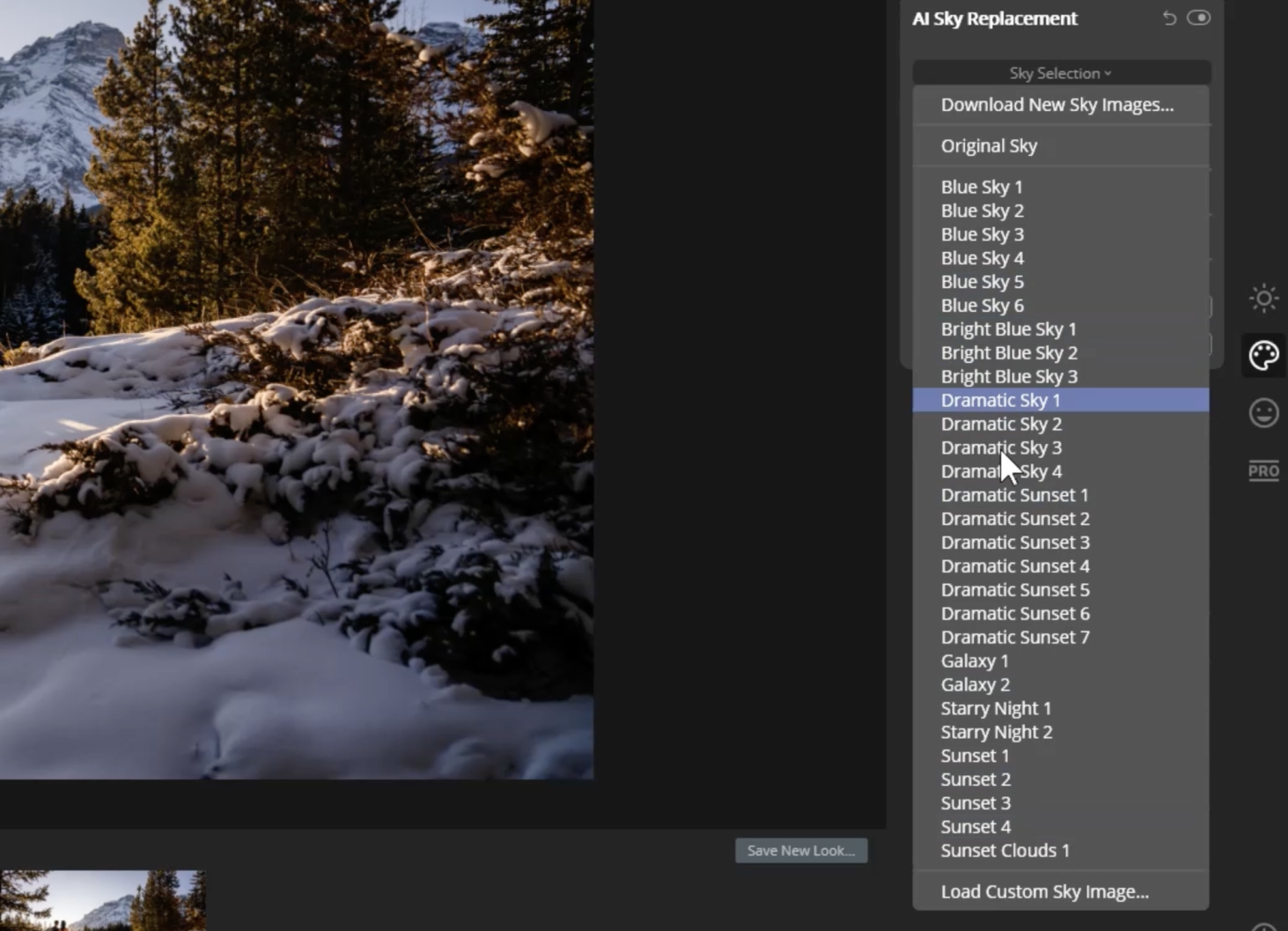
når vi er i Luminar 4, skal du vælge AI Sky Replacement. Skønheden ved Luminar 4S AI Sky-udskiftning er, at den tilbyder en hel liste over sky-muligheder, der kan blandes ind i dine fotos, lige fra dagtimerne til solnedgang til endda stjerneklar nattehimmel. Mit yndlingsværktøj til sky-udskiftning i fortiden har været Mike Kellys Ultimate Sky-bibliotek, der tilbydes af Fstoppers, det har et så stort udvalg af muligheder i høj opløsning til enhver lysforhold. Nøglen til dette trin er at matche belysningen i dit billede til det himmelbillede, du prøver at blande ind. Det originale billede, vi bruger, er en solnedgang/gylden times fotografering, der får mig til at vælge en solnedgangshimmel. Du vil også sikre dig, at lyset på himmelbilledet, du vælger, kommer fra samme retning som lyset i vores scene. Du kan se i videoen, at jeg bladrer gennem flere muligheder og ankommer til en, der næsten er identisk i lys retning. Hvis du åbner avancerede indstillinger, kan du faktisk vende himlen.
Blend himlen
inden for skyderindstillingerne i Luminar 4S AI Sky – udskiftningsværktøj ser du Horisontblanding-dette er simpelthen gradueringen af blandingen. Horisontposition giver dig mulighed for at justere himmelbilledet for at matche placeringen af, hvor solen ville være på dit fotografi. Luminars AI registrerer, hvor din horisontlinie er, selvom du, især i dette billede, ikke rigtig kan se det – helt vanvittigt! Når du går længere ned på listen, ser du Relight Scene som en af skyderne, som giver dig mulighed for at ændre refleksionen af lys blandt andre dele af dit billede for at matche lysets spredning. Jeg ringer typisk dette ind hvor som helst fra +10-15. Sky Global effekter den måde himlen billedet vil blande med de omkringliggende objekter i scenen. I den fulde video Luminar 4 tutorial går jeg igennem hver skyder og hvordan de påvirker billedet.
Match den samlede lysstyrke
Match Himmelens lysstyrke til scenens lysstyrke og niveau. For et billede som det, vi bruger som et eksempel, der er ret lyst til at begynde med, vil jeg justere min eksponering ganske lidt, og så skal jeg ringe den atmosfæriske dis skyderen (aka opacitet) op for at få en mere realistisk blanding. Luminar 4 giver dig endda mulighed for at justere Himmelens farvetemperatur. Husk, mindre er mere, når det kommer til at skabe et overbevisende endeligt look.
Bonus Tip: to gange bagning
dette er noget, jeg kan lide at gøre for at forfine billedet bare lidt mere, jeg skal oparbejde billedet. Denne gang vil jeg bruge den bløde lys visuelle strøm forudindstillet fra den moderne pakke og begynde at tilføje et andet lag af justeringer. Dette trin er ikke nødvendigt, men når du først har tilføjet himlen, hjælper det dig med at finesse det samlede billede for at sikre, at alt er blandet til perfektion. Her er finalen før og efter:


det faktum, at jeg kan gå fra ovenstående før billede til efterbillede ved hjælp af et enkelt klik på Luminar 4S sky-udskiftning, er noget AI-trolldom. Det har fejlfrit blandet himlen ind i billedet, og selv efter at du er kommet ind, kan du se det på en eller anden måde gjort sin vej gennem træernes komplekse grene og blade. Her er to andre eksempler fra videoen:




Spol tilbage: 5 tip til hurtig og nem Portrætretouchering i Luminar 4
du kan starte en gratis prøveperiode og købe Luminar 4 her! Du kan også bruge kuponkoden SLRLOUNGE for at få ekstra $10 fra dit køb. Derfor opfordrer jeg jer alle til at blive resultatorienterede snarere end procesorienterede i den måde, I gør tingene på.
