Dans cette vidéo, nous allons vous montrer le moyen le plus simple & de remplacer le ciel dans votre image à l’aide de l’outil de remplacement du ciel AI de Luminar 4. Ce sera un tutoriel complet de Lightroom vers Luminar 4 vous montrant comment nous avons modifié l’image, puis remplacé le ciel. Vous apprendrez également 5 conseils sur la façon de remplacer le ciel de manière convaincante sur n’importe quelle photo. Merci à Skylum d’avoir sponsorisé cette vidéo et de nous avoir permis d’apporter des tutoriels gratuits comme celui-ci sur notre chaîne YouTube.
Quand il s’agit de remplacer le ciel, notre meilleur pari est de faire une sélection du ciel réel. C’est une tâche assez complexe s’il y a plusieurs éléments dans le cadre qui traversent le ciel et qui diffèrent d’une image à l’autre. Bien que cette action puisse être effectuée dans Photoshop, il n’existe pas de moyen facile de tout mélanger correctement et de manière convaincante, ce qui ne consomme pas beaucoup de temps de post-production. Vous pouvez même voir ma tentative dans la vidéo et le temps et les étapes que je dois parcourir pour arriver à un produit final. Cela pourrait signifier 20 à 30 minutes par photo pour obtenir un masque convaincant. Dans notre précédent tutoriel Luminar 4, vous pouvez voir à quel point les outils de retouche de portrait Luminar 4 sont faciles et rapides, ce qui justifie complètement l’achat de ce logiciel pour un usage quotidien.
Discutons de la façon dont nous traitons une image comme celle-ci du début à la fin, en commençant dans Lightroom et en nous dirigeant vers Luminar 4.
Composez votre look à l’intérieur de Lightroom

Vous pouvez utiliser un préréglage ou composer votre look manuellement, mais obtenez un bon point de départ pour votre image globale en termes de couleur, de température et de contraste. En utilisant le développement basé sur les Conditions d’éclairage de Visual Flow (réalisé en partenariat avec DVLOP), nous avons sélectionné le préréglage naturel HDR de notre Parc moderne. Cela va tout faire pour moi et tout ce que j’ai à faire est d’ajuster mon exposition et ma température pour arriver à mon look final. Je vais ajouter un -.50 L’exposition radiale Brûle l’image pour attirer un peu plus l’attention sur les sujets. De là, cliquez avec le bouton droit de la souris et sélectionnez « Modifier dans Luminar 4 ».
Choisissez un Ciel Qui Correspond à Votre Scène
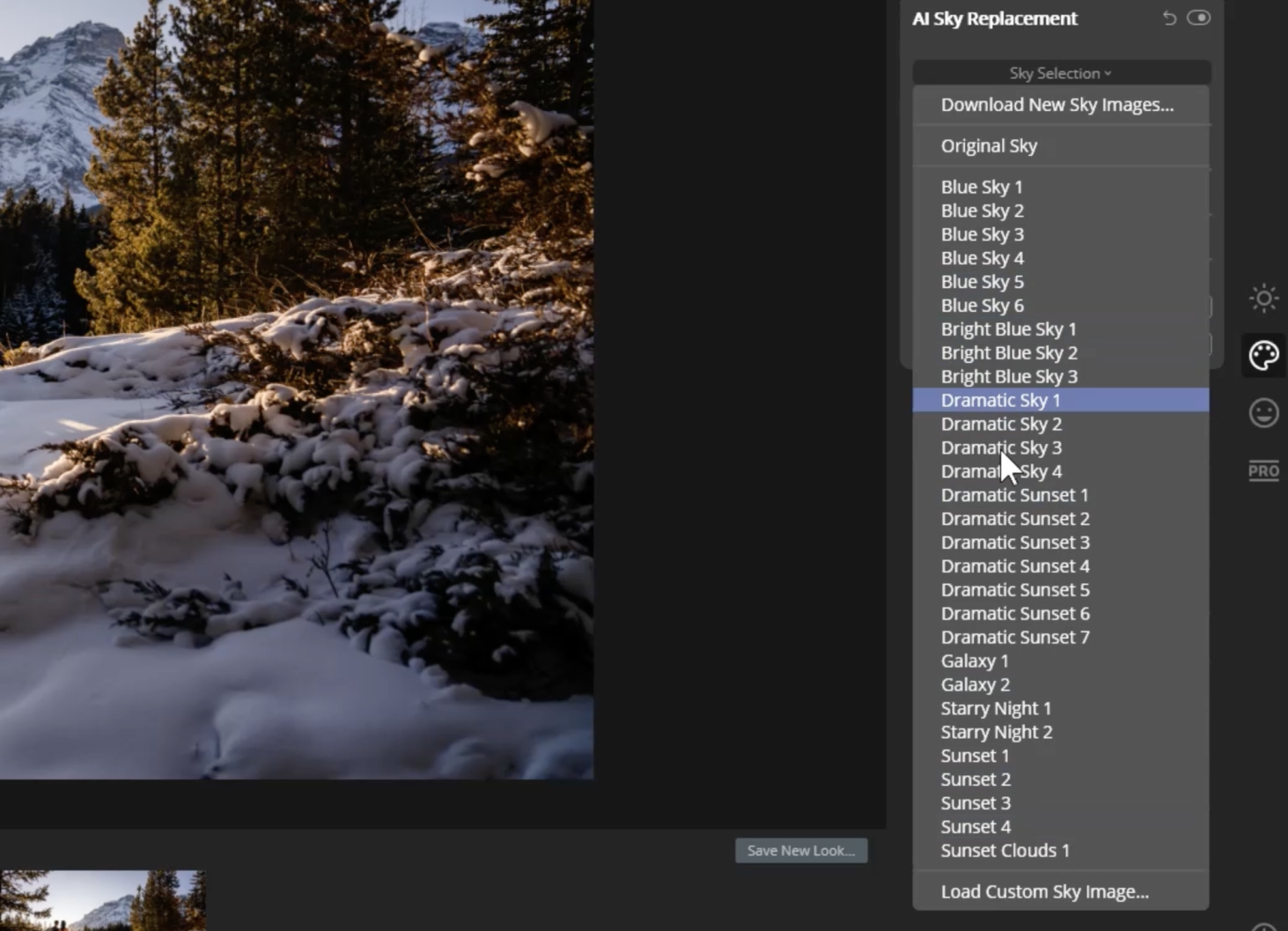
Une fois que nous sommes dans Luminar 4, sélectionnez Remplacement du Ciel AI. La beauté du remplacement du ciel par IA de Luminar 4 est qu’il offre toute une liste d’options de ciel pour se fondre dans vos photos, allant du ciel de jour au coucher du soleil, en passant par le ciel étoilé. Mon outil préféré pour le remplacement du ciel dans le passé a été la bibliothèque Sky ultime de Mike Kelly offerte par Fstoppers, elle offre une grande variété d’options haute résolution pour toutes les conditions d’éclairage. La clé de cette étape est de faire correspondre l’éclairage de votre image à l’image du ciel dans laquelle vous essayez de vous fondre. L’image originale que nous utilisons est une photographie de coucher de soleil / heure d’or qui m’amène à sélectionner un ciel de coucher de soleil. Vous voulez également vous assurer que la lumière dans l’image du ciel que vous choisissez provient de la même direction que la lumière de notre scène. Vous pouvez voir dans la vidéo que je feuillette plusieurs options et en arrive à une qui est presque identique dans le sens de la lumière. Si vous ouvrez les paramètres avancés, vous pouvez réellement retourner le ciel.
Mélanger le ciel
Dans les options de curseur de l’outil de remplacement du ciel AI de Luminar 4, vous verrez le Mélange d’horizon – il s’agit simplement de la graduation du mélange. La position de l’horizon vous permet d’ajuster l’image du ciel pour qu’elle corresponde à l’emplacement du soleil sur votre photo. L’IA de Luminar détecte où se trouve votre ligne d’horizon même si, surtout sur cette image, vous ne pouvez pas vraiment la voir – absolument folle! En descendant plus loin dans la liste, vous verrez la scène Rallume comme l’un des curseurs, ce qui vous permet de modifier la réflexion de la lumière parmi d’autres parties de votre image pour correspondre à la propagation de la lumière. Je compose généralement cela à partir de +10-15. Effets globaux du ciel la façon dont l’image du ciel se fondra avec les objets environnants de la scène. Dans le tutoriel vidéo complet Luminar 4, je passe en revue chaque curseur et comment ils affectent l’image.
Correspond à la luminosité globale
Correspond à la luminosité du ciel à la luminosité et au niveau de la scène. Pour une image comme celle que nous utilisons comme exemple qui est assez brillante pour commencer, je vais ajuster un peu mon exposition, puis je vais composer le curseur de Brume atmosphérique (Aka Opacité) pour obtenir un mélange plus réaliste. Luminar 4 vous permet même de modifier la température de couleur du ciel. Rappelez-vous, moins c’est plus quand il s’agit de créer un look final convaincant.
Astuce bonus: Cuisson deux fois
C’est quelque chose que j’aime faire pour affiner l’image un peu plus, je vais retraiter l’image. Cette fois, je vais utiliser le préréglage de Flux visuel de Lumière douce du Pack Moderne et commencer à ajouter une deuxième couche d’ajustements. Cette étape n’est pas nécessaire, mais une fois que vous avez ajouté le ciel, cela vous aide à affiner l’image globale pour vous assurer que tout est mélangé à la perfection. Voici la finale avant et après:


Le fait que je puisse passer de l’image avant ci-dessus à l’image après en utilisant un clic du remplacement du ciel de Luminar 4 est une sorcellerie de l’IA. Il a parfaitement mélangé le ciel dans l’image et même en zoomant, vous pouvez le voir se frayer un chemin à travers les branches et les feuilles complexes des arbres. Voici deux autres exemples tirés de la vidéo:




Rembobinage: 5 conseils pour une Retouche de portrait RAPIDE et FACILE dans Luminar 4
Vous pouvez commencer un essai gratuit et acheter Luminar 4 ici! Vous pouvez également utiliser le code promo SLRLOUNGE pour obtenir un rabais supplémentaire de 10 off sur votre achat. C’est pourquoi je vous encourage tous à devenir axés sur les résultats, plutôt que sur les processus dans votre façon de faire les choses.
