i denne videoen viser Vi deg den enkleste & raskeste måten å erstatte skies i bildet ditt ved Hjelp Av LUMINAR 4S AI Sky Replacement tool. Dette vil være en Full Lightroom Til Luminar 4 tutorial som viser deg hvordan vi redigerte bildet og deretter erstattet himmelen. Du vil også lære 5 tips om hvordan du erstatter skies overbevisende i et bilde. Takk Til Skylum for å sponse denne videoen og tillate oss å ta med gratis tutorials som dette til Vår YouTube-kanal.
Når det gjelder å erstatte himmelen, er vår beste innsats å gjøre et utvalg av den faktiske himmelen. Dette er en ganske komplisert oppgave hvis det er flere elementer i rammen som krysser gjennom himmelen og varierer fra bilde til bilde. Selv om denne handlingen kan gjøres I Photoshop, er det ikke en enkel måte å få alt til å blande riktig og overbevisende som ikke spiser opp en haug med etterproduksjonstid. Du kan til og med se mitt forsøk i videoen og hvor mye tid og trinn jeg må gå gjennom for å komme til et sluttprodukt. Dette kan bety 20-30 minutter per fotografi for å få en overbevisende maske. I vår forrige luminar 4-opplæring kan du se hvor enkelt Og raskt Luminar 4 portrettretusjeringsverktøy er som helt garanterer kjøp av denne programvaren for daglig bruk.
la oss diskutere hvordan vi behandler et bilde som dette fra start til slutt, starter I Lightroom og jobber oss til Luminar 4.
Ring Inn Ditt Utseende Inne I Lightroom

Du kan enten bruke en forhåndsinnstilling eller slå inn utseendet manuelt, men få et godt utgangspunkt for det generelle bildet når det gjelder farge, temperatur og kontrast. Ved Hjelp Av Visual Flows Belysningsbaserte Utvikling (laget i samarbeid MED DVLOP) valgte VI HDR Natural-forhåndsinnstillingen fra Vår Moderne Park. Dette kommer til å gjøre alt for meg, og alt jeg trenger å gjøre er å justere Eksponeringen og Temperaturen for å komme til mitt endelige utseende. Jeg skal legge til en -.50 Radial Eksponering Brenne til bildet for å trekke litt mer oppmerksomhet til fagene. Derfra høyreklikker du og velger ‘Rediger I Luminar 4’.
Velg En Himmel Som Passer Til Din Scene
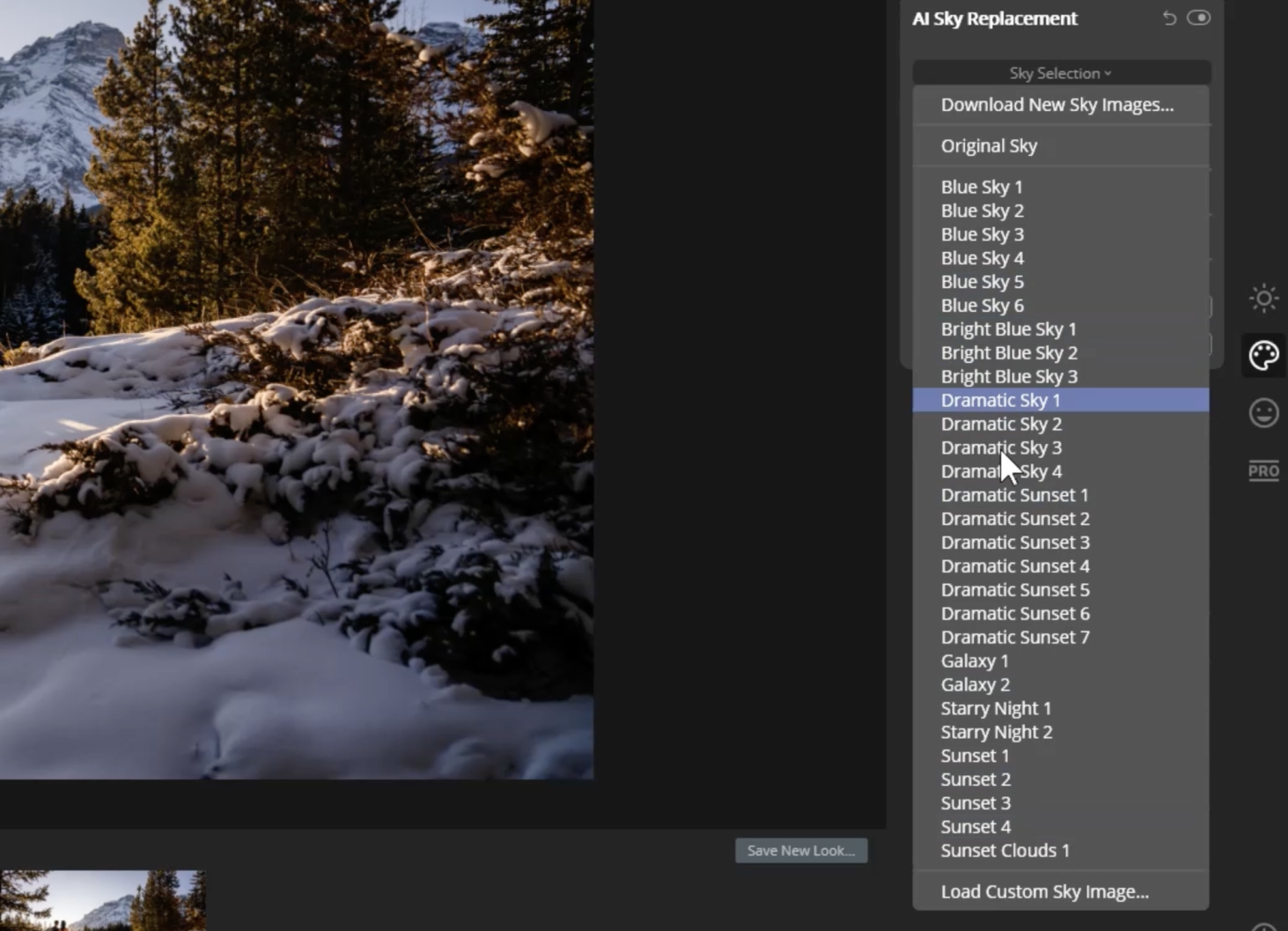
NÅR VI er I Luminar 4, velger DU AI Sky Replacement. Skjønnheten I LUMINAR 4S AI Sky Replacement er at den tilbyr en hel liste over himmelalternativer for å blande inn i bildene dine, alt fra dagtid til solnedgang, til til og med stjerneklar nattehimmel. Min favoritt verktøy for sky erstatning i det siste har Vært Mike Kellys Ultimate Sky Bibliotek tilbys Av Fstoppers, den har et så stort utvalg av høyoppløselige alternativer for alle lysforhold. Nøkkelen til dette trinnet er å matche belysningen i bildet til himmelen bildet du prøver å blande inn. Det opprinnelige bildet vi bruker er en solnedgang / gylden time fotografering som fører meg til å velge en solnedgang himmel. Du vil også sørge for at lyset i himmelen bildet du velger kommer fra samme retning som lyset i vår scene. Du kan se i videoen at jeg blar gjennom flere alternativer og kommer til en som er nesten identisk i lysretning. Hvis du åpner opp avanserte innstillinger, kan du faktisk snu himmelen.
Blend The Sky
i glidebryteralternativene I LUMINAR 4s AI Sky Replacement tool ser Du Horizon Blending – dette er bare graden av blandingen. Horizon Posisjon lar deg justere himmelen bildet for å matche plasseringen av hvor solen ville være i fotografiet. Luminars AI oppdager hvor horisontlinjen din er, selv om, spesielt i dette bildet, kan du egentlig ikke se det-helt vanvittig! Gå lenger ned på listen, vil du se Tenne Scene som en av glidere, som lar deg endre refleksjon av lys blant andre deler av bildet for å matche spredningen av lys. Jeg ringer vanligvis inn på hvor som helst fra +10-15. Sky Global effekter måten himmelen bildet vil blande med de omkringliggende objektene i scenen. I hele Videoen luminar 4 opplæringen går jeg gjennom hver glidebryter og hvordan de påvirker bildet.
Tilpass Den Generelle Lysstyrken
Tilpass lysstyrken på himmelen til lysstyrken og nivået på scenen. For et bilde som det vi bruker som et eksempel som er ganske lyst til å begynne med, skal jeg justere Eksponeringen min ganske mye, og så skal jeg ringe Den Atmosfæriske Skyveknappen (Aka Opacity) opp for å få en mer realistisk blanding. Luminar 4 lar deg til og med justere fargetemperaturen på himmelen. Husk, mindre er mer når det gjelder å skape en overbevisende endelige utseende.
Bonus Tips: To Ganger Baking
Dette er noe jeg liker å gjøre for å finjustere bildet bare litt mer, jeg skal reprosessere bildet. Denne gangen skal jeg bruke Soft Light Visual Flow-Forhåndsinnstillingen Fra Modern Pack og begynne å legge til et andre lag med justeringer. Dette trinnet er ikke nødvendig, men når du har lagt til himmelen, hjelper det deg med å finesse det generelle bildet for å sikre at alt er blandet til perfeksjon. Her er finalen før og etter:


det faktum at jeg kan gå fra ovenstående før bildet til etterbildet ved hjelp av ett klikk På Luminar 4s sky replacement er NOEN AI sorcery. Det har feilfritt blandet himmelen inn i bildet, og selv ved å zoome inn kan du se det på en eller annen måte gjort sin vei gjennom de komplekse grenene og bladene på trærne. Her er to andre eksempler fra videoen:




Rewind: 5 Tips FOR RASK Og ENKEL Portrett Retusjering I Luminar 4
Du kan starte en gratis prøveversjon og kjøpe Luminar 4 her! Du kan også bruke kupongkode SLRLOUNGE å få ekstra $10 av kjøpet. Derfor oppfordrer jeg dere alle til å bli resultatorienterte, i stedet for prosessorienterte i måten dere gjør ting på.
