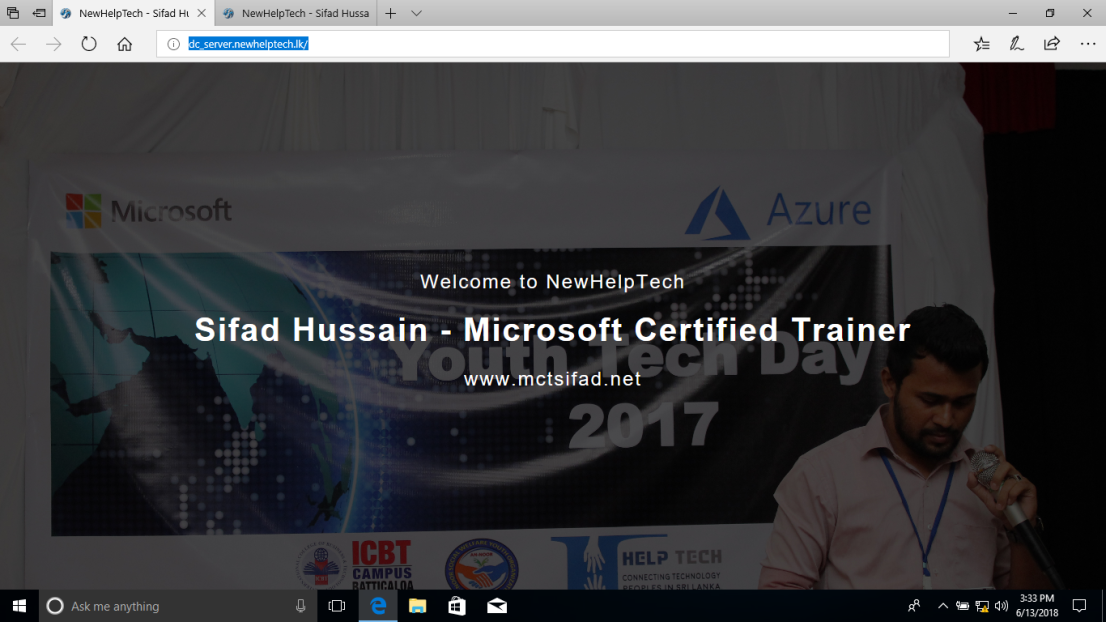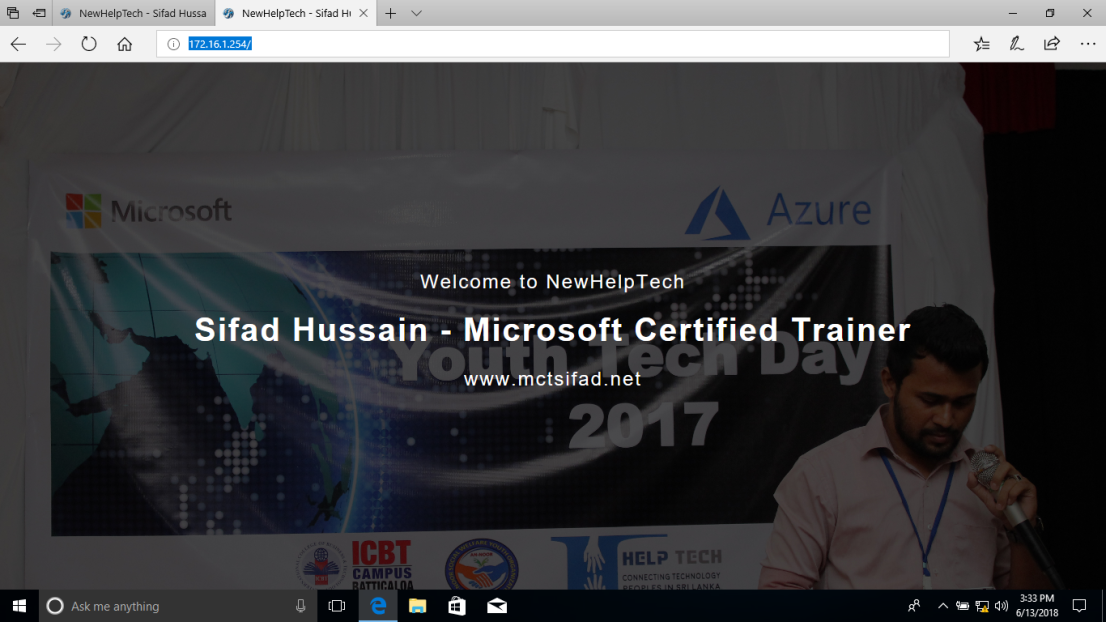soukromí & Cookies
tento web používá cookies. Pokračováním souhlasíte s jejich použitím. Další informace, včetně toho, jak ovládat soubory cookie.
Chcete-li publikovat obsah pro přístup přes Internet nebo intranetové připojení, můžete na svůj webový server přidat Web, který obsah uchovává. Během instalace služby Internet Information Services (IIS) je v adresáři \Inetpub\Wwwroot na Vašem webovém serveru vytvořena výchozí konfigurace webu. Tento výchozí adresář můžete použít k publikování webového obsahu nebo k vytvoření adresáře v umístění systému souborů podle vašeho výběru.
když přidáte Web ve službě IIS, vytvoří se v aplikaci ApplicationHost položka webu.konfigurační soubor. Položka určuje síťovou vazbu pro web, mapuje web na místo v systému souborů a volitelně určuje přihlašovací údaje uživatele pro přístup k obsahu.
co jsou internetové informační služby (IIS)?
Internet Information Services (IIS) je flexibilní, univerzální webový server od společnosti Microsoft, který běží na systémech Windows a slouží požadovaným HTML stránkám nebo souborům.
webový server IIS přijímá požadavky ze vzdálených klientských počítačů a vrací příslušnou odpověď.
tato základní funkce umožňuje webovým serverům sdílet a poskytovat informace napříč lokálními sítěmi, jako jsou firemní intranety, a širokými oblastními sítěmi, jako je internet. Webový server může poskytovat informace uživatelům v několika formách, jako jsou statické webové stránky kódované v HTML, prostřednictvím výměny souborů jako stahování a nahrávání; a textové dokumenty,obrazové soubory a další.
nové funkce ve službě IIS 10.0
- HTTP / 2
- IIS na Nano serveru
- IIS v kontejnerech
- Správa IIS
- zástupné záhlaví hostitele
- IIS Thread Pool ideální optimalizace CPU pro hardware NUMA
1 – Klepněte na tlačítko Start a potom klepněte pravým tlačítkem myši na Windows PowerShell, klepněte na tlačítko Více Spustit jako správce
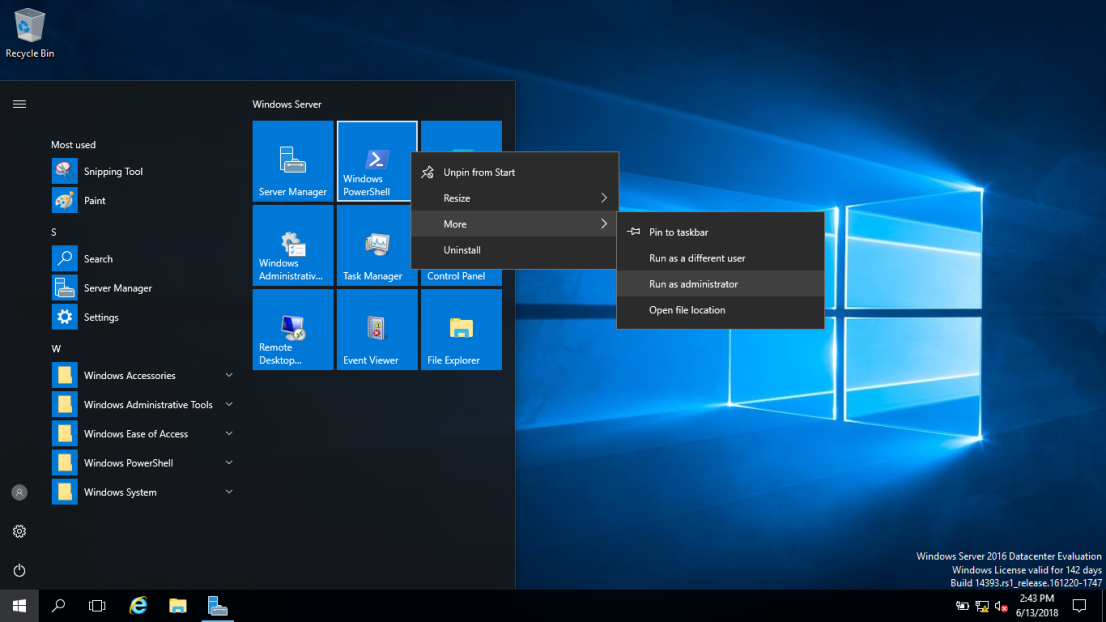
2 – Otevřete PowerShell s oprávněními správce a spusťte rutinu Install-WindowsFeature, jak je uvedeno níže.
Install-WindowsFeature-name Web-Server-IncludeManagementTools
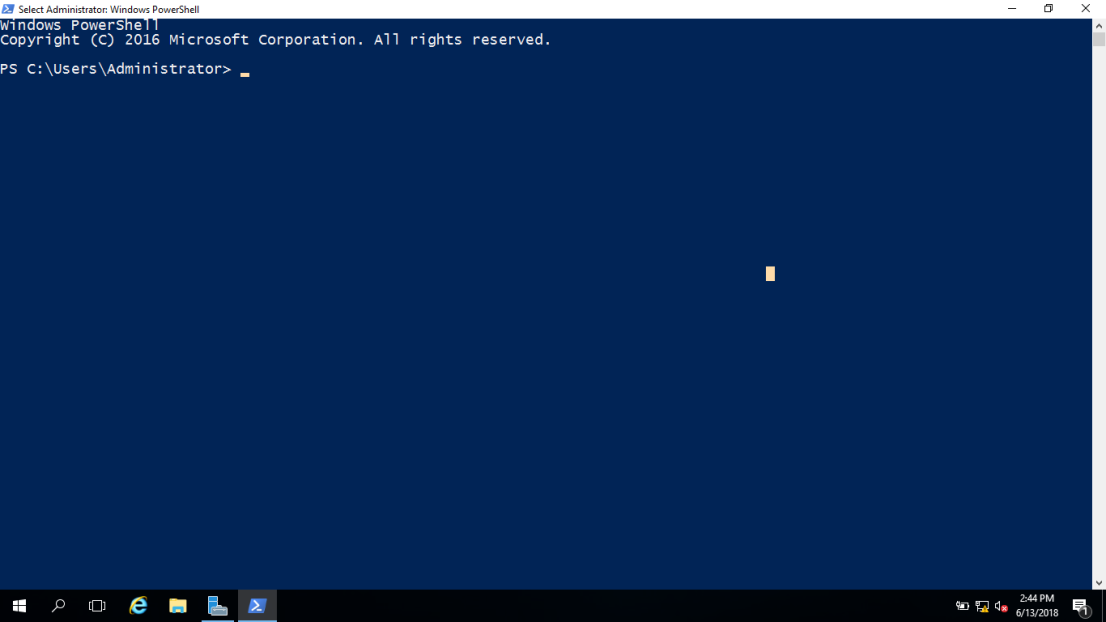
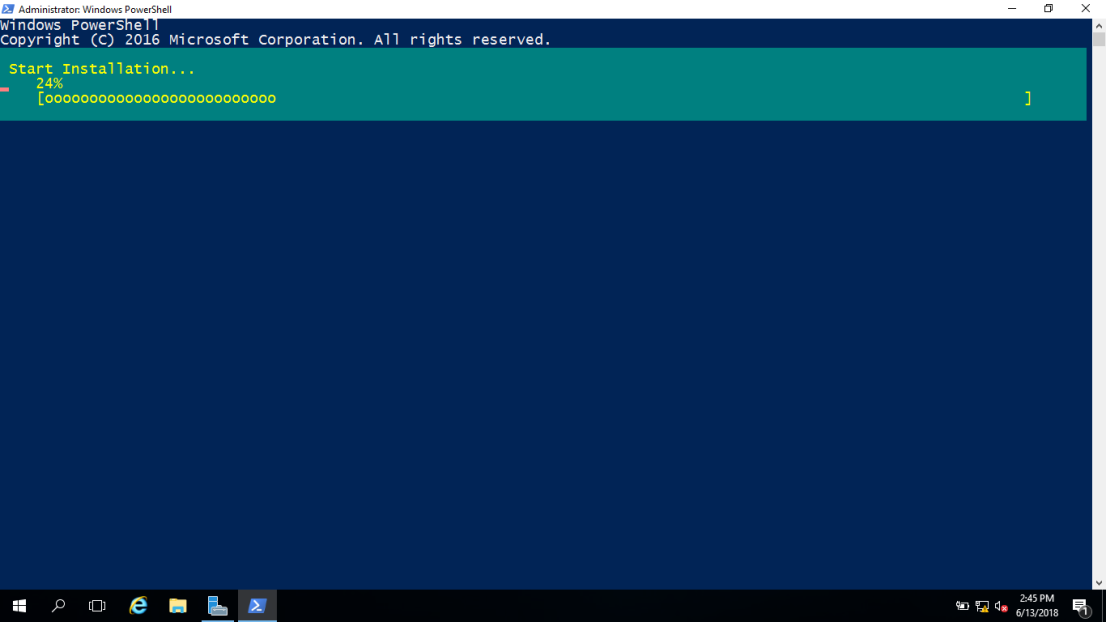
3 – Instalace byla úspěšně dokončena, pak můžeme provést jednoduchý test otevřením webového prohlížeče a procházením serveru, na kterém jsme nainstalovali službu IIS. Měli byste vidět výchozí stránku služby IIS.
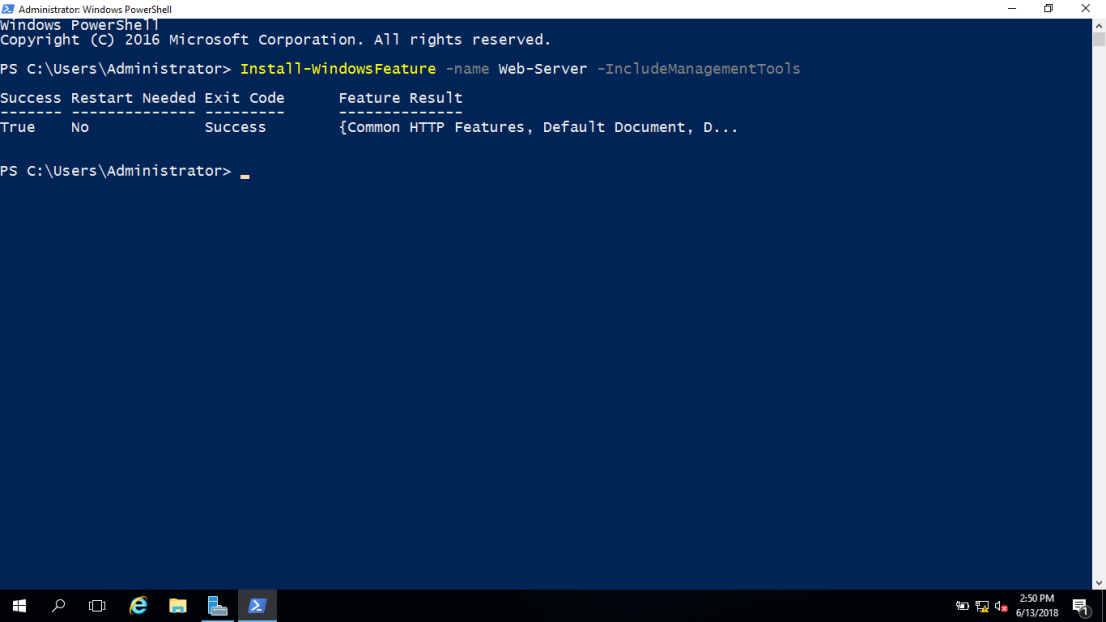
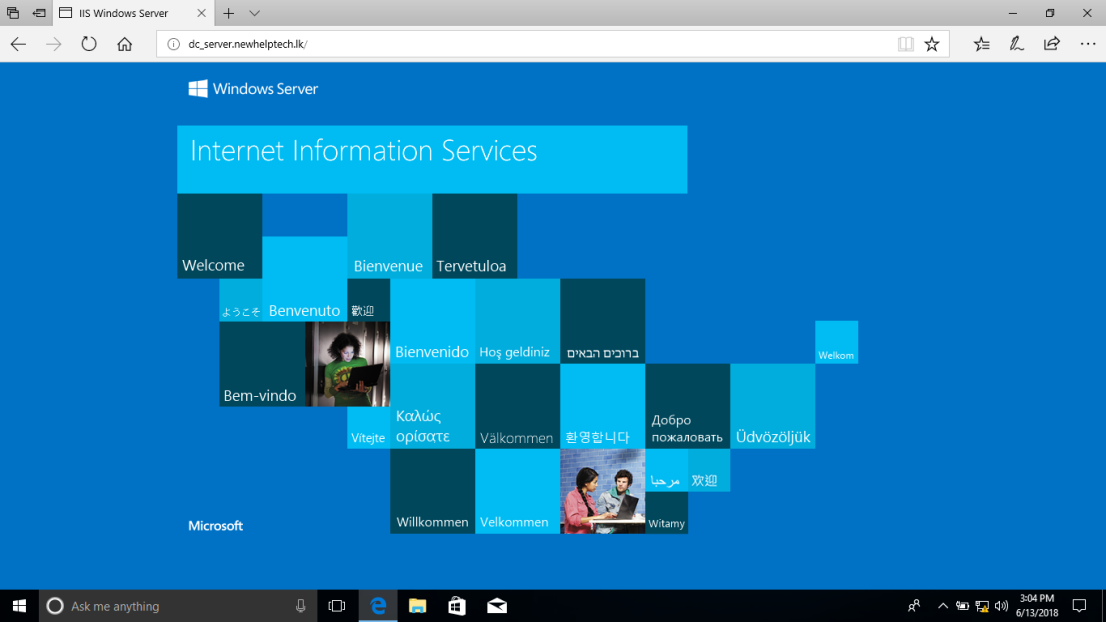
4 – Otevřete Správce Serveru, klikněte na Nástroje a poté na položku Internet Information Services (IIS), Manager
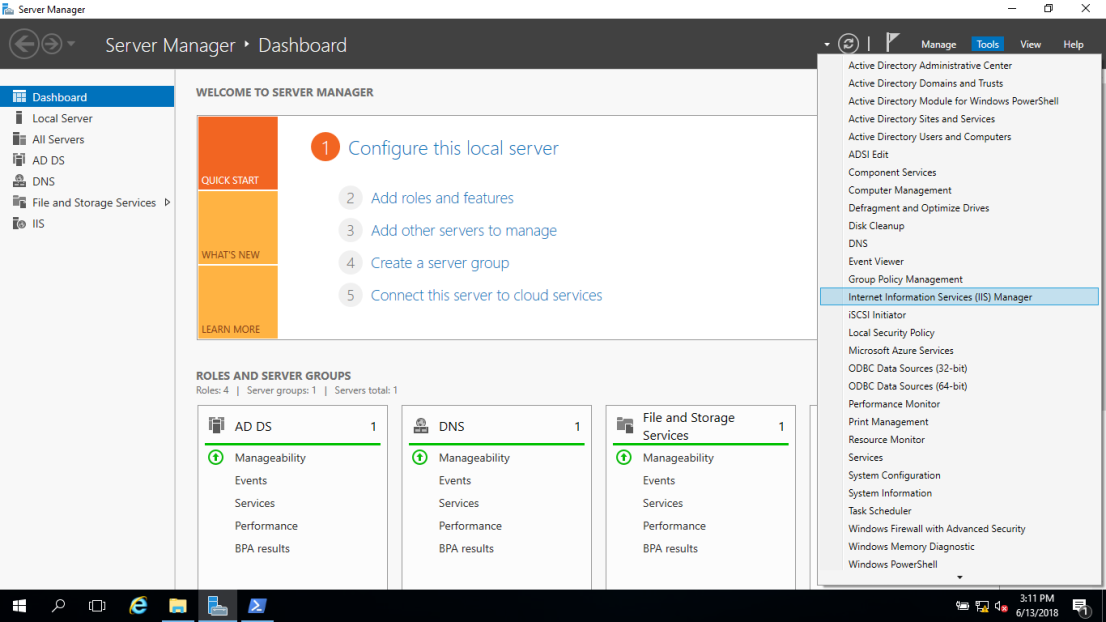
5 – v podokně připojení klepněte pravým tlačítkem myši na uzel weby ve stromu a potom klepněte na tlačítko Přidat web
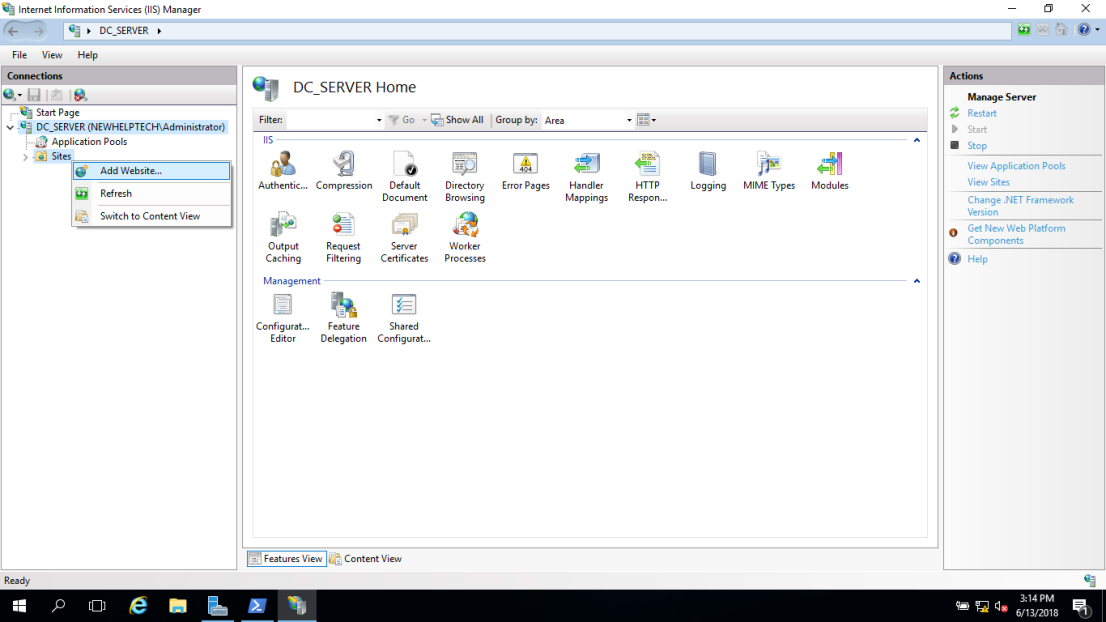
6 – V dialogovém okně Přidat web, do pole Název webu zadejte Přátelský název pro svůj web a poté klikněte na Ok
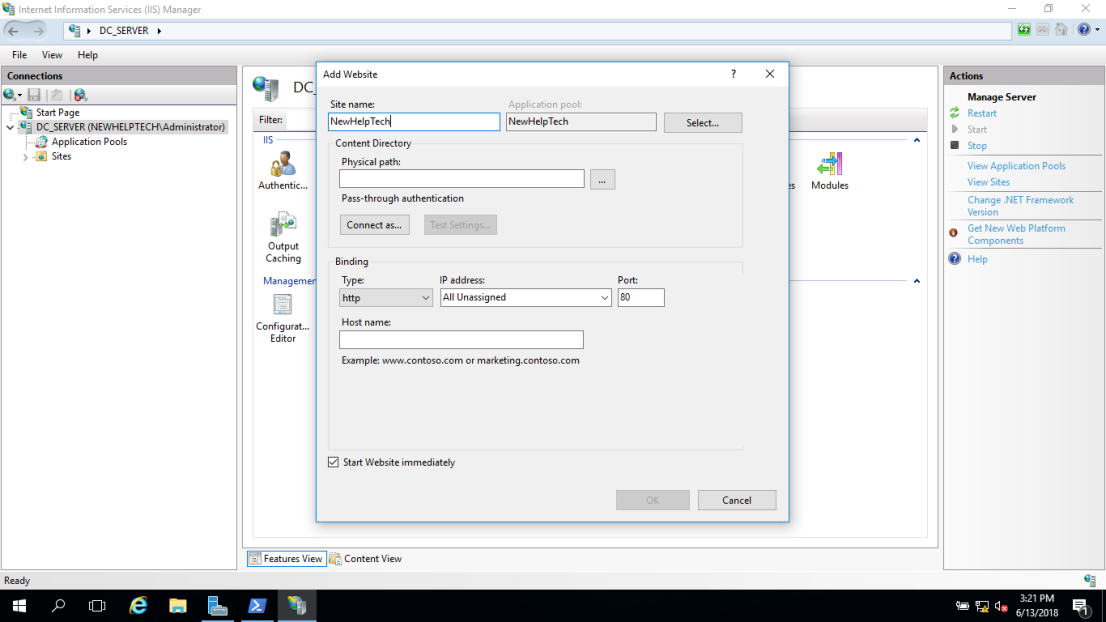
7 – do pole fyzická cesta zadejte fyzickou cestu složky webu nebo klikněte na tlačítko Procházet ( … ) pro navigaci v systému souborů a vyhledejte složka. (Poznámka: nejlepší je vytvořit složku ve vašem C: Speciálně pro vaše webové stránky. Pojmenoval jsem svůj NewHelpTech)
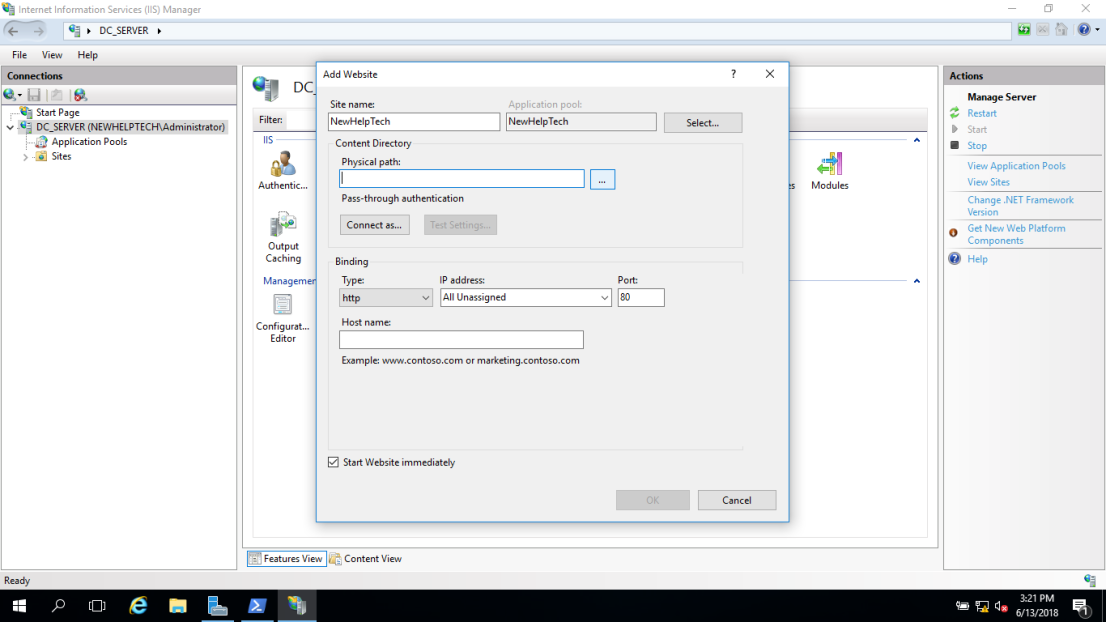
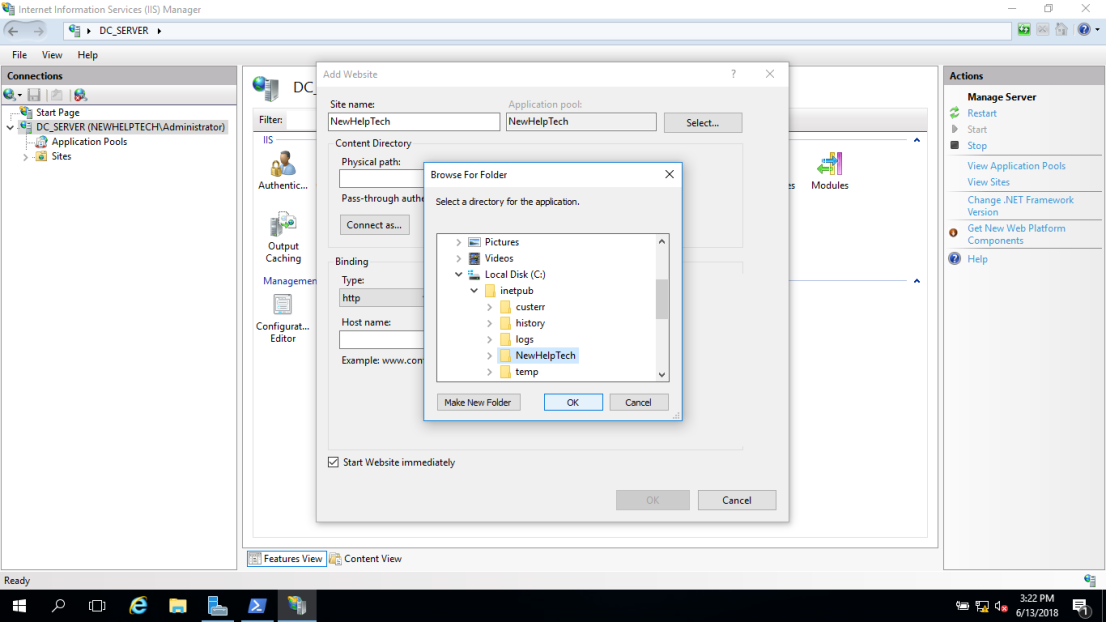
8 – Pokud na webu nemusíte provádět žádné změny a chcete, aby byl web okamžitě k dispozici, zaškrtněte políčko Spustit Web okamžitě a poté
klikněte na OK.
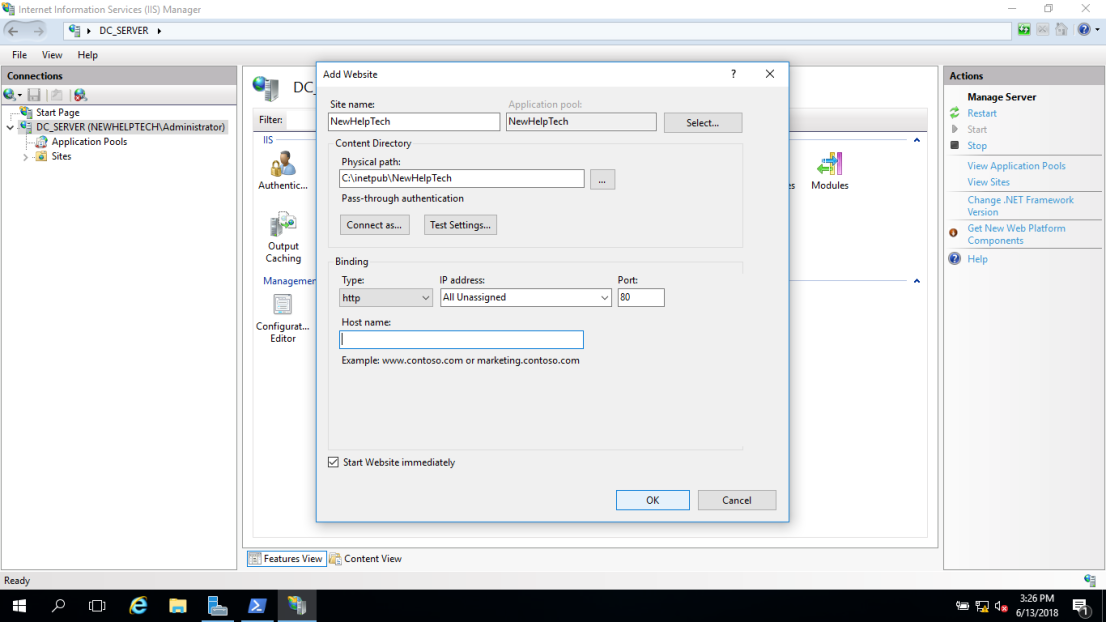
9 – Nyní můžete svůj web otestovat následujícím způsobem, otevřením webového prohlížeče a procházením zadejte IP adresu webového serveru IIS nebo název hostitele FQDN