pro IT-chlapa, jako jsem já, kdo to cítí-bezpečnost je důležitá věc, jak v práci, tak doma je opravdu vítáno, že Sophos nabízí XG Firewall zdarma pro domácí použití.
můžete se zaregistrovat do Sophos Home, bezplatného antivirového řešení, kde můžete spravovat až tři počítače z centrální konzoly pro správu.
kromě Sophos Home poskytuje Sophos po dlouhou dobu také své řešení brány firewall zcela zdarma pro použití v domácím prostředí. Produkty Sophos UTM i Sophos XG Firewall jsou k dispozici zdarma.
Sophos UTM je firewall, který existuje již mnoho let. Vyvinula se z brány firewall Astaro, kterou Sophos získal v roce 2011.
nejnovější produkt firewallu Sophos se nazývá XG Firewall; zcela přepsaný firewall skutečně zaměřený na budoucnost. Tento blogpost popisuje, jak získat a nainstalovat Sophos XG Firewall Home Edition.
z webových stránek Sophos:
„naše bezplatné domácí použití XG Firewall je plně vybavená softwarová verze Sophos XG firewall, k dispozici zdarma pro domácí uživatele – bez připojených řetězců. Nabízí plnou ochranu pro vaši domácí síť, včetně anti-malware, web security a URL filtrování, řízení aplikací, IPS, traffic shaping, VPN, reporting a monitorování, a mnohem více.“
tento blogpost obsahuje několik kroků. Pomocí následujících odkazů můžete přejít přímo na jakýkoli krok nebo pokračovat ve čtení pro podrobné pokyny.
1: Získejte software
2: Nainstalujte software
3: registrace a aktivace brány firewall
4: Instalace dokončena
Krok 1: Získejte software
přejděte na web Sophos a klikněte na Začínáme.
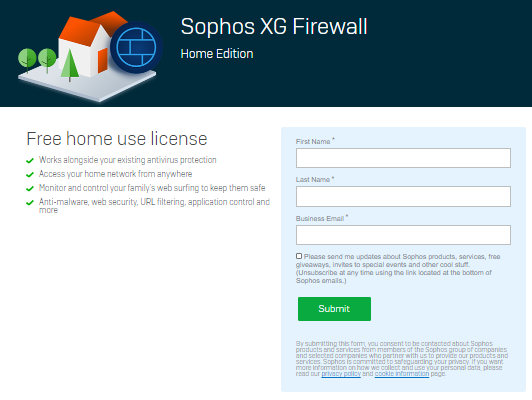
zde se musíte zaregistrovat pro své bezplatné sériové číslo, které potřebujete později během instalace. Sériové číslo obdržíte e-mailem. Po vyplnění údajů a jejich odeslání se zobrazí následující stránka, která potvrzuje úspěšnou registraci.
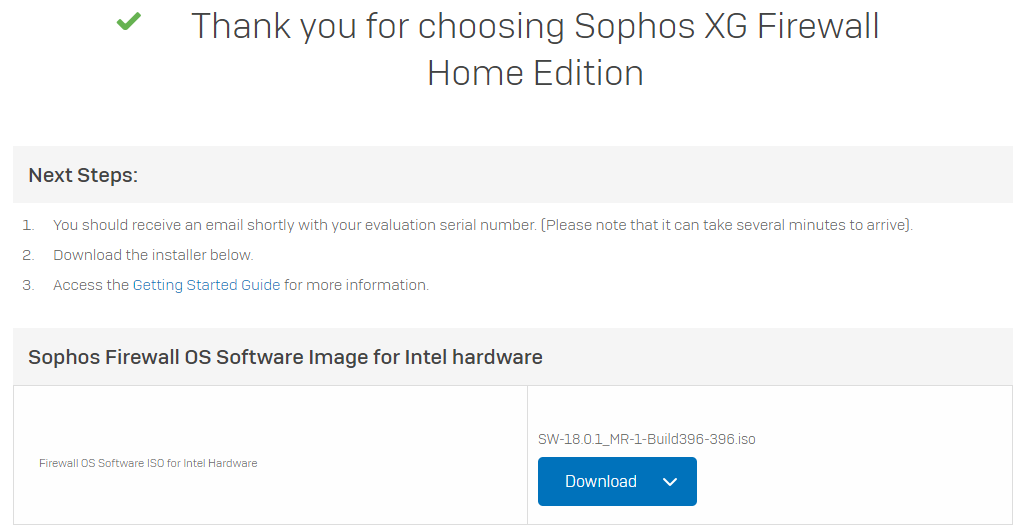
odtud si můžete okamžitě stáhnout soubor ISO, který potřebujete k instalaci softwaru. Při instalaci na skutečný fyzický počítač musíte pomocí nástroje Rufus vypálit ISO na přepisovatelné CD/DVD nebo na paměťovou kartu USB. Při použití Rufus nezapomeňte psát v režimu obrazu DD, nikoli v režimu obrazu ISO.
krok 2a: před instalací brány firewall nainstalujte software
dejte si pozor, aby instalace zcela vymazala disk v zařízení.
po spuštění instalačního programu dostanete jedno upozornění, že disk bude vymazán a možnost zastavit instalaci.
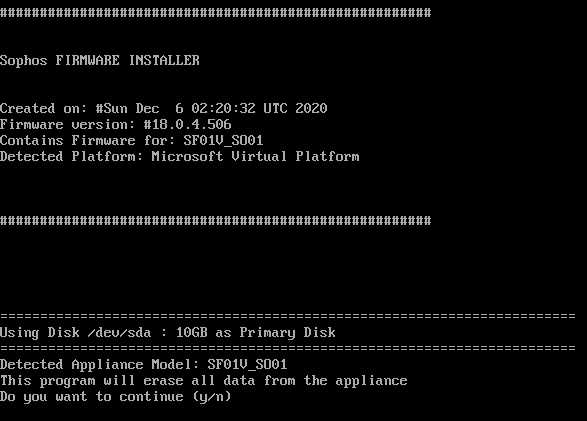
pokračujte stisknutím tlačítka „y“. Instalace se spustí a po krátkém čekání vám řekne, že instalace byla dokončena. Odeberte instalační disk a znovu stiskněte tlačítko “ y “ pro restartování počítače. Po restartování systému vás pozdraví s výzvou k zadání hesla.
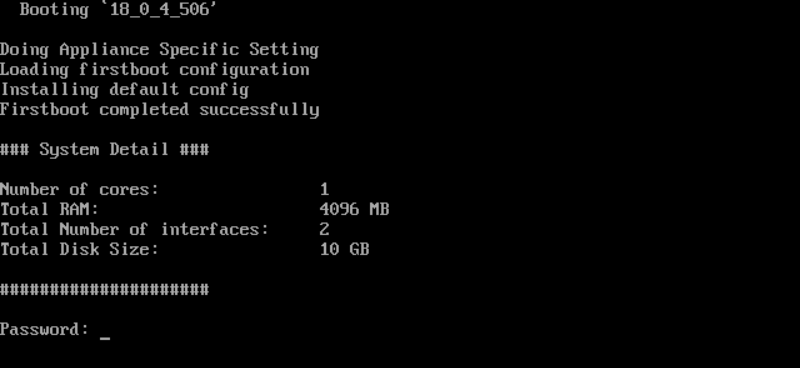
krok 2b základní konfigurace
Zadejte výchozí heslo: admin en stiskněte klávesu enter, dále se zobrazí Licenční smlouva s koncovým uživatelem.
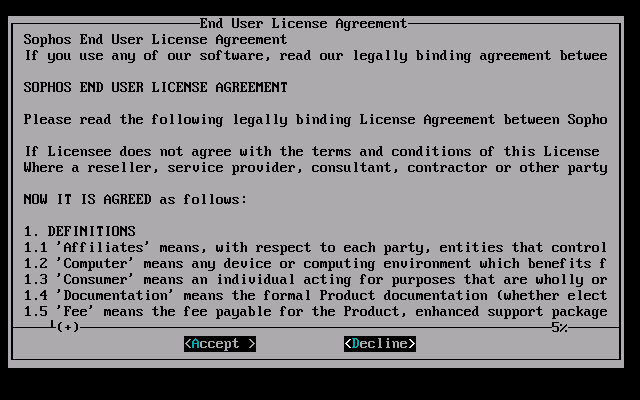
pokud souhlasíte s EULA, stiskněte A a hlavní nabídka se zobrazí:
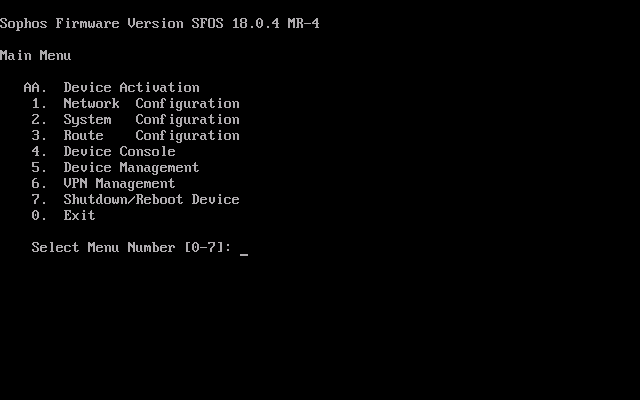
firewall je nyní připraven k nastavení z webového prohlížeče. Může však být vhodné nejprve nakonfigurovat IP adresu rozhraní LAN. Výchozí adresa IP je 172.16.16.16, která nemusí být dosažitelná z počítače, který používáte ke konfiguraci brány firewall. Chcete-li změnit adresu IP, stiskněte 1 v hlavní nabídce pro konfiguraci sítě a poté 1 pro konfiguraci rozhraní. Systém zobrazí aktuálně nakonfigurované a / nebo přiřazené IP adresy pro rozhraní LAN a WAN. Nejprve se zobrazí rozhraní LAN (172.16.16.16 / 255.255.255.0), poté po pokračování se zobrazí podrobnosti o rozhraní WAN.
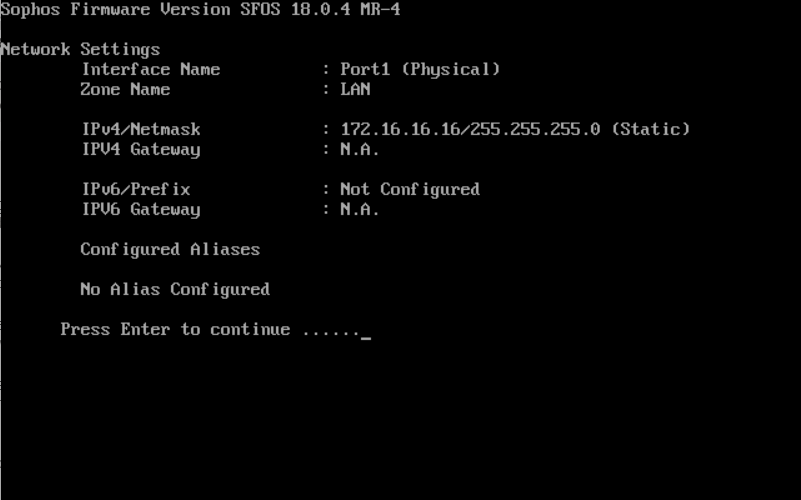
po zobrazení obou rozhraní se systém zeptá, zda chcete nastavit adresu IPv4. Zvolte „y“ a zadejte tak a vyplňte správné hodnoty pro vlastní síť:
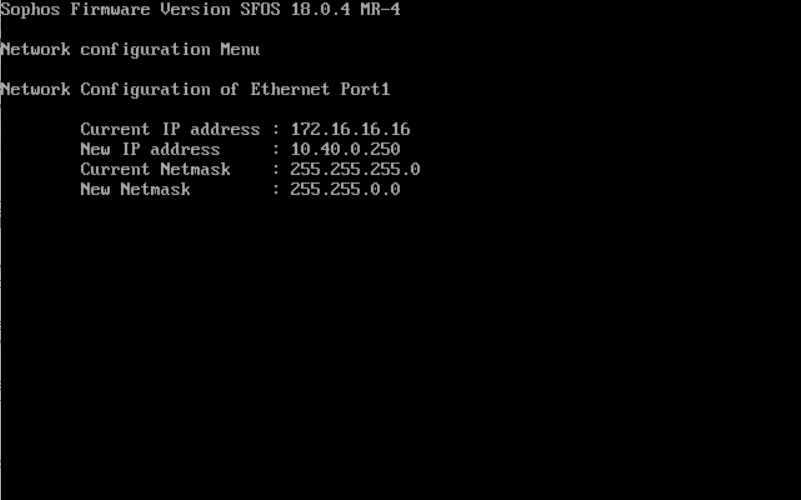
po zadání správných hodnot pro použití ve vlastní síti se zobrazí konfigurace je hotovo. WAN-port nelze v tuto chvíli nastavit. Po potvrzení se systém zeptá, zda chcete také nastavit adresu IPv6. Pokud je to nutné, udělejte to, jinak stačí stisknout Enter pro ne.
znovu se zobrazí nabídka Konfigurace sítě. Stisknutím tlačítka 0 ukončíte hlavní nabídku a 0 znovu opustíte nabídku a odhlásíte se.
krok 3a: registrace a aktivace brány firewall
po nastavení a přípravě IP adresy brány firewall je čas spustit prohlížeč v počítači správy a přejděte na: https://<ipaddress>:4444 kde <ipaddress> samozřejmě je IP adresa, kterou jste zadali portu LAN brány firewall.
při otevření stránky se zobrazí upozornění na certifikát. Je to kvůli podepsanému certifikátu na firewallu.
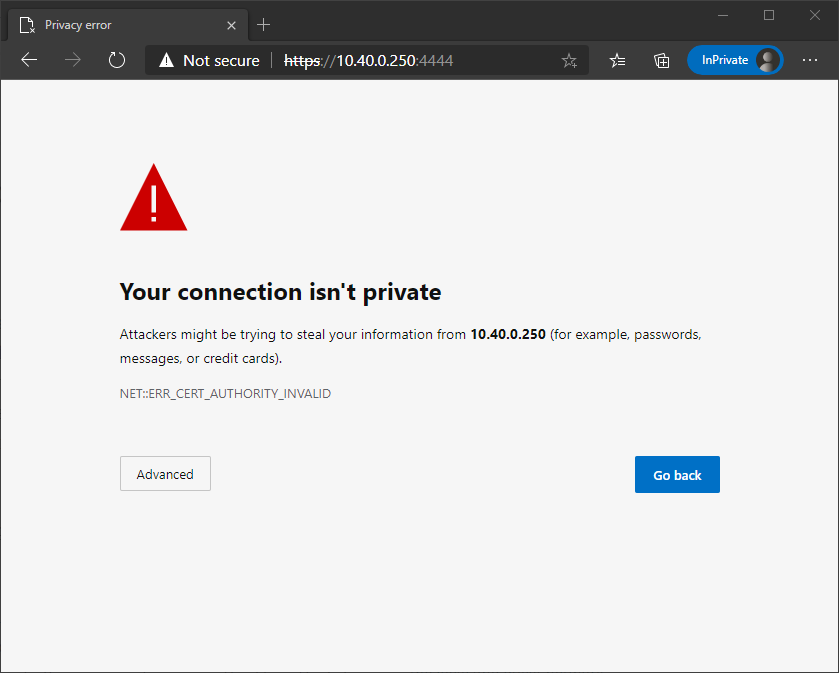
je bezpečné přeskočit toto konkrétní varování, takže kliknutím na Pokročilé můžete pokračovat v načítání webových stránek(různé webové prohlížeče mohou zobrazit varování poněkud odlišné).
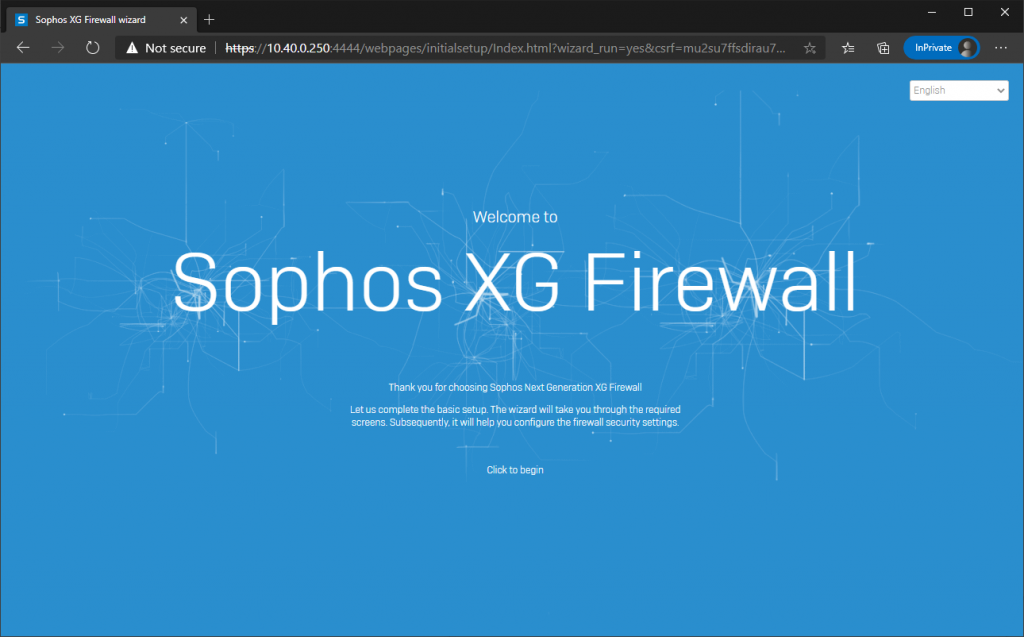
po kliknutí na tlačítko „klikněte na začátek“ musíte nejprve změnit výchozí heslo správce. Také v případě, že WAN-port je již správně připojen (DHCP-Adresa z modemu nebo routeru), pak můžete nechat zaškrtávací políčko Automaticky nainstalovat nejnovější firmware během nastavení povoleno. Musíte také znovu přijmout smlouvu EULA a potvrdit Zásady ochrany osobních údajů společnosti Sophos, abyste mohli pokračovat.
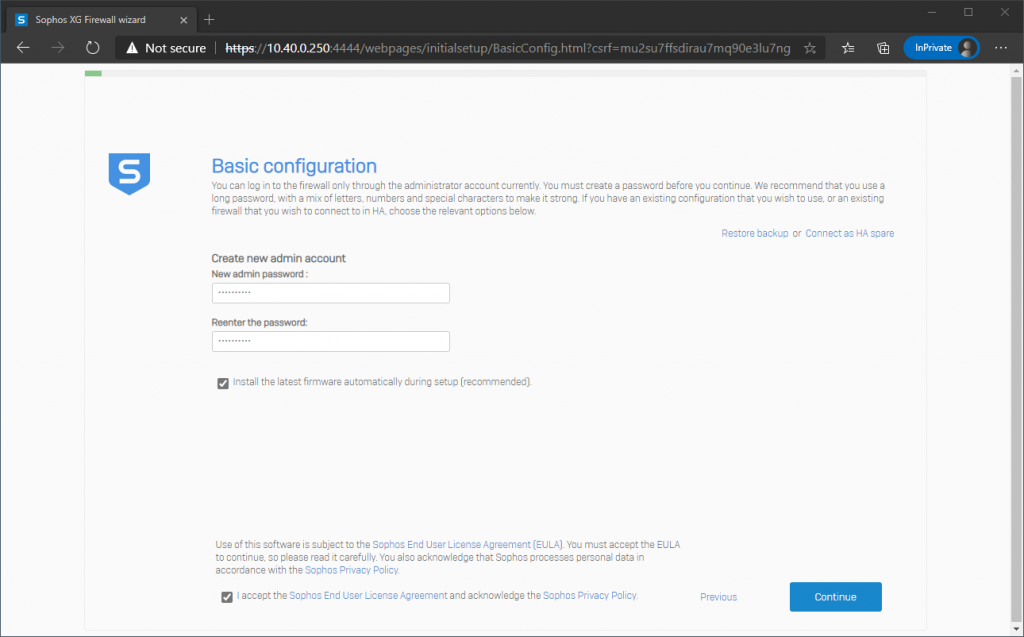
po pokračování budete muset nastavit název a Časové pásmo brány firewall.
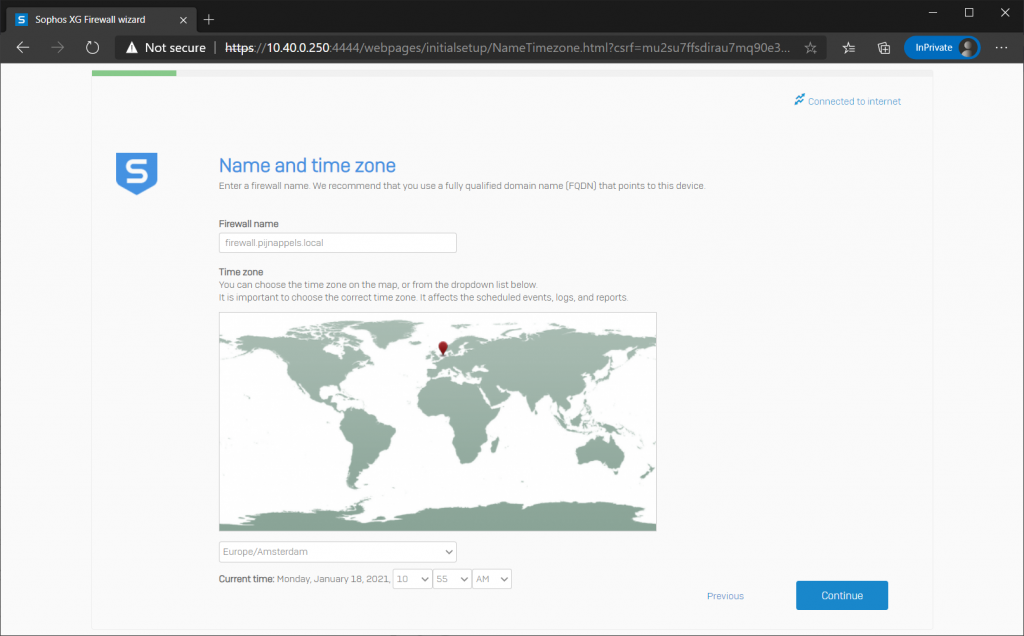
dalším krokem je registrace brány firewall (tento krok můžete přeskočit prvních třicet dní, ale po této době se musíte zaregistrovat, abyste udrželi firewall v provozu. Sériové číslo obdržíte e-mailem po kroku 1 této instrukce.
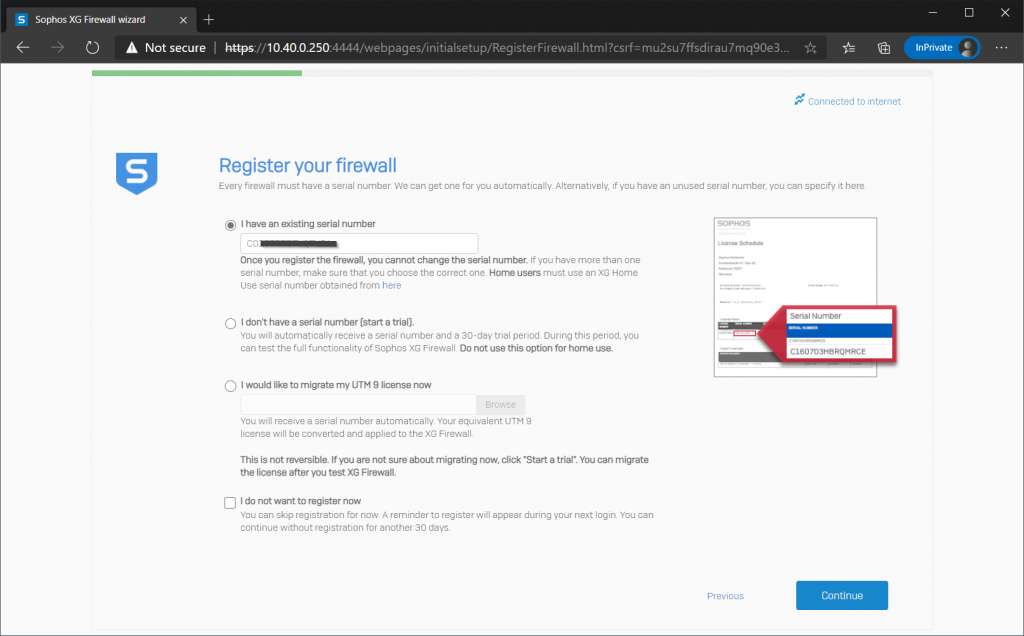
po zadání sériového čísla by měl být váš firewall zaregistrován. K tomu je třeba vytvořit Sophos ID nebo se k němu přihlásit, pokud jej již máte. Z vašeho Sophos ID budete mít vždy přístup k sériovému číslu a stahování později.
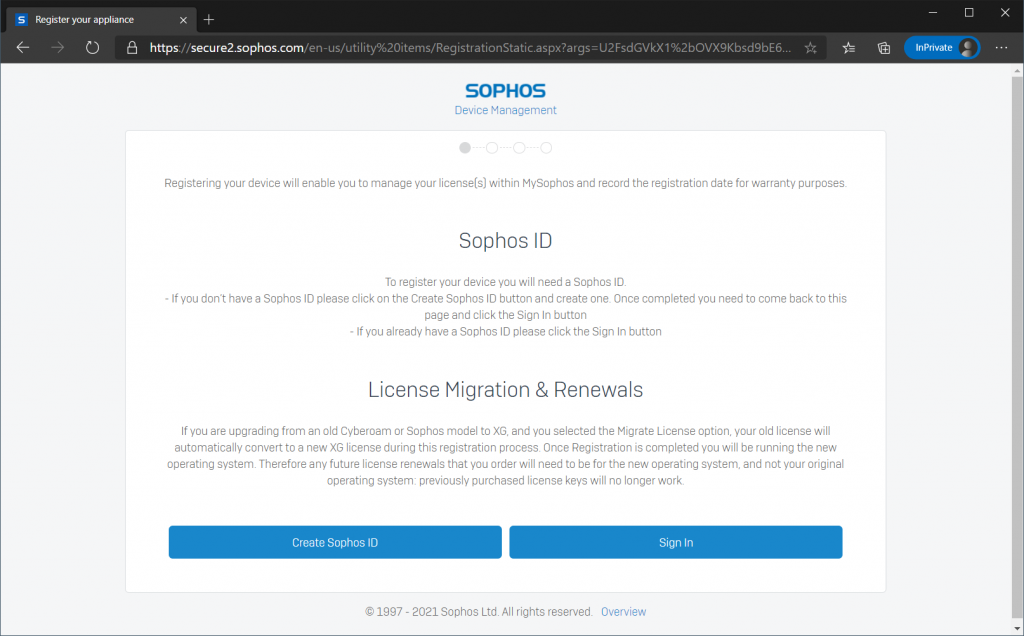
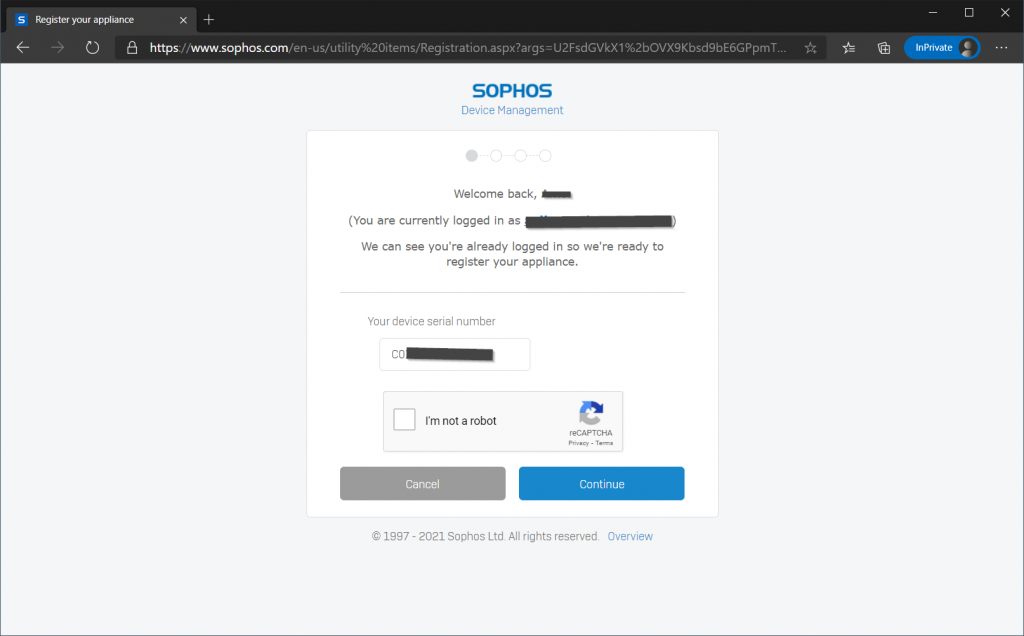
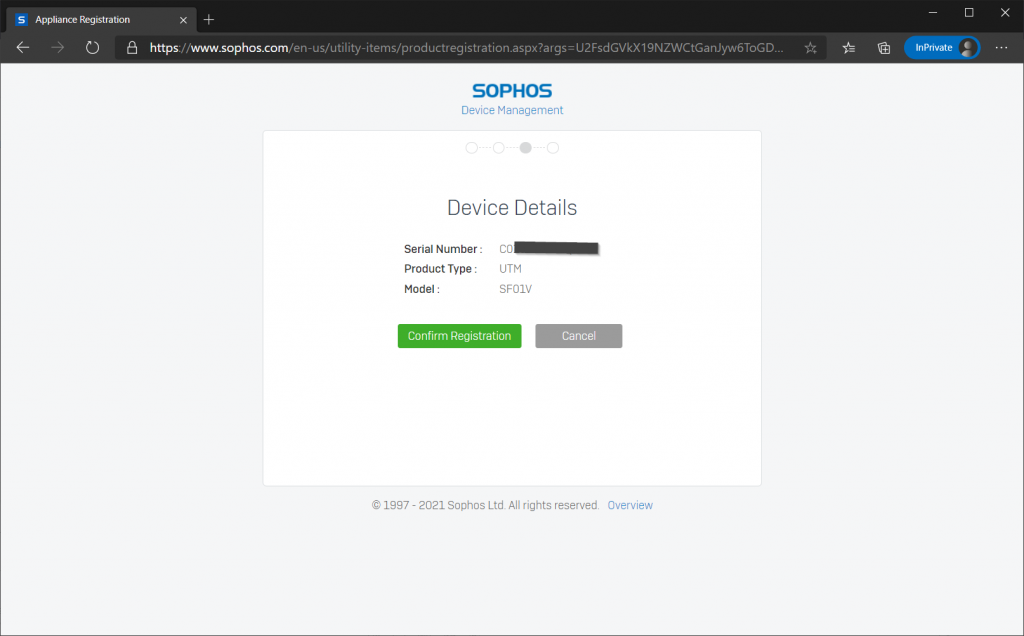
po registraci licence lze okamžitě synchronizovat s firewallem
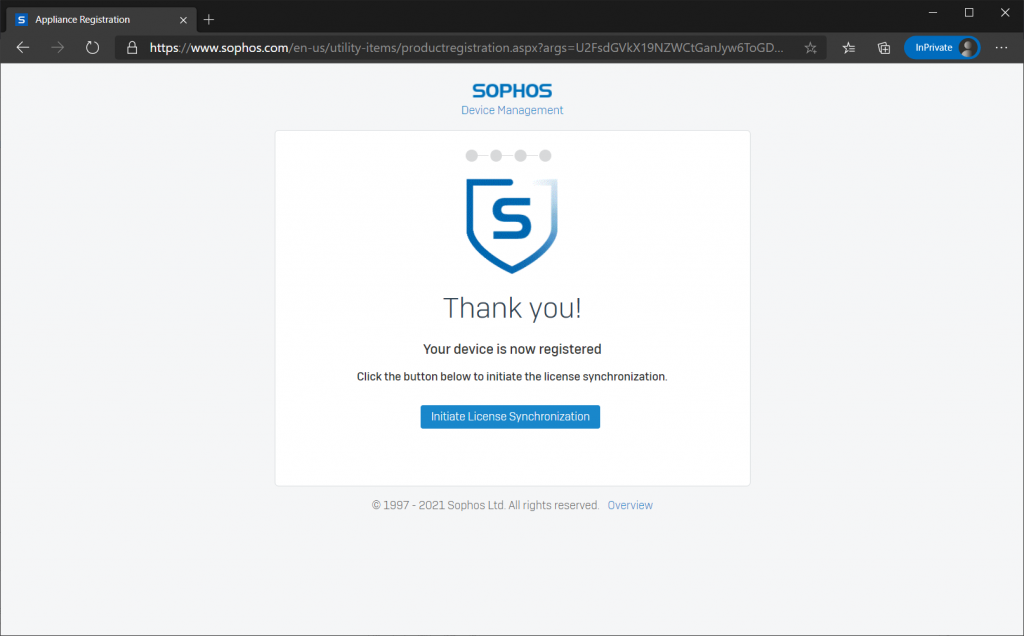

3b. dokončení základní konfigurace
po pokračování dalším krokem je konfigurace nastavení LAN. Vaše IP adresa je s největší pravděpodobností již správně nakonfigurována, ale můžete také povolit DHCP server v síti LAN, pokud jej potřebujete, nebo jej jednoduše deaktivovat, pokud ne.
pak se vás nastavení zeptá, zda a jaké funkce ochrany sítě Chcete potřebovat.
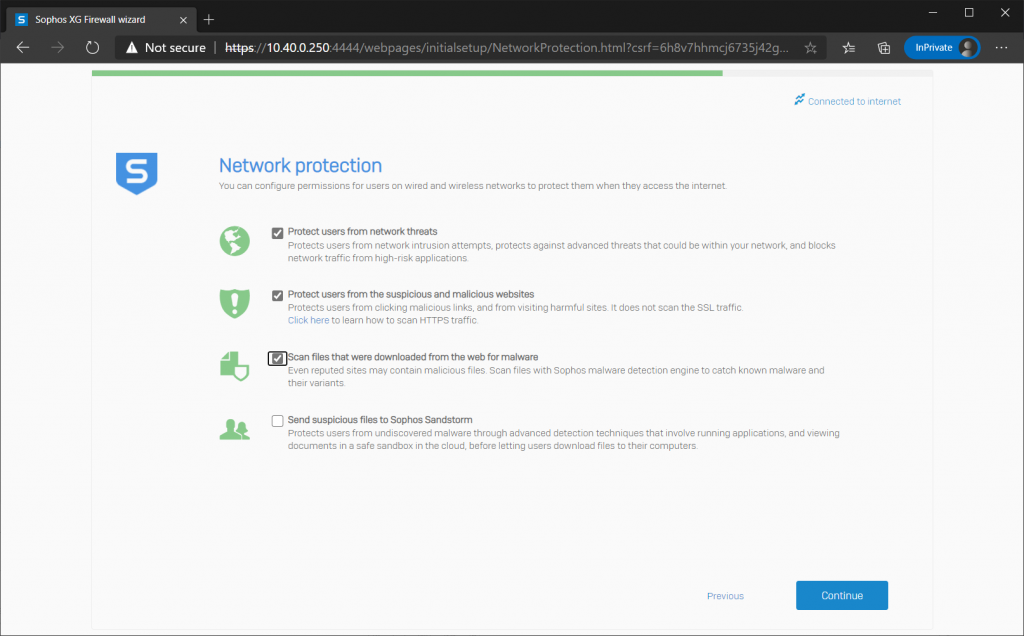
první tři možnosti jsou platné pro domácí použití, Poslední o Sandstorm nebude fungovat pro verzi pro domácí použití.
vysvětlení pod každou z funkcí by mělo být dostatečným vysvětlením.
dalším krokem je nakonfigurovat, zda chcete automaticky dostávat týdenní zálohy e-mailem.
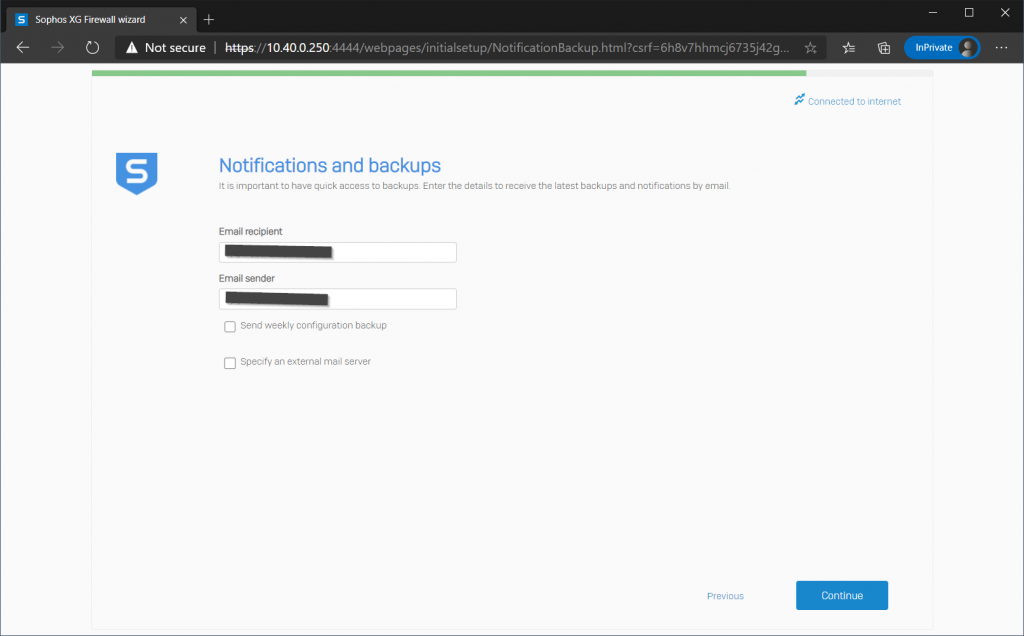
pokud chcete dostávat týdenní zálohy, musíte také zadat heslo, které se používá k ochraně konfiguračních záložních souborů. Toto heslo neztratíte, jinak nebudete moci zálohu obnovit později.
dále vám systém zobrazí přehled všech vybraných možností během instalace a po kliknutí na tlačítko Dokončit systém použije všechna nastavení a po dokončení se automaticky restartuje.
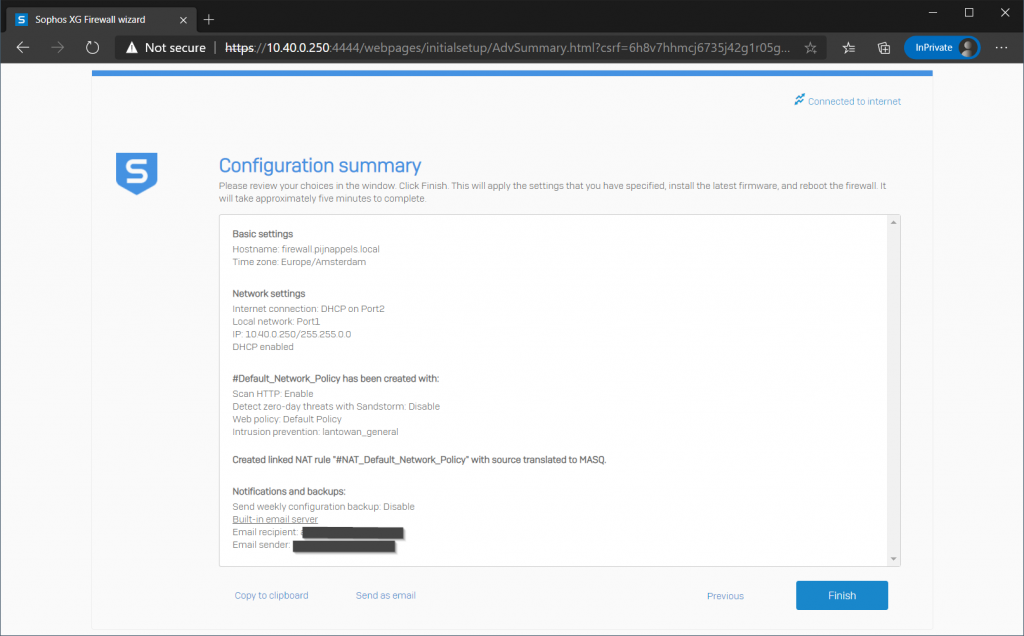
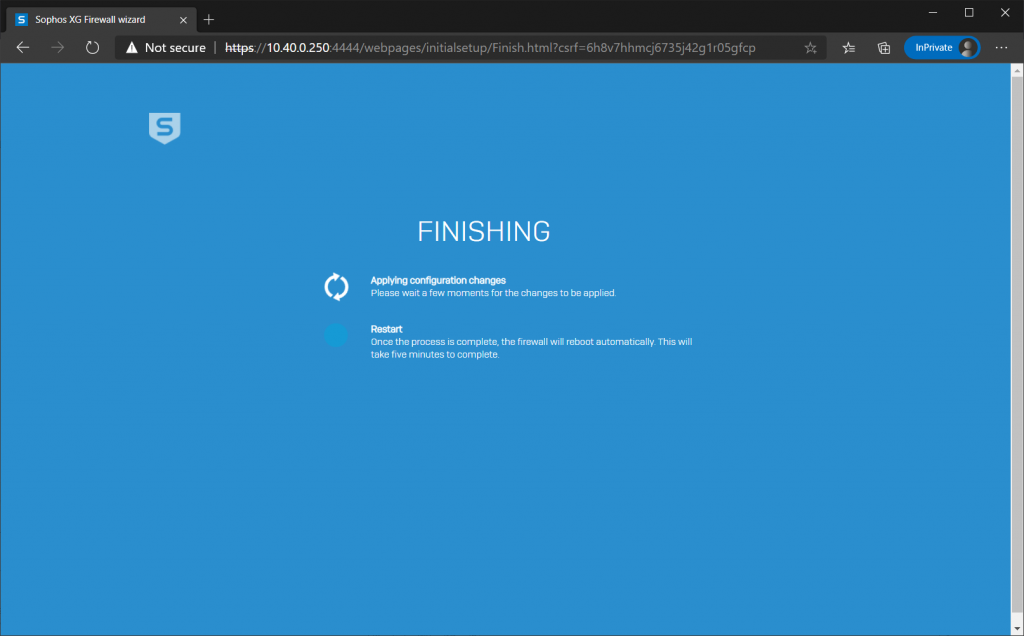
nyní můžete jen počkat, stránka se obnoví po restartování brány firewall a zobrazí se přihlašovací obrazovka.
3c. první přihlášení
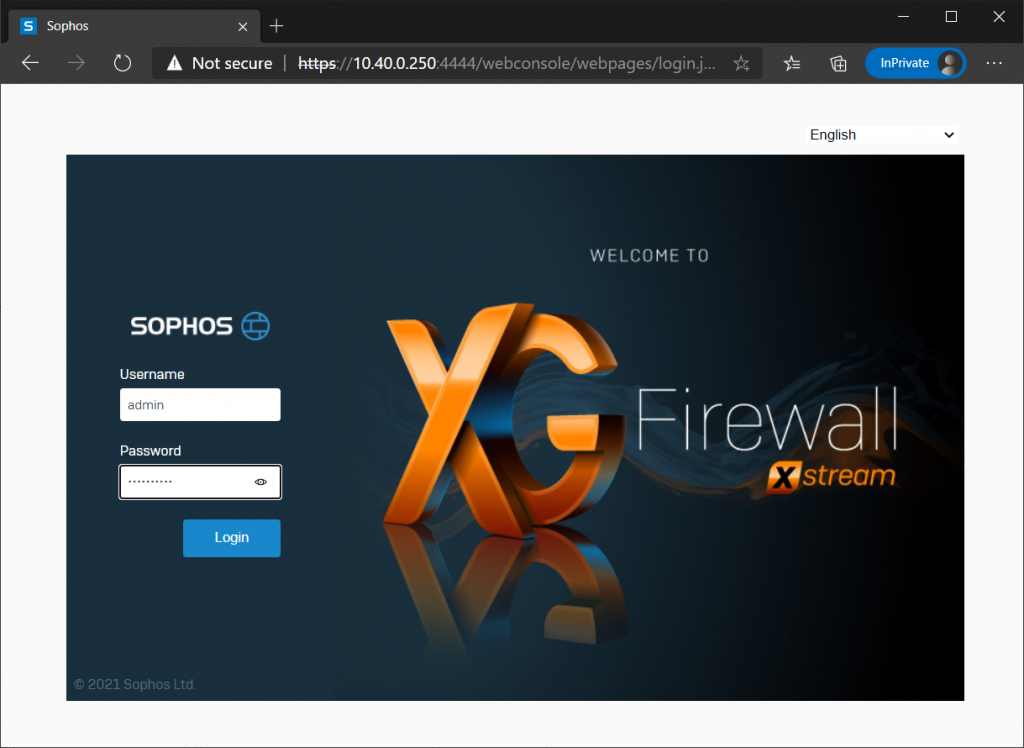
po prvním přihlášení vás systém požádá o vytvoření hlavního klíče bezpečného úložiště. Tento krok můžete přeskočit,ale vrátí se pokaždé, když se přihlásíte, takže je nejlepší jej vytvořit a ujistit se, že je někde v bezpečí. Tento klíč budete potřebovat, jakmile potřebujete obnovit zálohu nebo když potřebujete importovat konfiguraci.
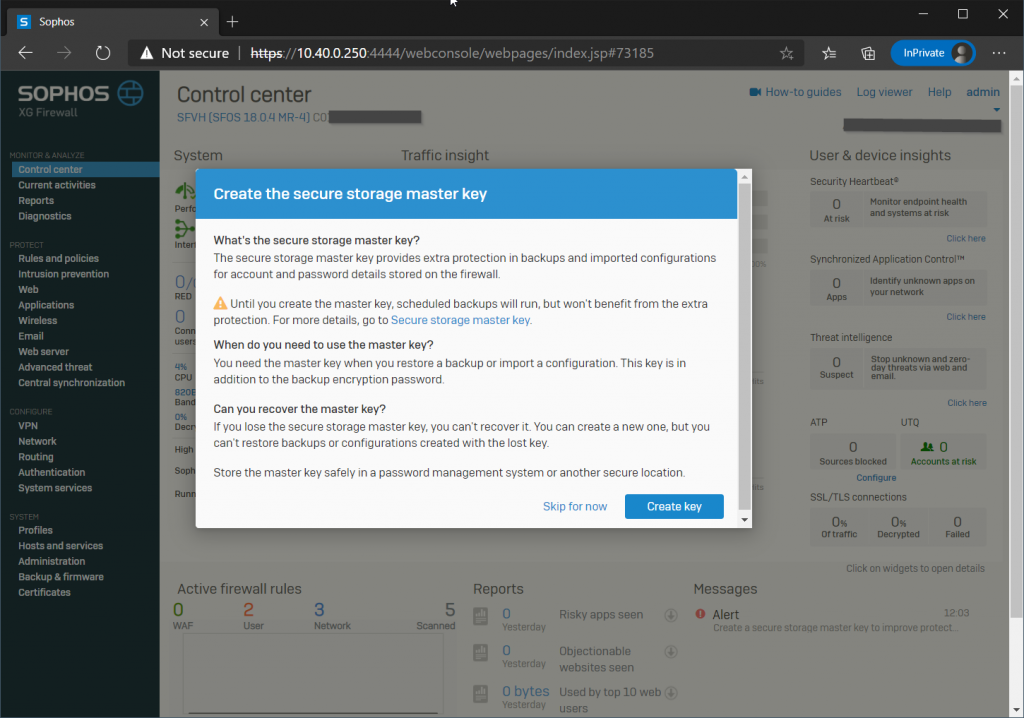

systém vás požádá o potvrzení, že jste klíč uložili na bezpečném místě, abyste jej mohli obnovit, pokud jej budete potřebovat znovu (možná až po několika letech).
Krok 4: Instalace dokončena
základní instalace je nyní připravena. Pokud jste povolili DHCP server, můžete připojit nové počítače k LAN straně brány firewall a automaticky obdrží místní IP adresu a mají správně nastavenou výchozí bránu. Ve skutečnosti by tyto stroje měly mít okamžitě přístup k internetu chráněnému vaším nově nastaveným firewallem XG.
nyní je vaše základní nastavení dokončeno, můžete si také přečíst můj článek: konfigurovat XG-firewall pro domácí použití.
tento článek uvádí několik dalších kroků, které doporučuji v domácí síti.
dále Vám vřele doporučuji zaregistrovat si účet v komunitě Sophos. To je místo, kde najdete spoustu informací a vysoce kvalifikovaných lidí, kteří vám mohou rychle pomoci v případě, že narazíte na problémy nebo máte nějaké otázky, jak nakonfigurovat určitá nastavení ve vaší situaci.
pokud se vám líbí tento příspěvek o Sophos XG, můžete se také líbit mé další příspěvky o Sophos.
