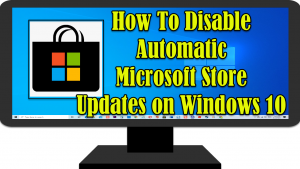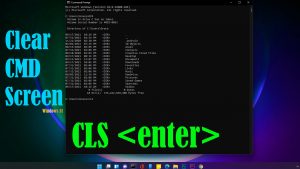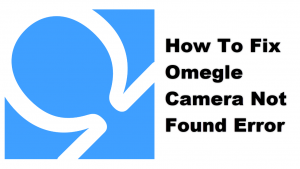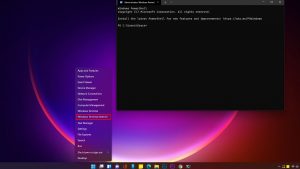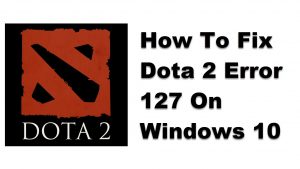Il y a eu des rapports d’utilisateurs Windows obtenant un message d’erreur RunDLL error au démarrage de Windows. Lorsqu’une erreur RunDLL se produit, un message d’invite qui apparaît généralement est « Le module spécifié n’a pas pu être trouvé » ou un autre message d’erreur similaire est le suivant: « l’application n’a pas démarré correctement ». Lorsque le message d’erreur RunDLL apparaît, il peut ralentir les performances de votre ordinateur ou parfois geler votre ordinateur. Ici, nous parlerons des solutions que vous pouvez essayer de corriger l’erreur RunDLL au démarrage de Windows.
Correction de l’erreur RunDLL Au démarrage De Windows 10
L’erreur RunDLL est généralement causée par plusieurs facteurs tels que la suppression de fichier DLL n’a pas été correctement effectuée, des erreurs de DLL manquantes causées par la suppression d’un fichier DLL partagé après la désinstallation d’une application, un fichier DLL partagé infecté par un virus et / ou supprimé, une entrée incorrecte de DLL dans un fichier DLL corrompu. Si vous rencontrez une erreur RunDLL au démarrage de Windows, essayez les solutions recommandées ci-dessous pour y remédier.
Solution 1: Rechercher le virus
Sur l’ordinateur Si les fichiers DLL partagés ont été supprimés et/ou sont infectés par un virus, un message d’erreur RunDLL peut se produire au démarrage de Windows. Pour y remédier, vous devrez peut-être analyser votre ordinateur à la recherche de virus et de menaces et le corriger s’il y en a.
Pour ce faire :
- Appuyez sur la touche Windows ou Start située en bas à gauche.
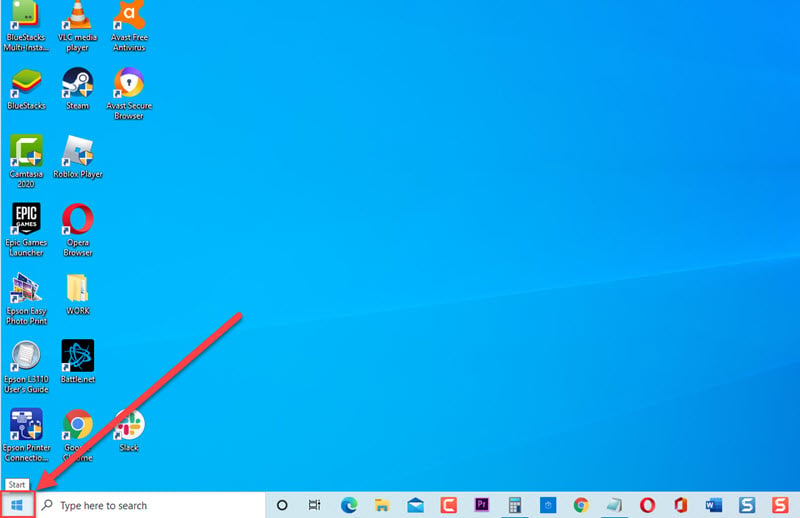
- Cliquez sur Paramètres, une icône qui ressemble à un engrenage.
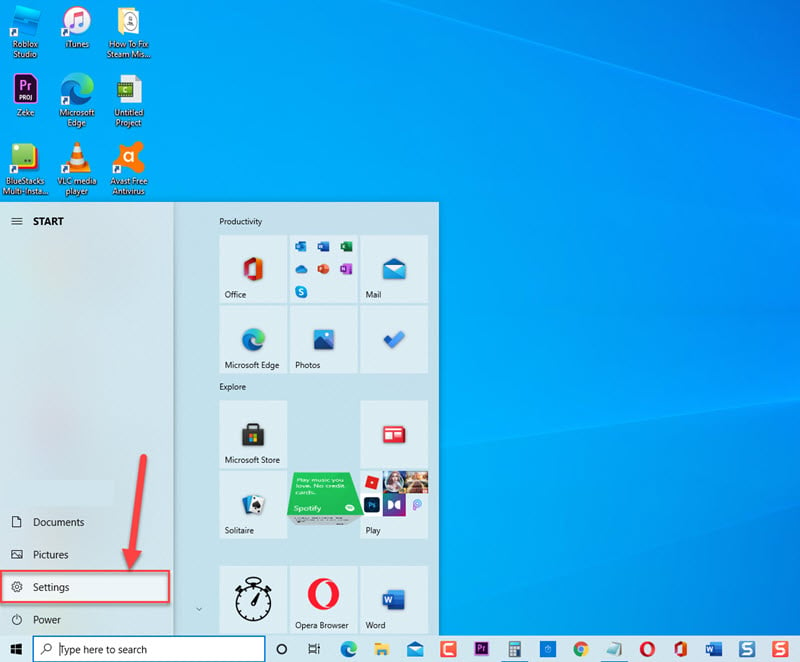
- Dans la section Windows, cliquez sur Mise à jour et sécurité
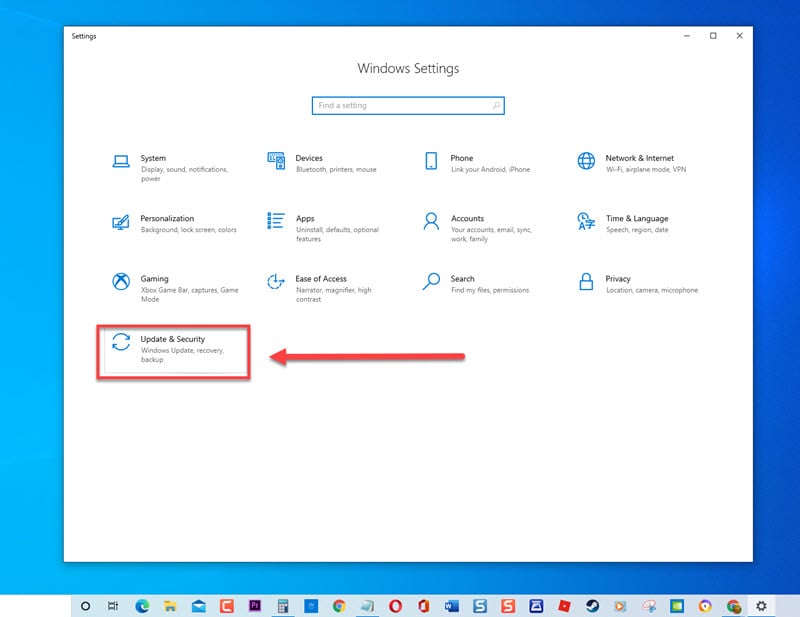
- Cliquez sur Sécurité Windows dans le volet gauche
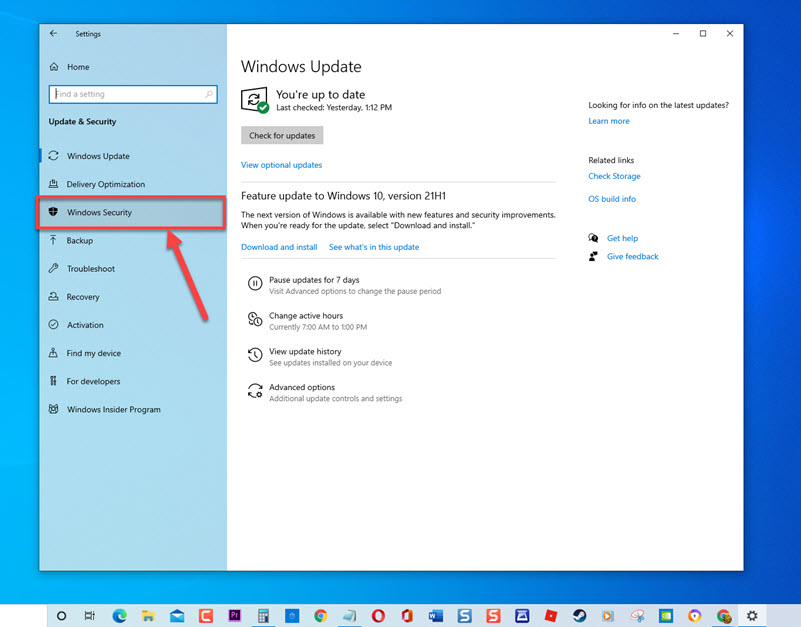
- Cliquez sur Protection contre les virus et les menaces dans le volet droit.
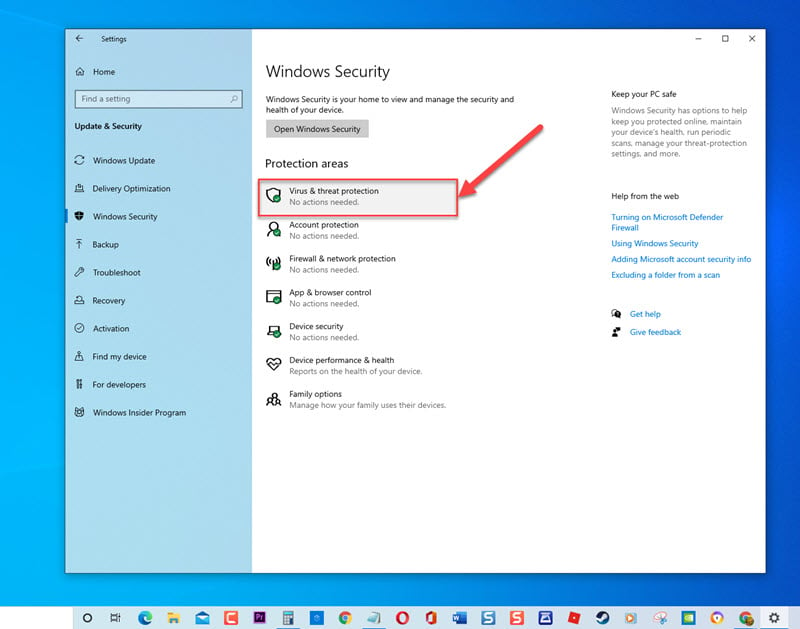
- Pour l’antivirus Windows Defender, cliquez sur Options d’analyse.

- Cliquez sur Analyse complète.
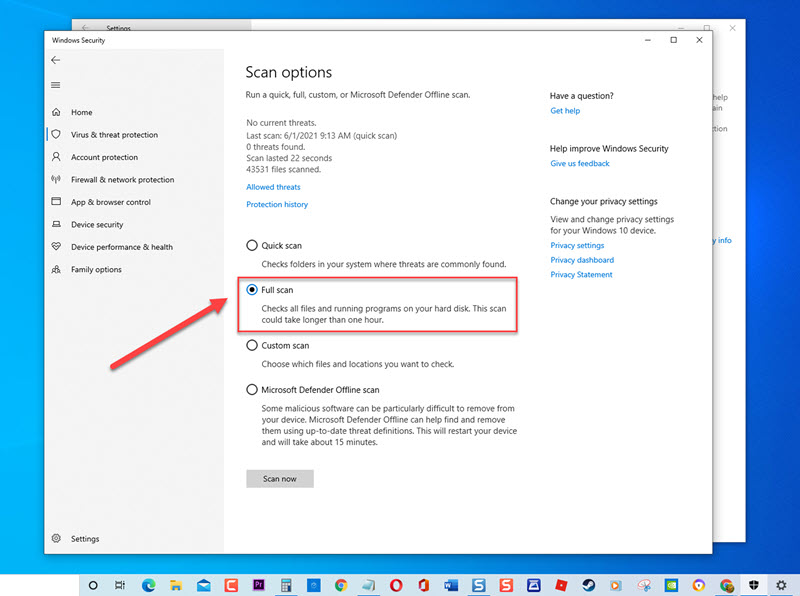
- Cliquez sur Analyser maintenant. Windows va maintenant rechercher les virus et les menaces. Attendez la fin du processus.
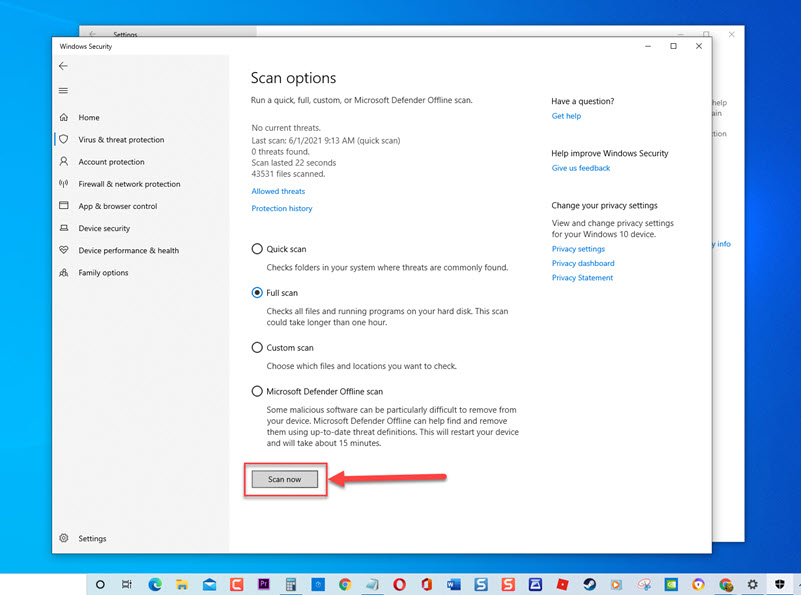
- Une fois l’analyse terminée et qu’elle n’a pu identifier aucun virus ou menace, quittez l’erreur RunDLL de Sécurité Windows
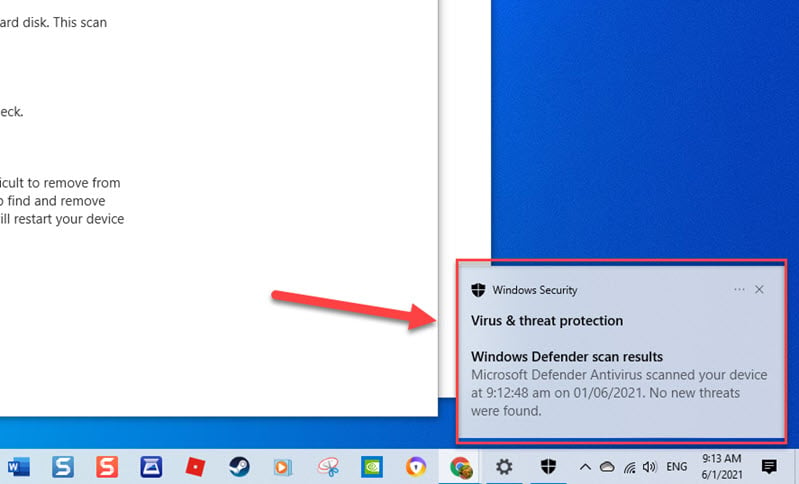
Après l’analyse de l’ordinateur pour le virus n’a pas aidé à corriger le message d’erreur au démarrage, passez à la solution suivante ci-dessous.
Solution 2: Remplacer le fichier corrompu à l’aide de la réparation de démarrage
Étant donné que l’une des causes de ce problème est un fichier DLL partagé corrompu, vous devrez peut-être remplacer le fichier DLL corrompu à l’aide de la réparation de démarrage.
Pour ce faire:
- Dans la barre de recherche située en bas à gauche, tapez « Options de récupération »
- Double-cliquez sur le résultat des options de récupération pour l’ouvrir.
- Sous Démarrage avancé, cliquez sur l’onglet Redémarrer maintenant
- L’ordinateur se lancera dans une nouvelle fenêtre bleue pour les options
- Cliquez sur Options avancées
- Cliquez sur Paramètres de démarrage
- Dans nouvelles listes de paramètres, cliquez sur Activer le débogage
Solution 3: Supprimer manuellement l’erreur de démarrage RunDLL
Si les solutions ci-dessus n’ont pas résolu le problème d’erreur, vous devrez peut-être supprimer manuellement l’erreur de démarrage RunDLL. Ce processus consiste à supprimer l’entrée de l’éditeur de registre, puis à désactiver la tâche planifiée.
Pour ce faire:
- Appuyez sur la touche Windows + R de votre clavier pour ouvrir la boîte de dialogue EXÉCUTER.
- Dans la boîte de dialogue EXÉCUTER, tapez « regedit » et appuyez sur Entrée ou cliquez sur OK pour ouvrir l’Éditeur de registre.
- Dans la fenêtre de l’éditeur de registre, appuyez sur la touche CTRL+F. Cela ouvrira la fonction « Trouver ».
- Dans la fenêtre de recherche, tapez le nom mentionné dans l’erreur RunDLL au démarrage. La recherche peut parfois prendre un certain temps, attendez qu’elle se termine.
- Cliquez sur Suivant.
- Une fois le nom affiché, faites un clic droit sur l’entrée de registre, puis cliquez sur supprimer dans le menu déroulant.
- Quittez l’éditeur de registre.
- Appuyez à nouveau sur la touche Windows + R de votre clavier pour ouvrir la boîte de dialogue EXÉCUTER.
- Dans la boîte de dialogue EXÉCUTER, tapez « taskschd.msc » et appuyez sur Entrée ou cliquez sur OK pour ouvrir la fenêtre du planificateur de tâches.
- Dans la fenêtre du planificateur de tâches, cliquez sur Bibliothèque du planificateur de tâches pour l’étendre.
- Dans le volet central, faites défiler la liste et recherchez le nom mentionné dans le message d’erreur RunDLL. Faites un clic droit dessus, puis cliquez sur Désactiver dans le menu déroulant.
- Quittez la fenêtre du planificateur de tâches.
- Redémarrez l’ordinateur
Une fois que l’ordinateur redémarre complètement, vérifiez si une erreur RunDLL au démarrage se produit toujours.
Solution 4: Supprimer les fichiers temporaires
Il existe des cas où les fichiers temporaires stockés dans le dossier de données d’application de votre ordinateur empêchent RunDLL de s’exécuter correctement au démarrage. Pour résoudre ce problème, essayez de supprimer les fichiers temporaires, puis vérifiez si une erreur RunDLL au démarrage se produit toujours.
- Appuyez sur la touche Windows + R de votre clavier pour ouvrir la boîte de dialogue EXÉCUTER.
- Dans la boîte de dialogue EXÉCUTER, tapez « C:\Users \* Votre nom d’utilisateur * \ AppData \ Local \ Temp » et appuyez sur Entrée ou cliquez sur OK. Remplacez « votre nom d’utilisateur » par le nom d’utilisateur de votre ordinateur.
- Appuyez sur CTRL + A pour tout mettre en surbrillance
- Faites un clic droit sur les entrées en surbrillance, puis cliquez sur Supprimer dans le menu déroulant.
Vérifiez si l’erreur RunDLL au démarrage se produit toujours.
Après avoir suivi les solutions mentionnées, vous corrigerez avec succès l’erreur RunDLL au démarrage sur Windows 10. Pour plus de vidéos de dépannage, visitez notre chaîne Youtube TheDroidGuy.