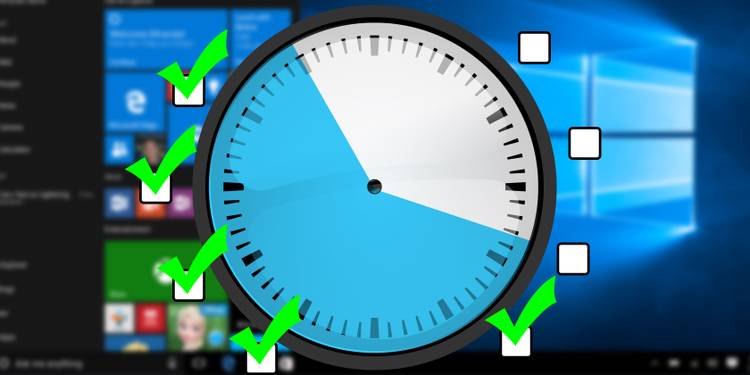
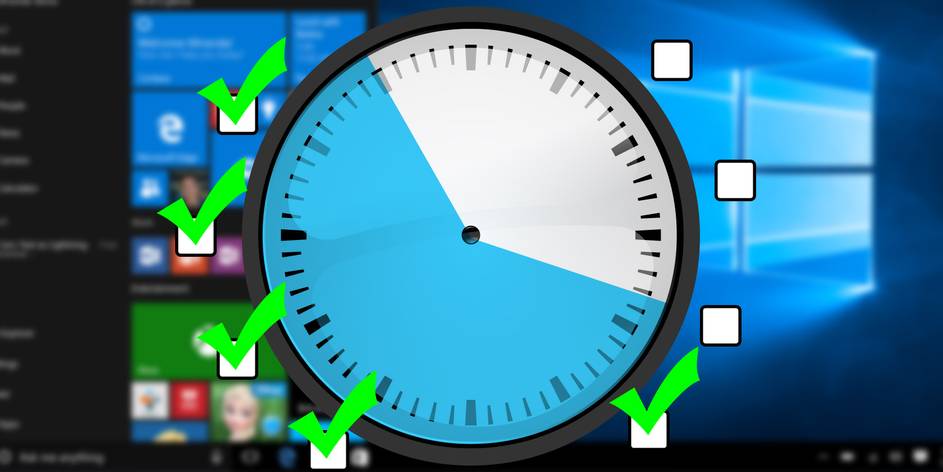
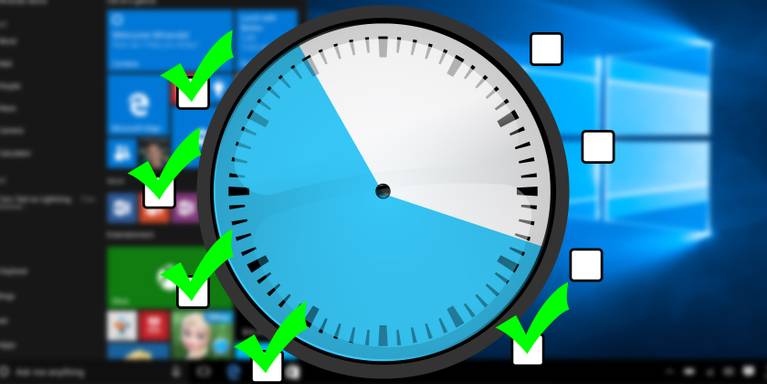
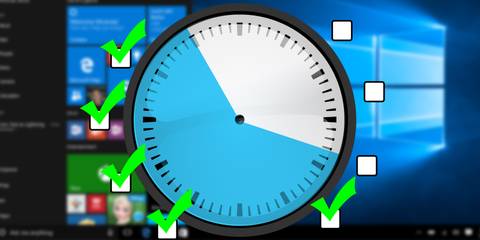
Si vous avez utilisé le planificateur de tâches pour automatiser toutes sortes de tâches, vous savez à quel point cet outil Windows peut être utile. Cependant, le moment peut venir où vous devez désactiver l’une de ces tâches.
Il pourrait y avoir plusieurs raisons à cela. Vous n’en avez plus besoin, un virus l’utilise pour continuer à fonctionner en arrière-plan, ou vous vous êtes simplement emporté et avez essayé d’automatiser trop de tâches qui sont devenues ennuyeuses avec le temps. La bonne nouvelle est que la désactivation des tâches planifiées ne prend pas beaucoup de temps et peut être effectuée assez facilement.
Comment désactiver les tâches planifiées À l’aide du Planificateur de tâches
Vous pouvez utiliser le planificateur de tâches pour créer, désactiver ou supprimer des tâches dans Windows 10. Si vous souhaitez désactiver une tâche, suivez les étapes ci-dessous:
- Ouvrez une boîte de dialogue Exécuter en appuyant sur Win + R.
- Tapez taskschd.msc et appuyez sur Entrée. Cela fera apparaître la fenêtre du planificateur de tâches.
- Sur le côté gauche de la fenêtre, sélectionnez Bibliothèque du planificateur de tâches.
- Cela affichera la liste des tâches avec leur statut et leur déclencheur.
- Recherchez la tâche que vous souhaitez désactiver.
- Cliquez avec le bouton droit sur la tâche et sélectionnez Désactiver. Si vous êtes sûr de ne plus avoir besoin de cette tâche, vous pouvez sélectionner Supprimer.
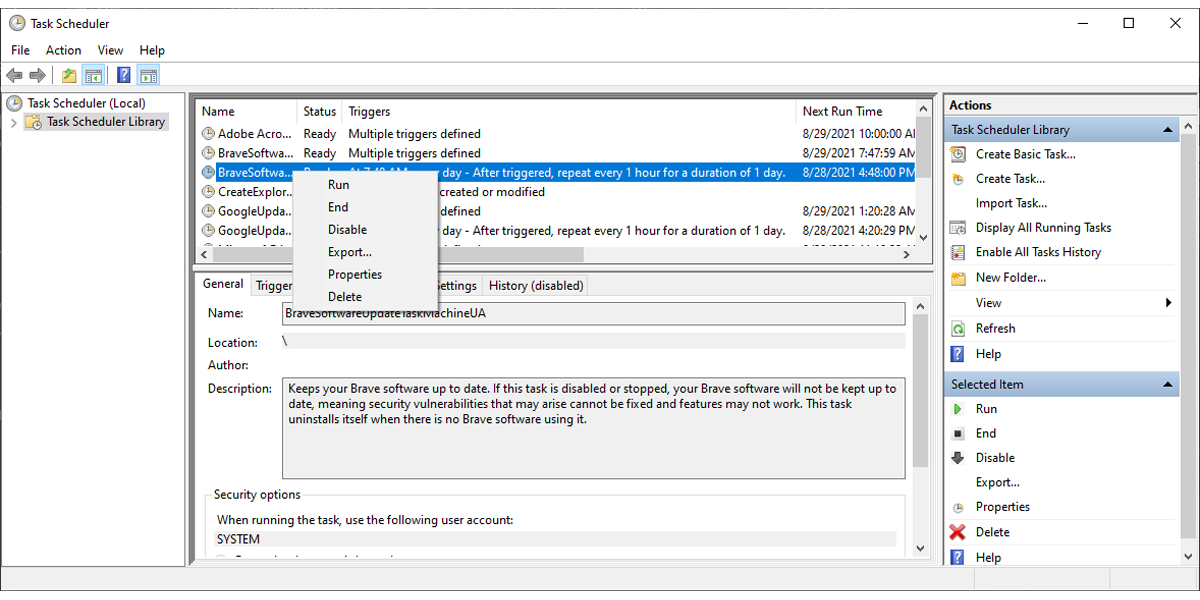
La désactivation des tâches à l’aide du planificateur de tâches peut être la meilleure méthode car elle vous donne plus d’informations sur la tâche. Vous pouvez ouvrir le menu Propriétés et vérifier la description de la tâche, les déclencheurs ou l’historique.
Comment désactiver les tâches planifiées À l’aide de PowerShell
Si vous connaissez déjà le nom de la tâche que vous souhaitez désactiver, vous pouvez utiliser PowerShell.
Tout ce que vous avez à faire est de lancer PowerShell avec les droits d’administrateur et de taper Disable-ScheduledTask-TaskName »<Nom de la tâche > ». Ensuite, appuyez sur Entrée.
Si la tâche ne se trouve pas dans le dossier racine, tapez Disable-ScheduledTask-TaskPath « \<chemin du dossier de la tâche >\ » – Nom de la tâche »<Nom de la tâche > ».
Comment désactiver les Tâches planifiées à l’aide de l’Invite de commande
La dernière option à votre disposition consiste à utiliser l’Invite de commande.
Pour désactiver une tâche planifiée, lancez l’invite de commande en tant qu’administrateur et tapez schtasks/Change/TN « <Chemin du dossier de la tâche >\<Nom de la tâche > »/Désactiver. Ensuite, appuyez sur Entrée.
Remarque: Si la tâche que vous souhaitez désactiver est stockée dans le dossier racine de la bibliothèque du planificateur de tâches, vous pouvez ignorer le chemin du dossier.
Désactiver les tâches inutiles
Le planificateur de tâches vous offre les meilleures options pour vérifier plus d’informations ou gérer plusieurs tâches et c’est la solution la plus simple pour désactiver les tâches planifiées. En outre, vous pouvez utiliser PowerShell et l’invite de commande, mais ces deux options sont un peu plus compliquées.
Les passions de Matthew le conduisent à devenir rédacteur technique et blogueur. Titulaire d’un baccalauréat en ingénierie, il aime utiliser ses connaissances techniques pour rédiger des contenus informatifs et utiles.
Plus De Matthew Wallaker
