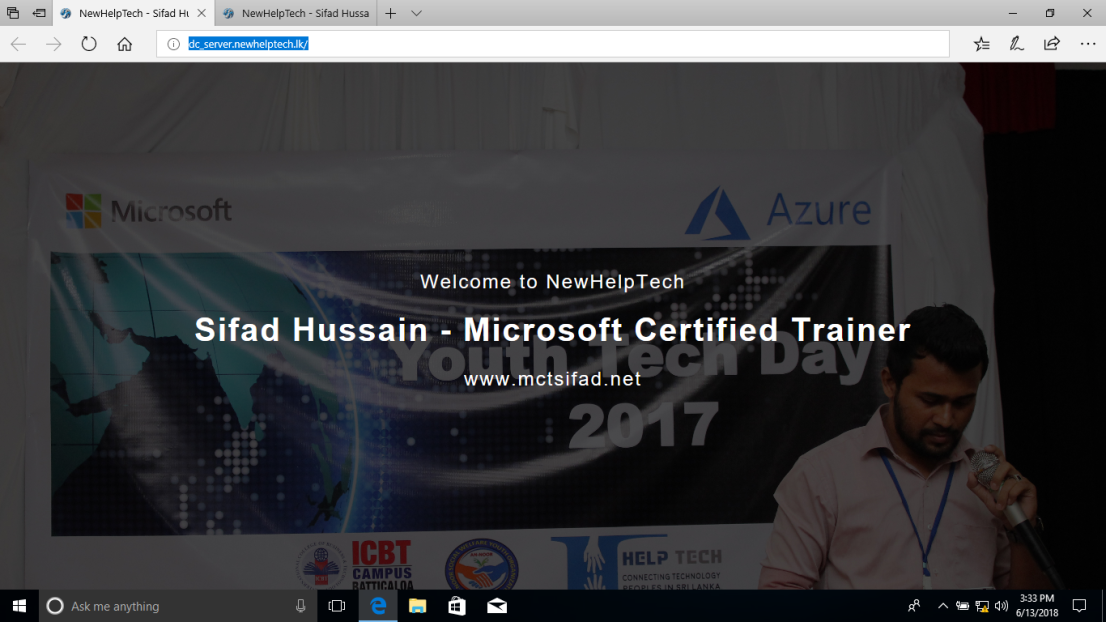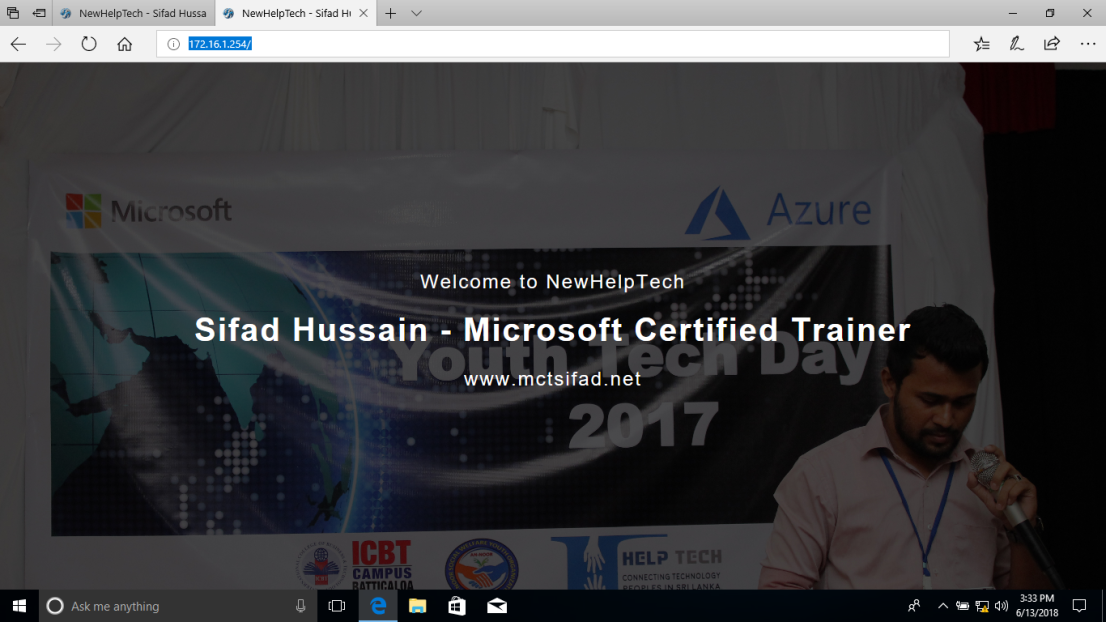Confidentialité & Cookies
Ce site utilise des cookies. En continuant, vous acceptez leur utilisation. En savoir plus, y compris comment contrôler les cookies.
Lorsque vous souhaitez publier du contenu pour un accès sur Internet ou une connexion intranet, vous pouvez ajouter un site Web à votre serveur Web pour contenir le contenu. Lors de l’installation d’Internet Information Services (IIS), une configuration de site Web par défaut est créée dans le répertoire \Inetpub\Wwwroot de votre serveur Web. Vous pouvez utiliser ce répertoire par défaut pour publier votre contenu Web ou créer un répertoire à l’emplacement du système de fichiers de votre choix.
Lorsque vous ajoutez un site Web dans IIS, une entrée de site est créée dans l’ApplicationHost.fichier de configuration. L’entrée spécifie la liaison réseau pour le site, mappe le site à un emplacement dans le système de fichiers et spécifie éventuellement les informations d’identification de l’utilisateur pour l’accès au contenu.
Qu’est-ce que les Services d’information Internet (SII) ?
Internet Information Services (IIS) est un serveur Web flexible et polyvalent de Microsoft qui s’exécute sur les systèmes Windows pour servir les pages ou les fichiers HTML demandés.
Un serveur Web IIS accepte les demandes provenant d’ordinateurs clients distants et renvoie la réponse appropriée.
Cette fonctionnalité de base permet aux serveurs Web de partager et de diffuser des informations sur les réseaux locaux, tels que les intranets d’entreprise, et les réseaux étendus, tels qu’Internet. Un serveur Web peut fournir des informations aux utilisateurs sous plusieurs formes, telles que des pages Web statiques codées en HTML, via des échanges de fichiers sous forme de téléchargements et de téléchargements; et des documents texte, des fichiers image et plus encore.
Nouvelles fonctionnalités dans IIS 10.0
- HTTP/2
- IIS sur Serveur Nano
- IIS dans des conteneurs
- Gestion des IIS
- En-têtes d’hôte génériques
- Pool de threads IIS Optimisation CPU idéale pour le matériel NUMA
1 – Cliquez sur Démarrer, puis sur Windows PowerShell avec le bouton droit de la souris, puis sur Plus Exécuter en tant qu’administrateur
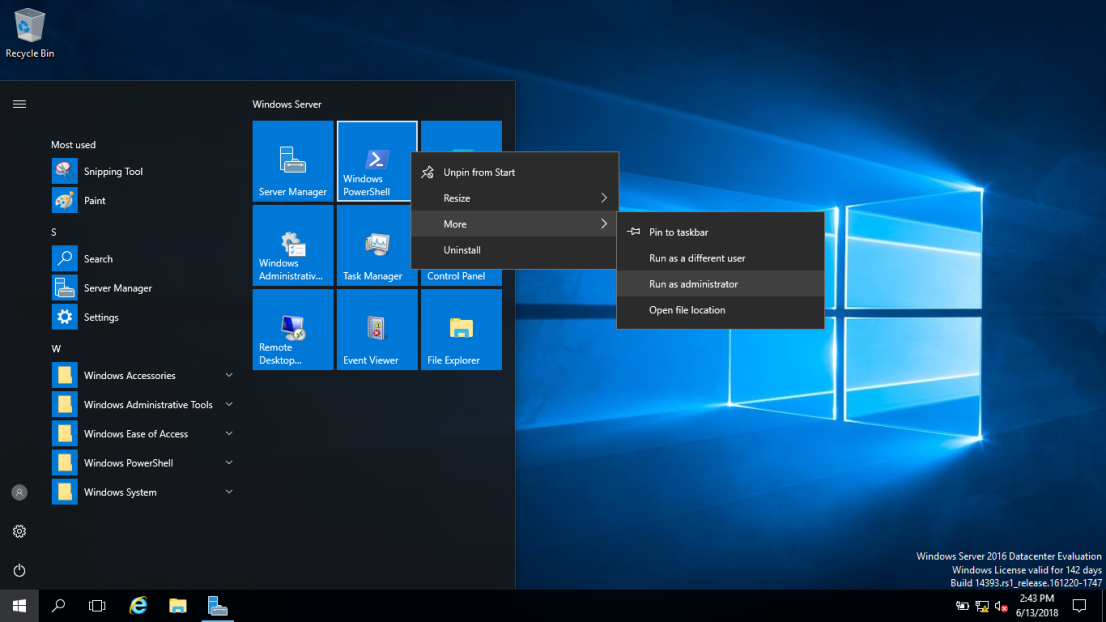
2 – Ouvrez PowerShell avec des privilèges d’administration et exécutez l’applet de commande Install-WindowsFeature comme indiqué ci-dessous.
Install-WindowsFeature-name Serveur Web – Includemanagementoutils
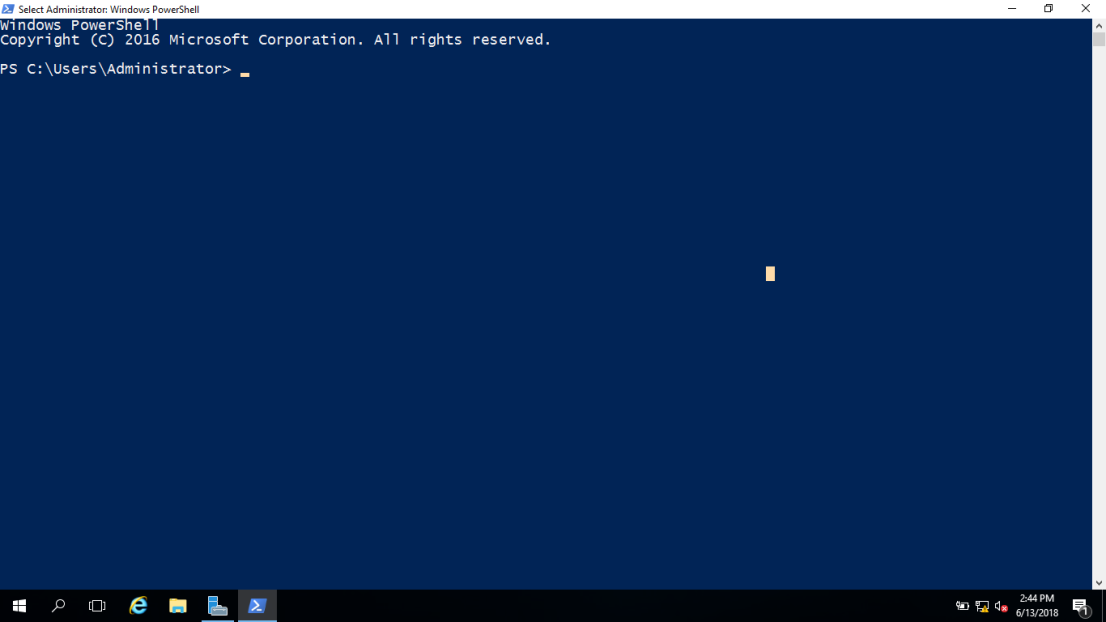
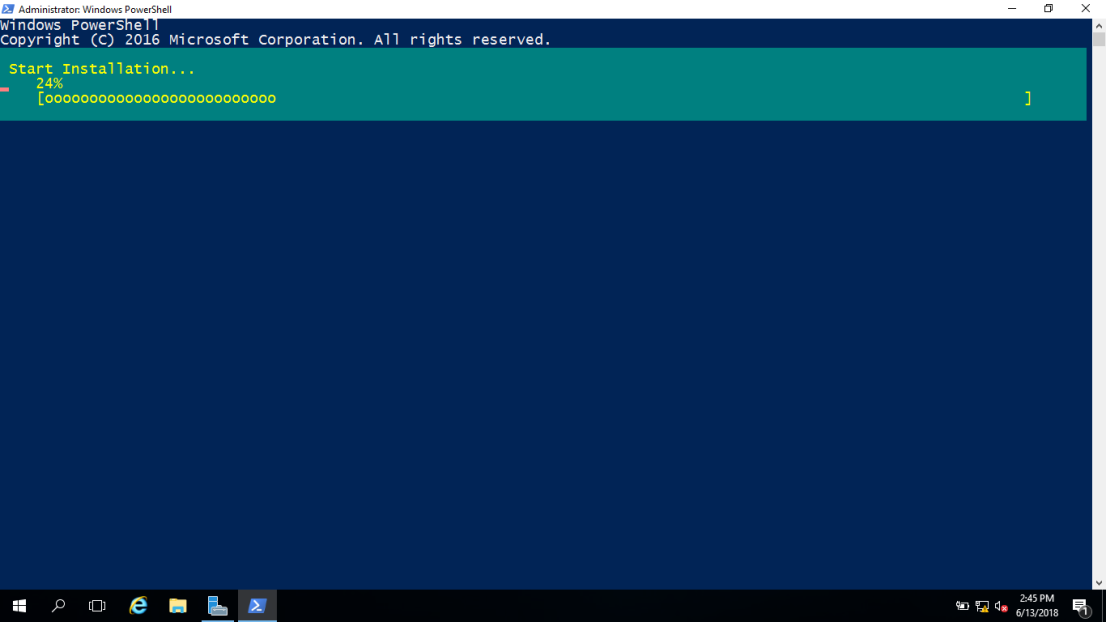
3 – L’installation s’est terminée avec succès, nous pouvons ensuite effectuer un test simple en ouvrant un navigateur Web et en naviguant sur le serveur sur lequel nous avons installé IIS. Vous devriez voir la page IIS par défaut.
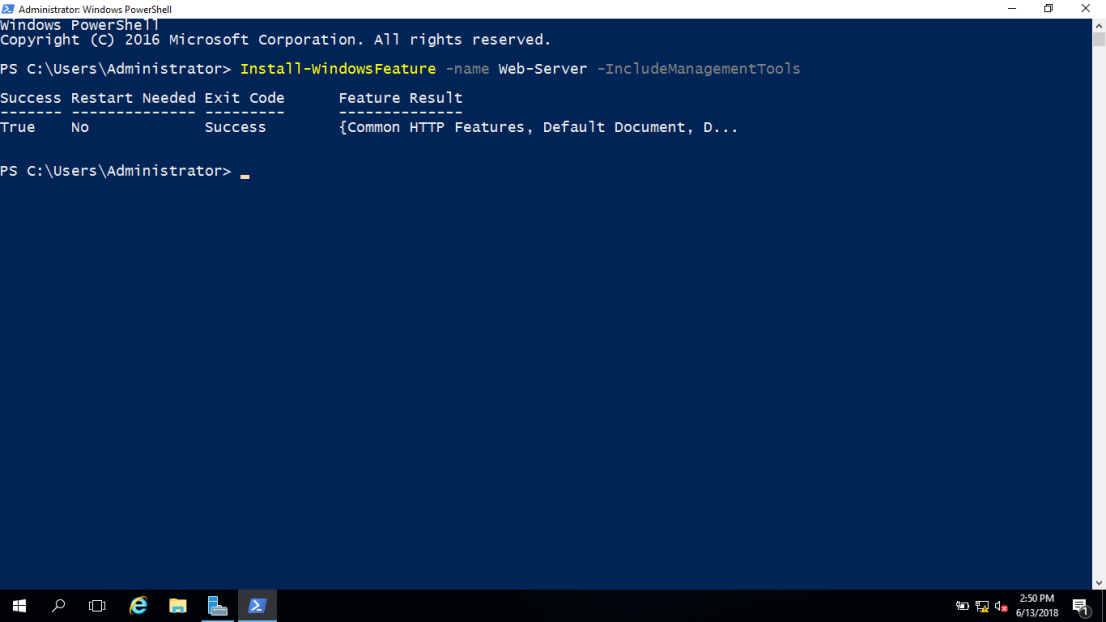
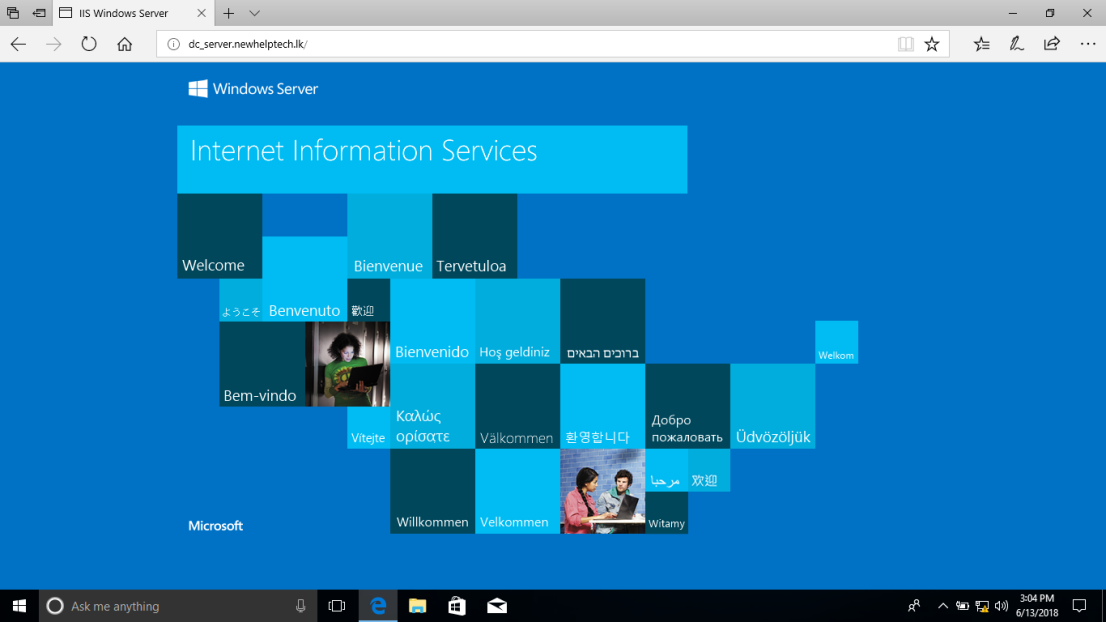
4 – Ouvrez votre Gestionnaire de serveur, cliquez sur Outils, puis sur Services d’information Internet (IIS), Gestionnaire
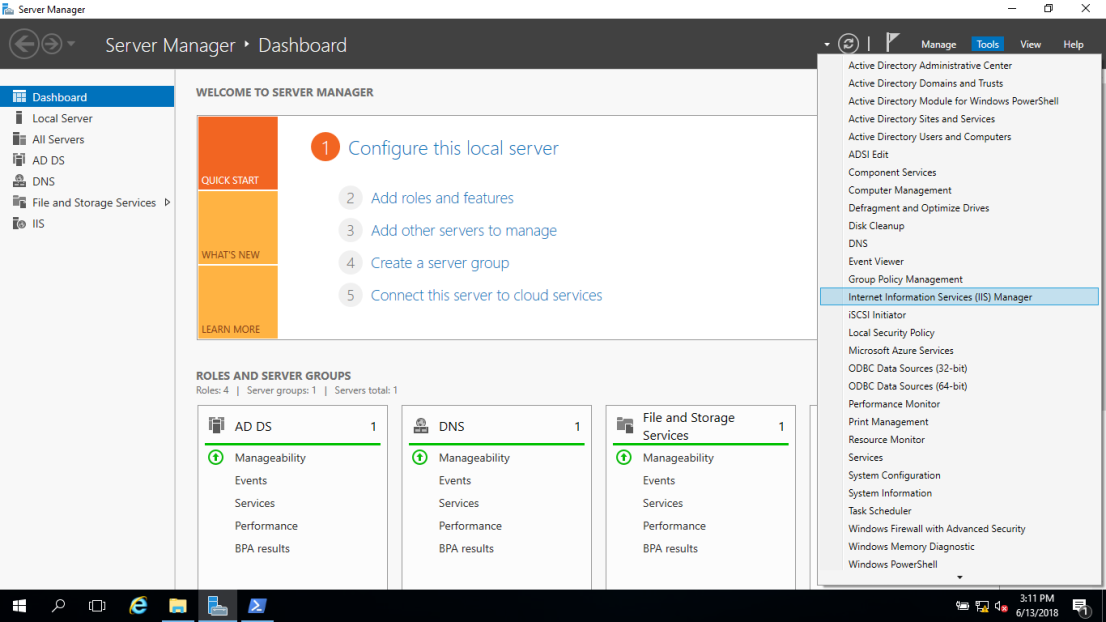
5 – Dans le volet Connexions, cliquez avec le bouton droit sur le nœud Sites dans l’arborescence, puis cliquez sur Ajouter un site Web
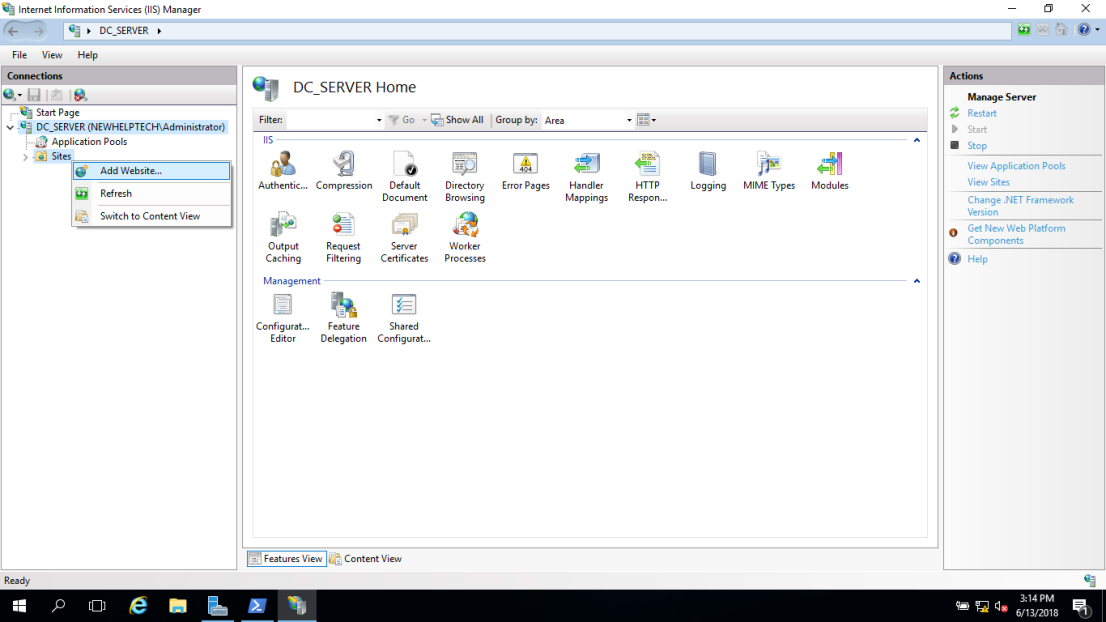
6 – Dans la boîte de dialogue Ajouter un site Web, entrez un nom convivial pour votre site Web dans la zone Nom du site, puis cliquez sur Ok
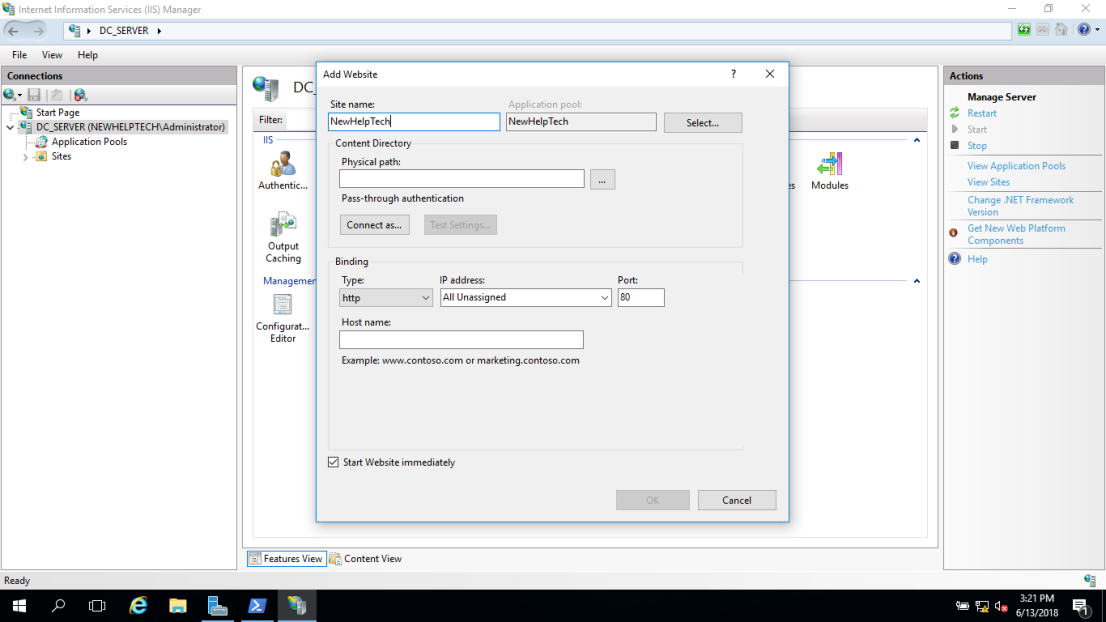
7 – Dans la zone Chemin physique, entrez le chemin physique du dossier du site Web ou cliquez sur le bouton Parcourir (…) pour naviguer dans le système de fichiers et trouver le dossier. (Remarque: Il est préférable de créer un dossier dans votre C: spécifiquement pour vos sites Web. J’ai nommé le mien NewHelpTech)
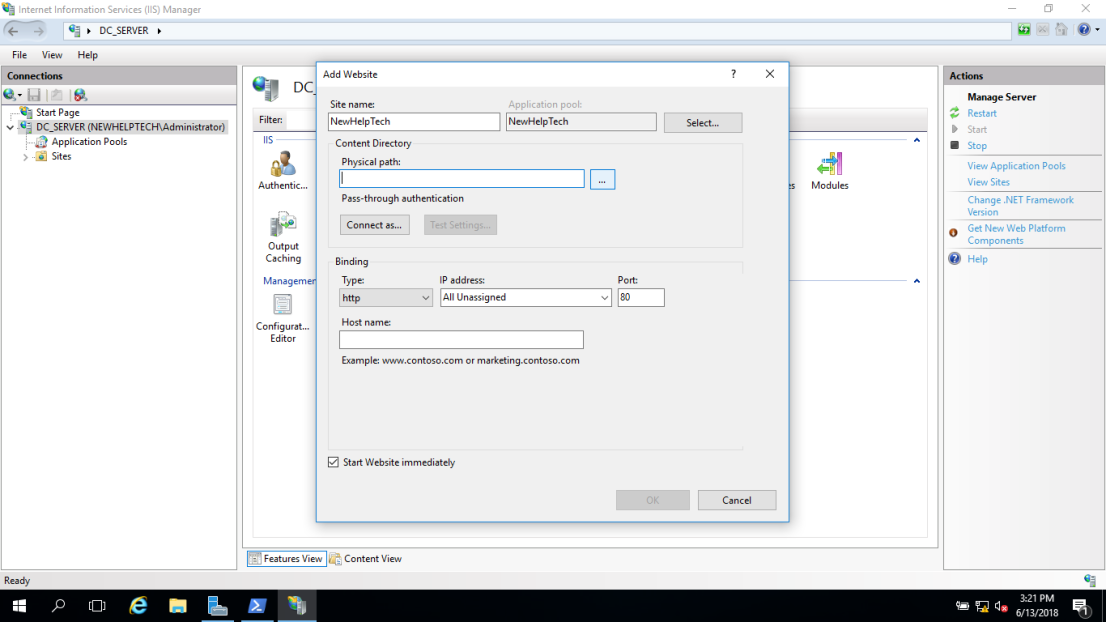
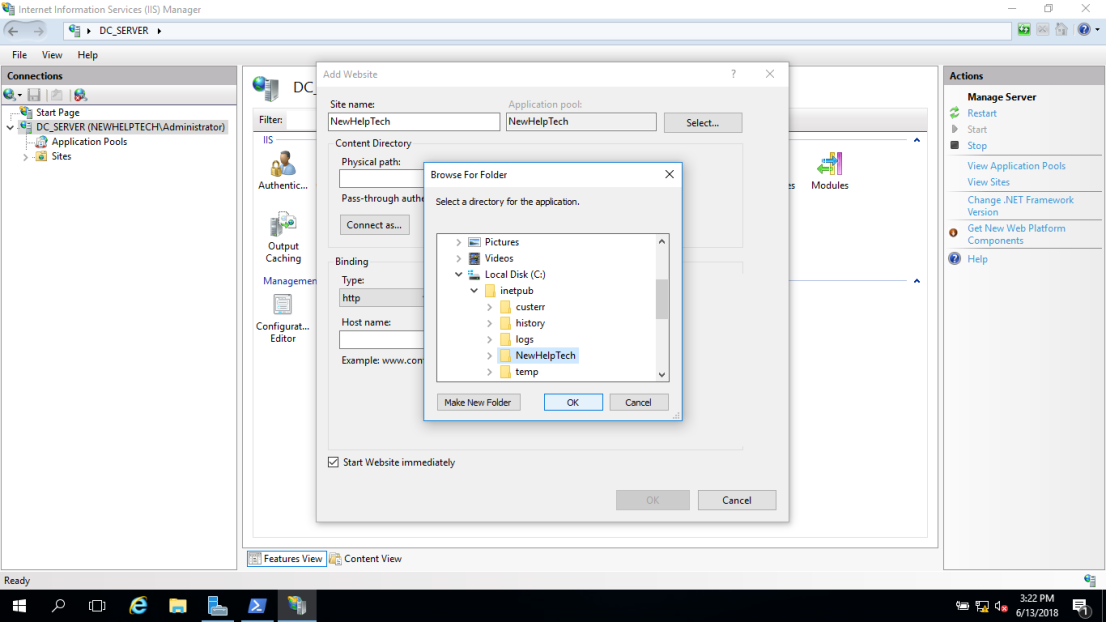
8 – Si vous n’avez pas à apporter de modifications au site et que vous souhaitez que le site Web soit immédiatement disponible, cochez la case Démarrer immédiatement le site Web, puis
Cliquez sur OK.
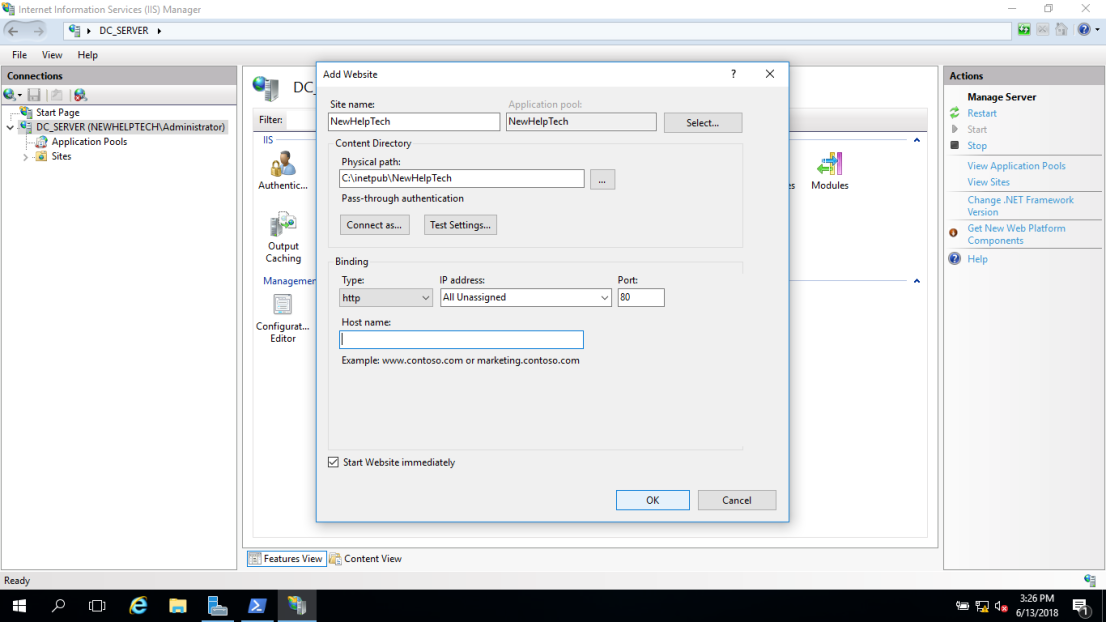
9 – Vous pouvez maintenant tester votre site en procédant comme suit, en ouvrant un navigateur Web et en parcourant entrez l’adresse IP de votre serveur Web IIS ou le nom de domaine complet de l’hôte