Il est également utilisé pour fournir du stockage (peut-être même intégré à votre SAN) et créer des machines virtuelles, y compris des modèles et d’autres choses merveilleuses.
Pour ceux qui souhaitent découvrir les nouvelles fonctionnalités spécifiquement dans vSphere et vCenter server 5, veuillez consulter ici.
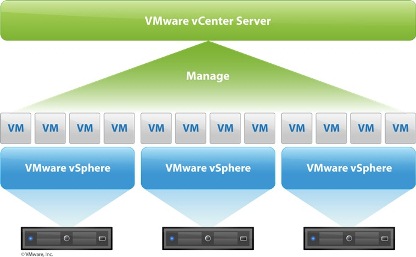
Remarque: Si vous exécutez SQL Server sur le même serveur que vCenter server (express ou standard/enterprise), les exigences ci-dessus seront plus élevées.
1. Insérez un DVD ou décompressez « VMware-VIMSetup-all-5-xxxxxx.zip »
S’il ne s’exécute pas automatiquement, utilisez « autorun.exe » à la racine du CD ou du dossier. Cliquez sur « vCenter Server » pour démarrer l’installation
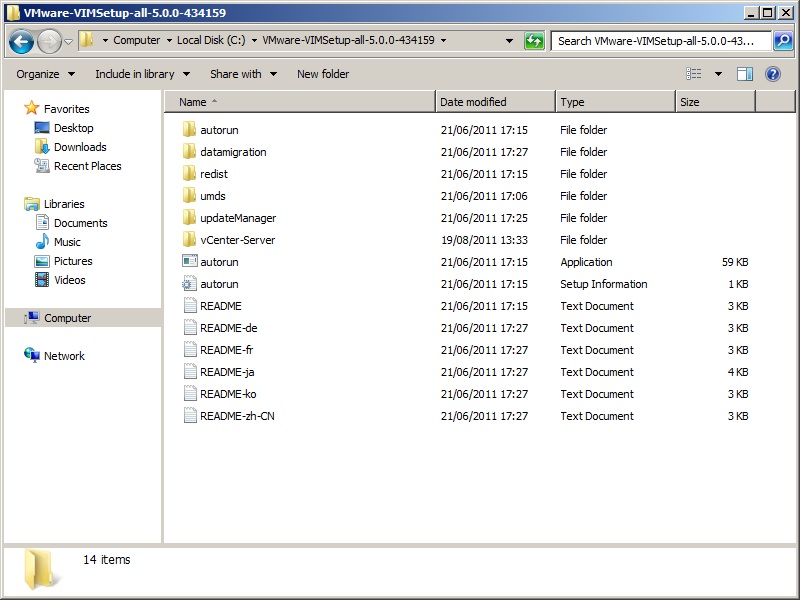
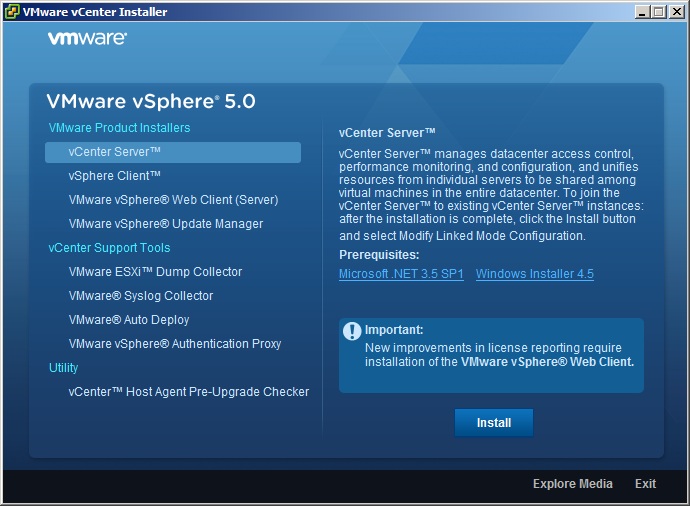
2. Lisez la page d’introduction et cliquez sur Suivant.
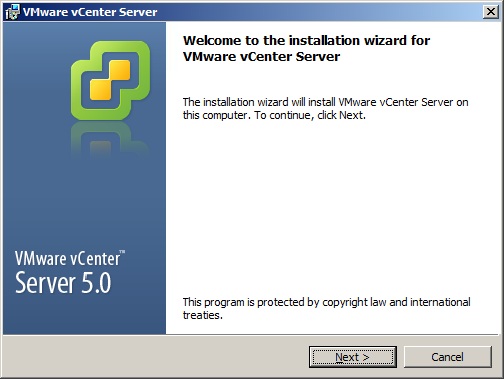
3. Lisez le contrat de brevet et cliquez sur Suivant.
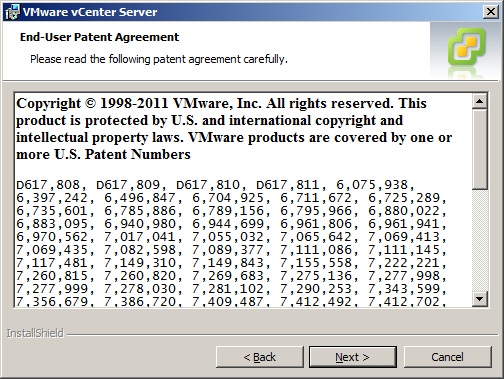
4. Lisez le contrat de licence, acceptez et cliquez sur Suivant.
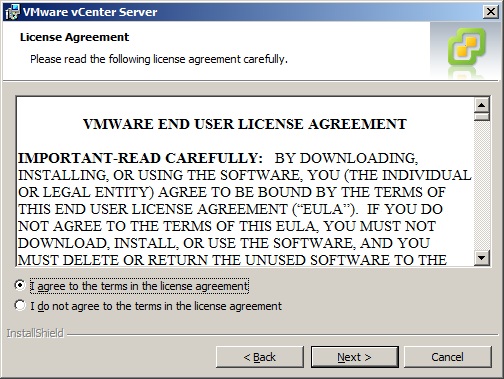
5. Entrez vos informations client, votre nom d’utilisateur, votre organisation et votre licence (facultatif). Cliquez sur Suivant.
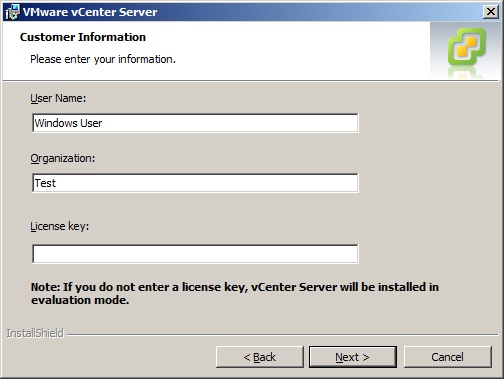
6. Si vous déployez un déploiement à petite échelle (5 hôtes et jusqu’à 50 machines virtuelles), vous pouvez choisir d’utiliser SQL Server 2008 Express.
Si vous utilisez une installation complète de SQL server (locale ou distante), créez un DSN 64 bits et choisissez d’utiliser une base de données existante.
Cliquez sur Suivant.
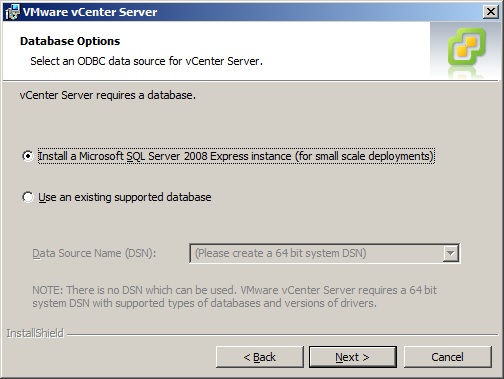
7. Choisissez d’exécuter le service vCenter sous le compte » SYSTÈME » ou le compte spécifié par l’utilisateur recommandé.
Il peut s’agir d’un compte active directory standard avec des droits d’administrateur local sur vCenter server.
Le compte sera râpé « Se connecter en tant que service » directement sur le serveur.
Cliquez sur Suivant.
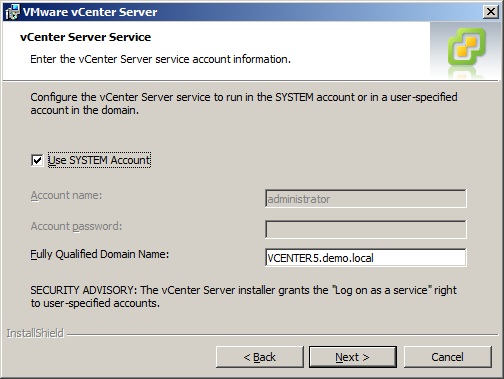
8. Vérifiez ou modifiez le ou les dossiers de destination de l’installation.
Cliquez sur Suivant.
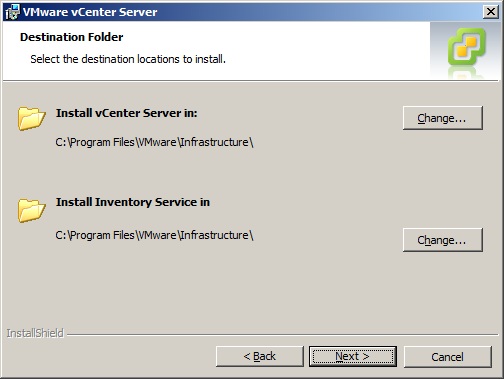
9. Comme ce sera la première installation de vCenter, choisissez » Créer une instance VMware vCenter Server autonome « .
Vous créeriez des serveurs vCenter en mode lié si vous disposez de plusieurs serveurs vCenter, le plus souvent si vous déployiez un vCenter sur deux centres de données différents à utiliser avec Site Recovery Manager.
Cliquez sur Suivant.
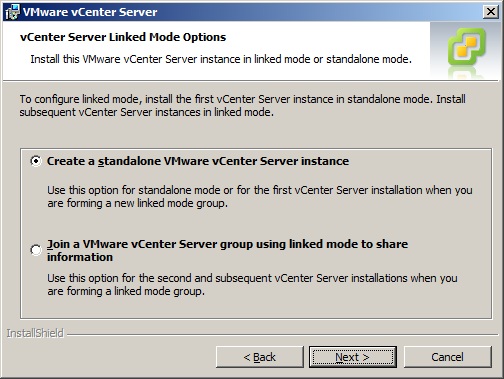
10. Vérifiez les ports à utiliser pour vCenter server, modifiez-les si nécessaire (je recommande de conserver les valeurs par défaut sauf si vous avez une raison très spécifique).
Cliquez sur Suivant.
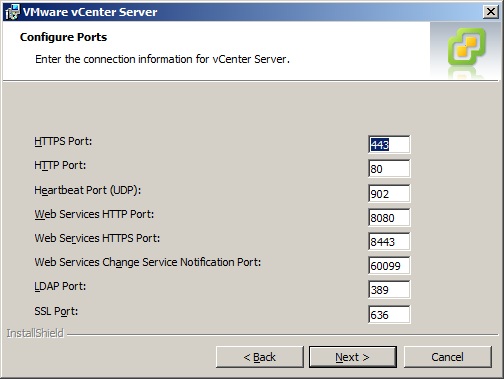
11. Vérifiez les ports à utiliser pour le service d’inventaire et modifiez-les si nécessaire.
Cliquez sur Suivant.
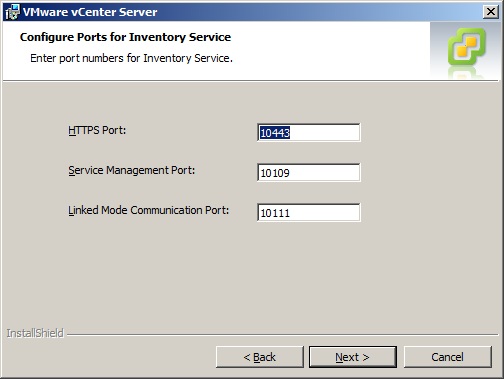
12. Sélectionnez la taille de votre inventaire de déploiement pour dimensionner correctement la mémoire JVM pour les services Web de vCenter server.
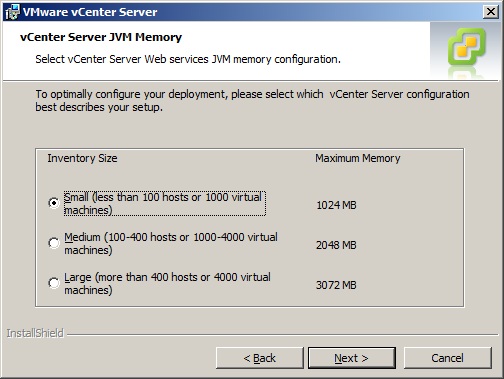
13. Cliquez sur Installer pour commencer l’installation.
En option, s’il s’agit d’un serveur vCenter pour un déploiement de grande taille pouvant alimenter plus de 2000 machines virtuelles à la fois (comme VMware View), Cochez la case pour augmenter le nombre de ports éphémères disponibles sur le serveur.
