det används också för att tillhandahålla lagring (kanske till och med integrerad med din SAN) och skapa virtuella maskiner, inklusive mallar och andra underbara saker.
för dem som vill ta reda på de nya funktionerna specifikt i vSphere och vCenter server 5 Se här.
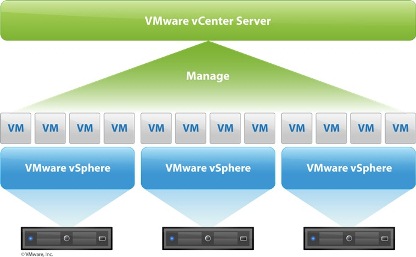
Obs: Om du kommer att köra SQL Server på samma server som vCenter server (thats antingen express eller standard/enterprise) kraven för ovanstående kommer att vara högre.
1. Sätt i DVD eller packa upp ”VMware-VIMSetup-all-5-xxxxxx.zip”
om det inte autorun, använd ”autorun.exe ” i roten på cd-skivan eller mappen. Klicka på ”vCenter Server” för att starta installationen
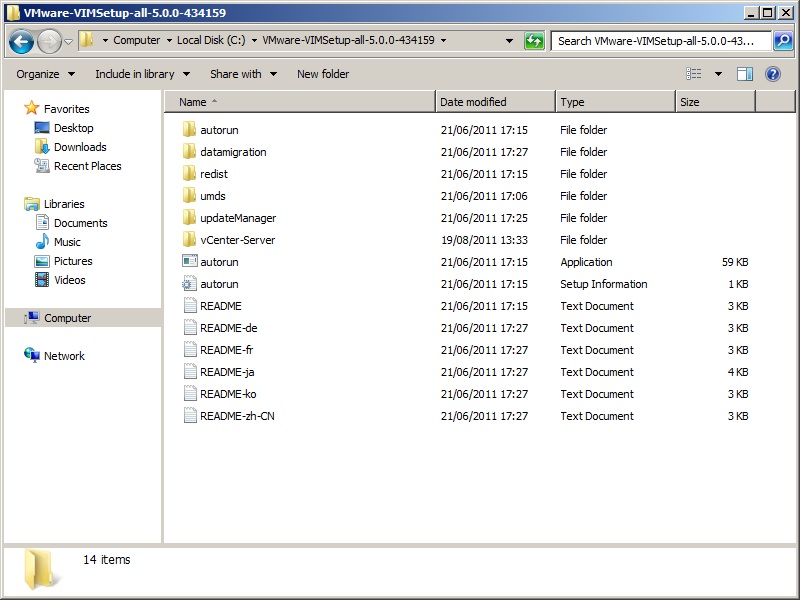
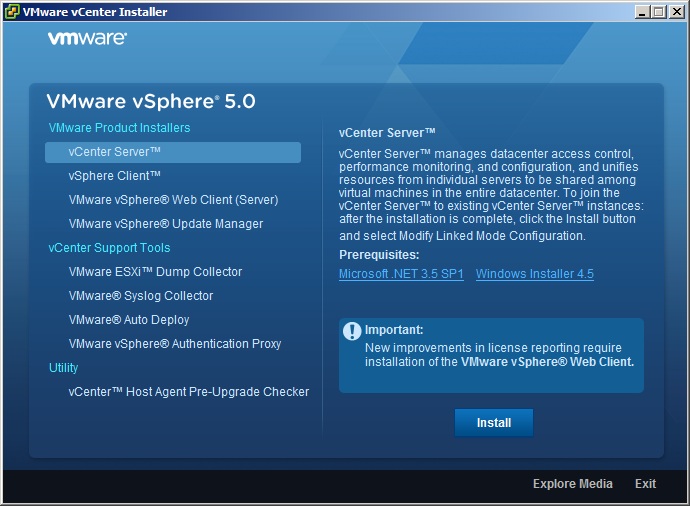
2. Läs introsidan och klicka på Nästa.
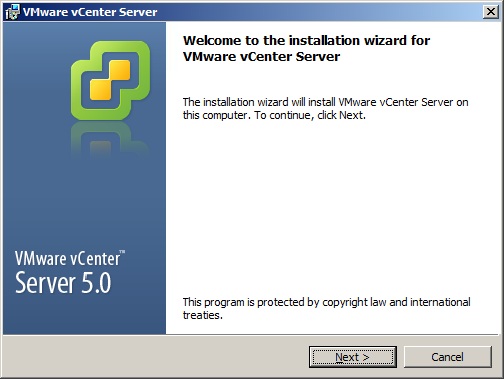
3. Läs patentavtalet och klicka på Nästa.
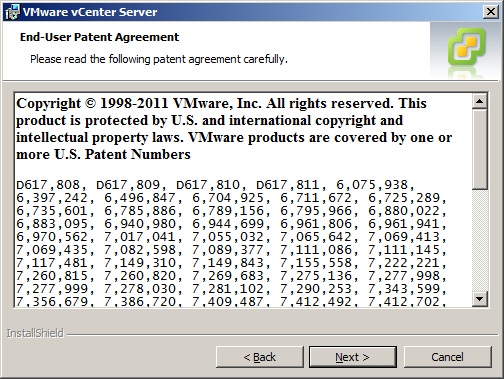
4. Läs licensavtalet, acceptera och klicka på Nästa.
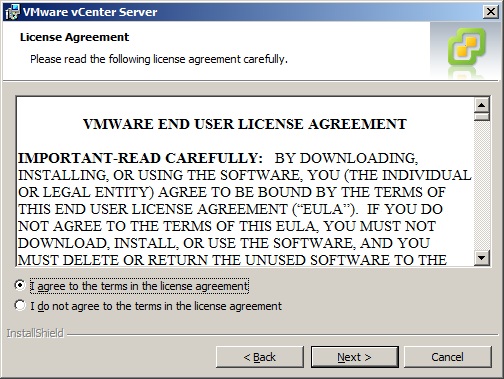
5. Ange din kundinformation, användarnamn, organisation och licens (valfritt). Klicka På Nästa.
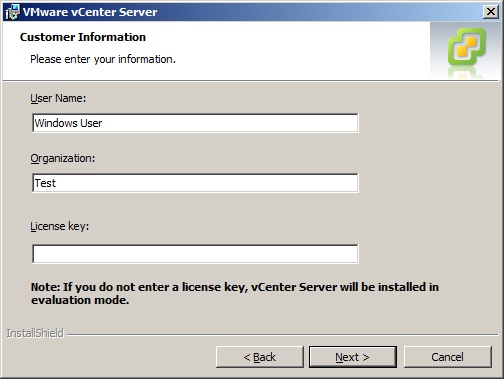
6. Om du distribuerar en småskalig distribution (5 värdar och upp till 50 VM) kan du välja att använda SQL Server 2008 Express.
om du använder en fullständig SQL server-installation (antingen lokal eller fjärr), skapa en 64-bitars DSN och välj att använda en befintlig databas.
Klicka På Nästa.
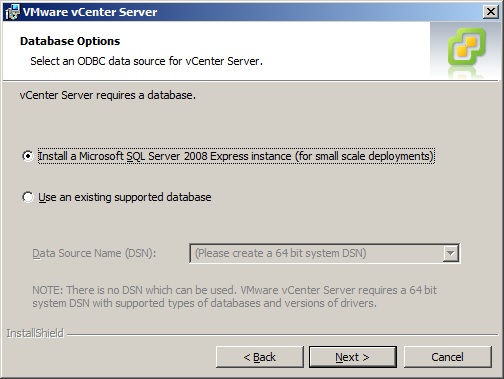
7. Välj att köra vCenter-tjänsten under” SYSTEM ” – kontot eller rekommenderat användarspecificerat konto.
detta kan vara ett standard active directory-konto med lokala administratörsrättigheter på vCenter-servern.
kontot kommer att rivas ”logga in som en tjänst” direkt på servern.
Klicka På Nästa.
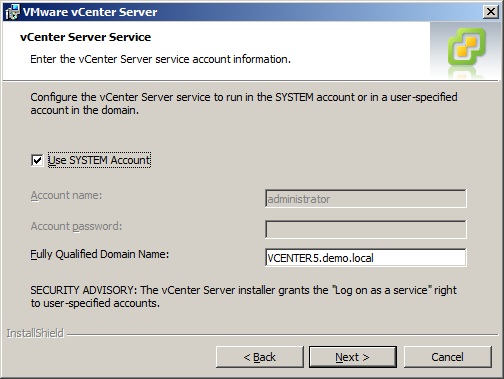
8. Verifiera eller ändra installationsdestinationsmappen (- erna).
Klicka På Nästa.
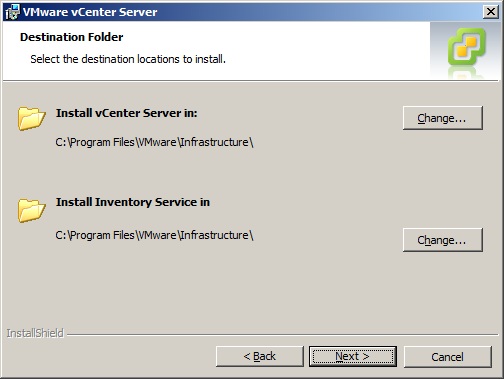
9. Eftersom det här blir den första vCenter-installationen väljer du ”skapa en fristående VMware vCenter Server-instans”.
du skulle skapa länkade läge vCenter servrar om du har muliple vCenter servrar, mest likley om du distribuera en vCenter på två olika datacenter för användning med Site Recovery Manager.
Klicka På Nästa.
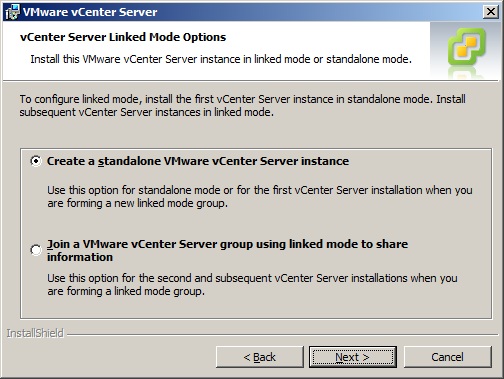
10. Verifiera portarna som ska användas för vCenter server, ändra om det behövs (jag rekommenderar att du behåller standardinställningarna om du inte har en mycket specifik anledning).
Klicka På Nästa.
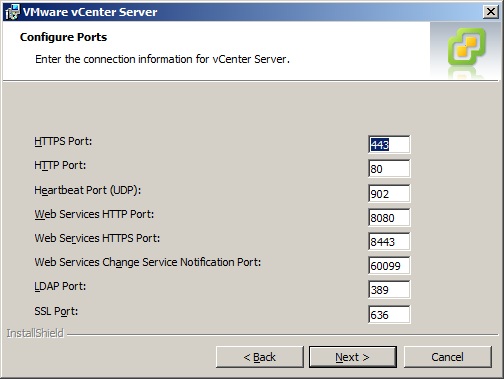
11. Verifiera portarna som ska användas för inventeringstjänsten och ändra om det behövs.
Klicka På Nästa.
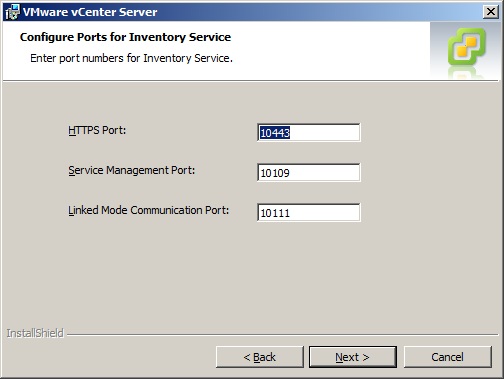
12. Välj din distributionslager storlek för att korrekt storlek JVM-minne för vCenter server web services.
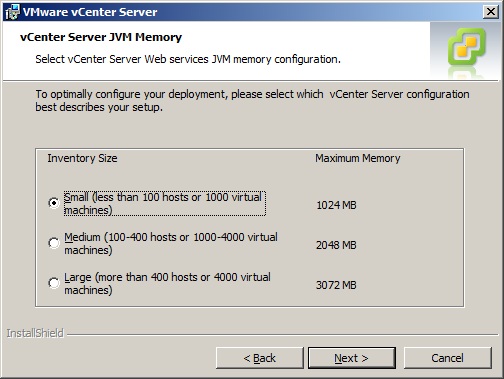
13. Klicka på Installera för att starta installationen.
om det här är en vCenter-server för en stor distribution som kan slå på över 2000 virtuella datorer samtidigt (till exempel VMware View), kryssa i rutan för att öka antalet efemära portar som är tillgängliga på servern.
