Es wird auch verwendet, um Speicher bereitzustellen (möglicherweise sogar in Ihr SAN integriert) und virtuelle Maschinen zu erstellen, einschließlich Vorlagen und anderer wunderbarer Dinge.
Informationen zu den neuen Funktionen speziell in vSphere und vCenter Server 5 finden Sie hier.
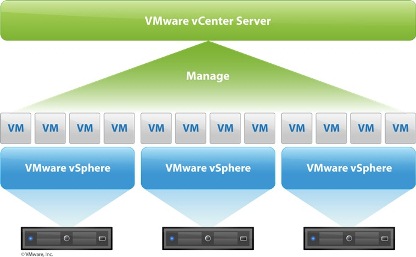
Hinweis: Wenn Sie SQL Server auf demselben Server wie vCenter Server ausführen (entweder Express oder Standard / Enterprise), sind die Anforderungen für die oben genannten höher.
1. DVD einlegen oder entpacken „VMware-VIMSetup-all-5-xxxxxx.zip“
Wenn es nicht automatisch ausgeführt wird, verwenden Sie „autorun.exe“ im Stammverzeichnis der CD oder des Ordners. Klicken Sie auf „vCenter Server“, um die Installation zu starten
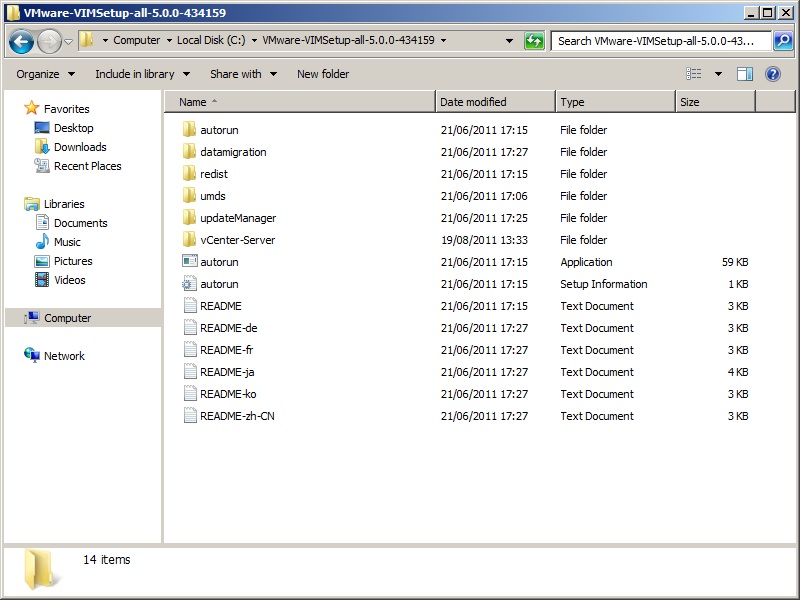
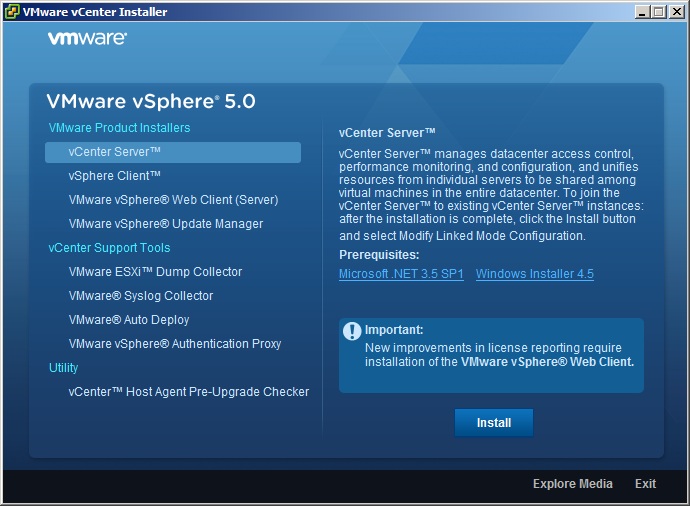
2. Lesen Sie die Intro-Seite und klicken Sie auf Weiter.
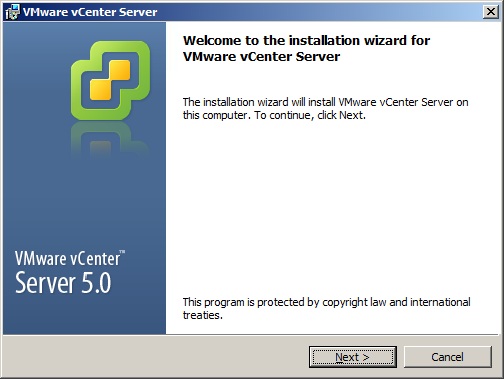
3. Lesen Sie die Patentvereinbarung und klicken Sie auf Weiter.
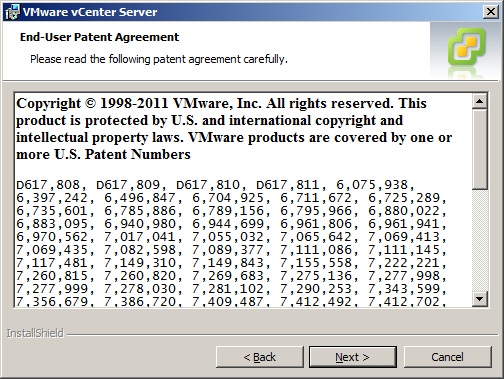
4. Lesen Sie die Lizenzvereinbarung, akzeptieren Sie und klicken Sie auf Weiter.
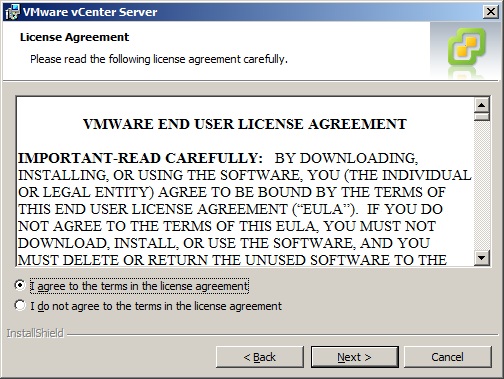
5. Geben Sie Ihre Kundeninformationen, Ihren Benutzernamen, Ihre Organisation und Ihre Lizenz ein (optional). aufWeiter.
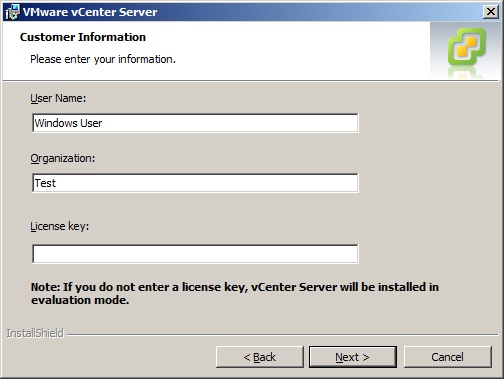
6. Wenn Sie eine kleine Bereitstellung (5 Hosts und bis zu 50 VMs) bereitstellen, können Sie SQL Server 2008 Express verwenden.
Wenn Sie eine vollständige SQL Server-Installation (lokal oder remote) verwenden, erstellen Sie einen 64-Bit-DSN und verwenden Sie eine vorhandene Datenbank.
Klicken Sie auf Weiter.
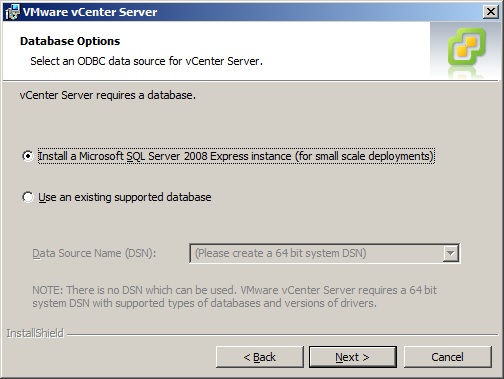
7. Wählen Sie, ob der vCenter-Dienst unter dem Konto „SYSTEM“ oder dem empfohlenen benutzerdefinierten Konto ausgeführt werden soll.
Dies kann ein Standard-Active Directory-Konto mit lokalen Administratorrechten auf dem vCenter Server sein.
Das Konto wird direkt auf dem Server „Als Dienst anmelden“ aufgerufen.
Klicken Sie auf Weiter.
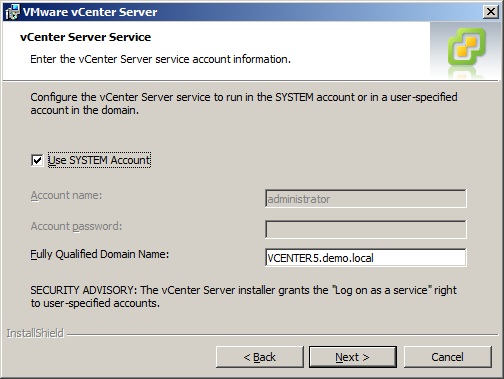
8. Überprüfen oder ändern Sie die Installationszielordner.
Klicken Sie auf Weiter.
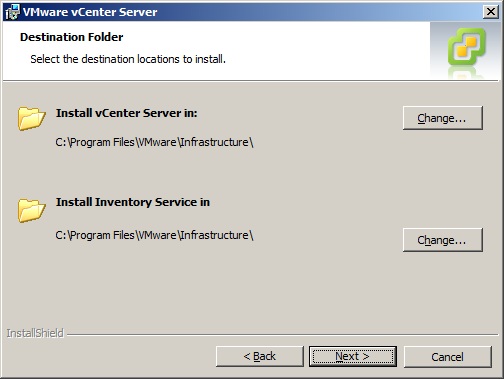
9. Da dies die erste vCenter-Installation sein wird, wählen Sie „Create a standalone VMware vCenter Server Instance“.
Sie würden vCenter-Server im verknüpften Modus erstellen, wenn Sie über mehrere vCenter-Server verfügen, am wahrscheinlichsten, wenn Sie ein vCenter in zwei verschiedenen Rechenzentren für die Verwendung mit Site Recovery Manager bereitstellen würden.
Klicken Sie auf Weiter.
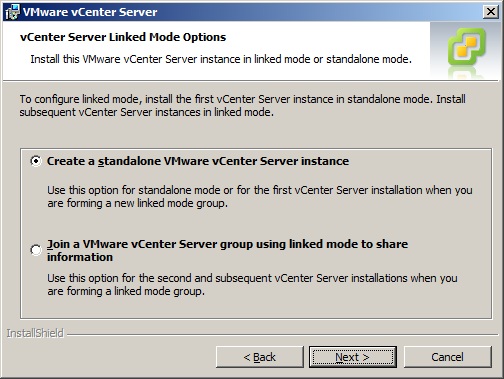
10. Überprüfen Sie die für vCenter Server zu verwendenden Ports und ändern Sie sie bei Bedarf (ich empfehle, die Standardeinstellungen beizubehalten, es sei denn, Sie haben einen ganz bestimmten Grund).
Klicken Sie auf Weiter.
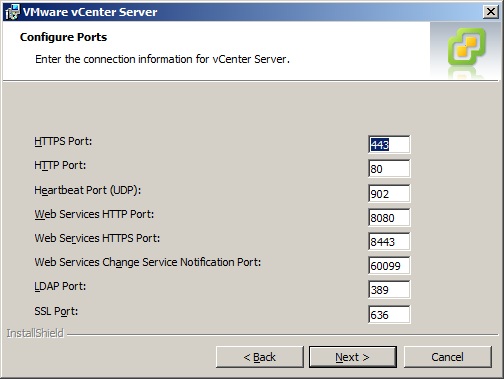
11. Überprüfen Sie die Ports, die für den Inventarisierungsdienst verwendet werden sollen, und ändern Sie sie bei Bedarf.
Klicken Sie auf Weiter.
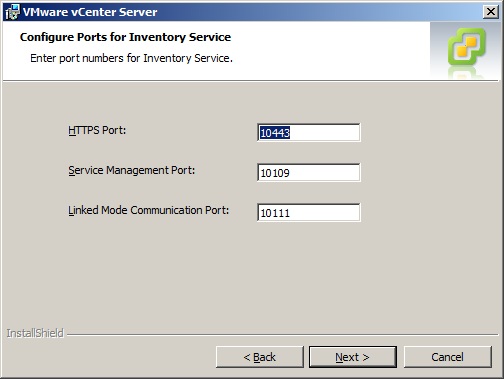
12. Wählen Sie die Größe des Bereitstellungsinventars aus, um den JVM-Speicher für vCenter Server Web Services korrekt zu dimensionieren.
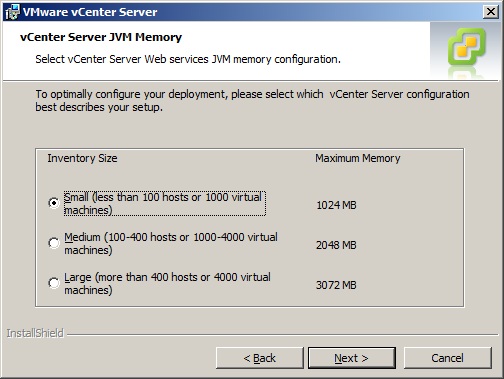
13. Klicken Sie auf Installieren, um die Installation zu starten.
Wenn es sich um einen vCenter Server für eine große Bereitstellung handelt, die über 2000 VMs gleichzeitig einschalten kann (z. B. VMware View), aktivieren Sie das Kontrollkästchen, um die Anzahl der auf dem Server verfügbaren kurzlebigen Ports zu erhöhen.
