Lia Konrad, även känd under pseudonymen ”Liancary”, har varit en fantasi-och skönhetsfotograf i 6 år. Lia är otroligt begåvad och kan betraktas som en auktoritet när det gäller skönhet och fantasifotografering.
vi är stolta över att presentera några ”how to” – artiklar där Lia delar några av sina tips och tricks för fotografering och redigering. Dessa guider hjälper dig att komma igång och förbättra både din fantasi och skönhet fotografering färdigheter. I det andra avsnittet förklarar Lia hur man lägger till realistisk rök på ett fotografi.
i sin första handledning förklarade hon hur man skapar skönhetsbilder med en låg kostnad studio setup.

hur man lägger till realistisk rök på ett foto
ibland undrar vi hur vi kan redigera ett foto så att det ser mer episkt ut och lämnar tittaren med en wow-effekt. I vissa situationer planerar vi till och med att arbeta med riktiga rökgranater, men då är vinden för stark och alla våra planer förstörs och vi måste komma med en Plan B.;)
i den här lilla handledningen visar jag dig ett enkelt och effektivt sätt att lägga till realistisk rök till dina foton i Photoshop. Jag kommer att arbeta från steg 1 till slut på ett foto, som redan har en bas av rök,- men denna teknik, som jag kommer att visa dig, fungerar också alldeles utmärkt på bilder som har bokstavligen noll rök i den ursprungliga bilden.
Steg 1 – Ladda ner gratis rökborstar
som första steg ladda ner gratis borstar från Jonas de Ro och installera dem till din
Photoshop. Borstarna vi fokuserar på heter ”Cloud 1 och Cloud 2”.
( min favorit är Cloud 2 och i exemplen arbetade jag bara med den här.)
steg 2 – Lägg till 3 nya lager
för det andra, skapa 3 nya lager. Dessutom kan du namnge dem som Cloud 1, Cloud 2 och Cloud 3. Skiktet i botten kommer att målas med borstens mörkaste nyans. Och toppskiktet ska vara höjdpunkterna, med en nästan vit borste.

när du har applicerat de tre olika nyanserna på din bild ska det se ut så här. Ditt ämne kommer att täckas i rök, vilket vi kommer att Fixa nu i följande steg.

steg 3-Lägg till en vektormask
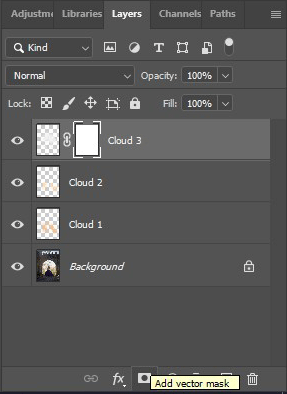
Lägg till en vektormask i ditt lager och välj nu din Molnborste och välj färgen svart.
måla över de områden där du vill att röken ska försvinna.
du kan leka med din opacitet här och om du tar bort för mycket, Välj bara färgen vit för att måla om röken i din mask.
som du kan se i mina miniatyrbilder tog jag bort röken i varje lager lite annorlunda. Och nu ger den extra tillsatta röken bilden ett mer episkt och ändå rent utseende.
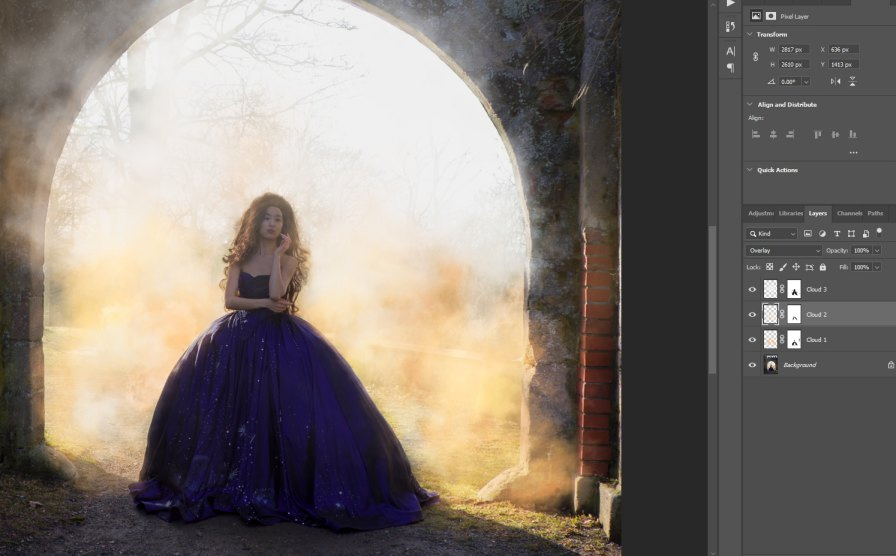
slutresultat
och som jag sa tidigare är det också möjligt att tillämpa denna teknik på bilder som inte har någon rök i sin ursprungliga form alls.

YouTube – handledning-steg för steg

jag spelade in min redigering för det här fotot och laddade upp det till youtube, om du vill se hur det här utseendet uppnåddes! Men det är en icke-talande video, så du måste följa stegen med dina ögon.
PS: I videon arbetade jag inte med lagermasker, men jag rekommenderar starkt att du använder lagermasker eftersom du kan kan korrigera misstag lättare än om du bara använder borttagningsverktyget.
vill du veta mer om Lia Konrad? Se till att besöka hennes Instagram-sida eller hennes webbplats: www.liancary.com.
