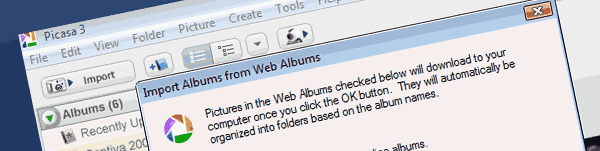
om du använder Picasa för att organisera dina bilder kan du eller kanske inte vara medveten om de olika alternativen som finns tillgängliga för dig att lägga till dina bilder i Picasa. Nedan kommer jag att gå igenom fyra scenarier för att lära dig hur du kan lägga till bilder i Picasa från din dator, din kamera och webben. Om du har några kommentarer eller frågor vänligen posta dem nedan.
importera bilder från din kamera, Memory Stick och andra flyttbara enheter
om du vill importera bilder från din digitalkamera, skanner eller flyttbara media följer du instruktionerna nedan.
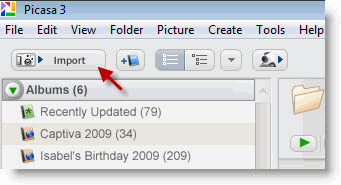
1. Klicka på knappen Importera längst upp till vänster på skärmen.
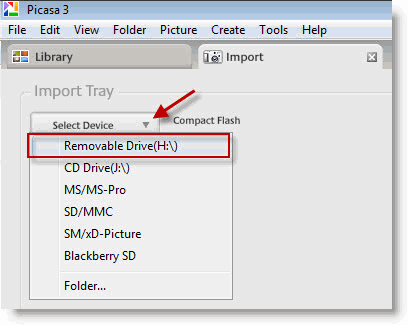
2. Fliken Importera öppnas. Klicka på rullgardinsmenyn Välj enhet för att välja vilken enhet du vill importera från. I det här exemplet kommer jag att importera fotografier från ett Secure Digital (SD) – kort.
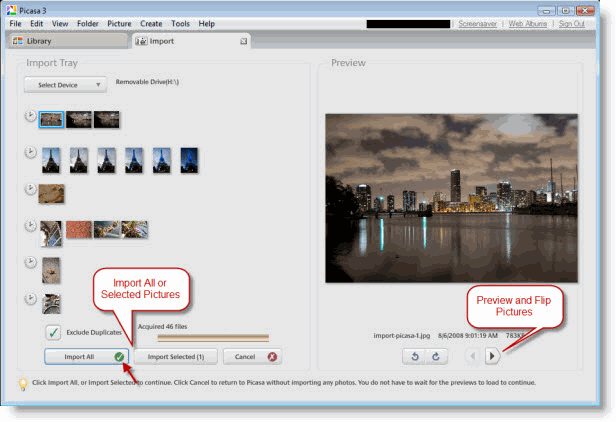
strax efter att enheten har valts kommer Picasa att titta på innehållet i enheten och lista alla bilder som finns i. Picasa ger användarna flera alternativ när du importerar fotografier. Användare har möjlighet att importera endast utvalda bilder eller alla bilder som anges. Picasa låter dig förhandsgranska fotografierna som ska importeras med förhandsgranskningsfönstret till höger på skärmen. Använd pilarna för att flytta genom bilderna och rotera pilarna för att korrigera bildorientering före import.
en annan snygg funktion är möjligheten att välja fotografier baserat på datumet. Lägg märke till att Picasa segmenterar fotografierna baserat på den tidsperiod de togs in. Varje gruppering betecknas med klockikonen. När du importerar bilder kan du instruera Picasa att utesluta dubbletter genom att lägga till en bock i kryssrutan Uteslut dubbletter.
3. När du är redo att importera dina bilder klickar du på Importera alla eller importera valda (#) för att ta med dina bilder till Picasa.
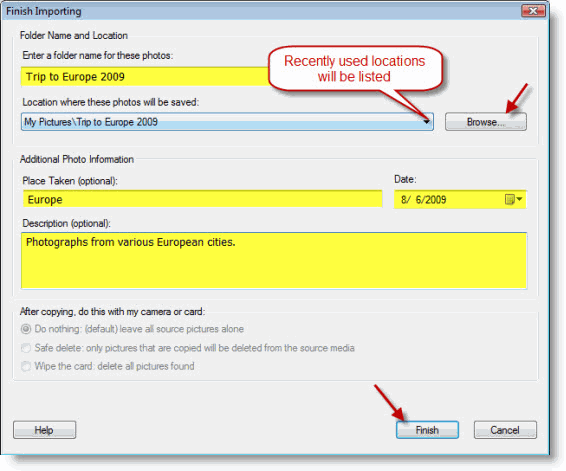
4. När du importerar bilder till Picasa du förses med en rad alternativ för att anpassa mappen bilderna du importerar kommer att lagras i. Namnge mappen, välj en plats att kopiera filerna till, Lägg till platsen där bilderna togs, Lägg till ett datum, en beskrivning och klicka på Slutför när du är klar.
Obs: ju mer information du ger för dina bilder och mappen du skapar, desto lättare blir det att hitta bilderna i framtiden.
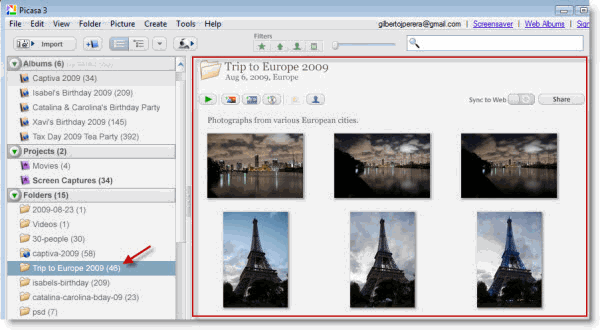
nyligen importerade fotografier som visas i ny mapp.
Lägg till bildmappar i Picasa
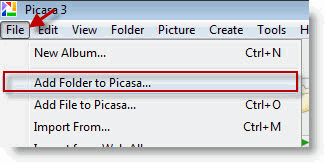
1. Klicka på Arkiv > Lägg till mapp i Picasa
för att lägga till en befintlig mapp som innehåller bilder i Picasa följ instruktionerna nedan.
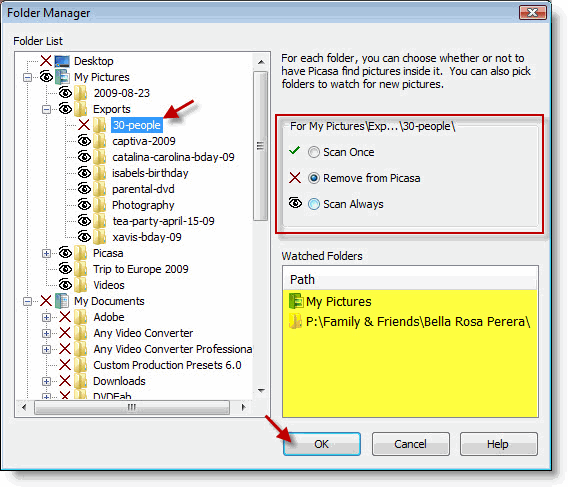
2. Fönstret Picasa Folder Manager öppnas. Välj den mapp du vill lägga till och klicka på Skanna en gång eller skanna alltid för att lägga till mappen i Picasa. Klicka på OK för att fortsätta.
Obs: För att få en bättre förståelse för Mapphanteraren, läs följande artikel – Hur man kontrollerar vilka mappar Picasa skannar automatiskt
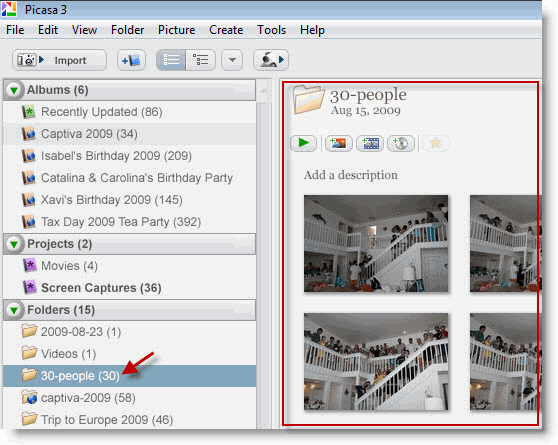
mappen som lagts till ska visas i Picasa.
Lägg till enskilda bilder i Picasa
för att lägga till en enskild bild i Picasa, följ instruktionerna nedan.
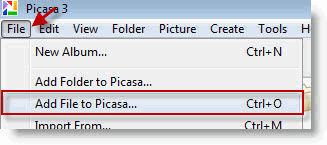
1. Klicka på Arkiv > Lägg till fil i Picasa
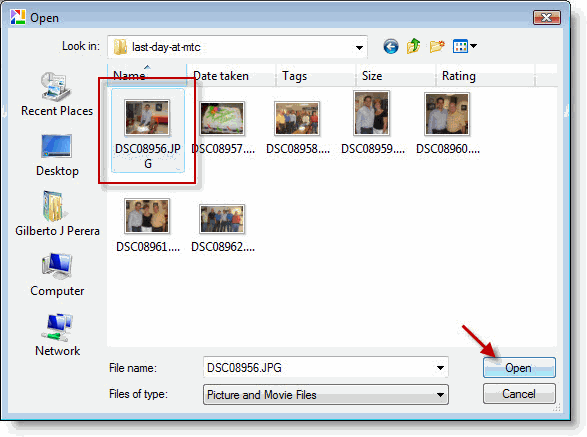
2. Leta reda på och välj den bild du vill lägga till i Picasa och klicka på Öppna.
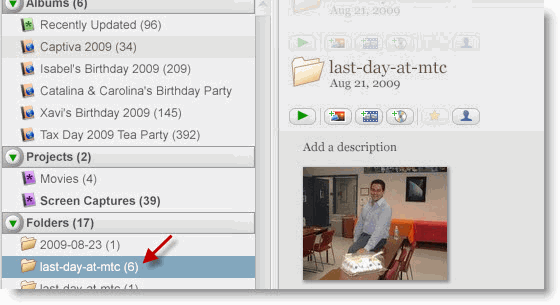
individuell bild som läggs till Picasa visas i mappen den lagras fysiskt.
importera bilder från webbalbum till din dator
om du har laddat upp bilder till Picasa webbalbum från andra datorer och vill spara dessa bilder på din dator, följ instruktionerna nedan.
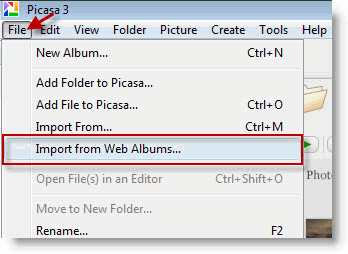
1. Klicka på Arkiv > Importera från webbalbum
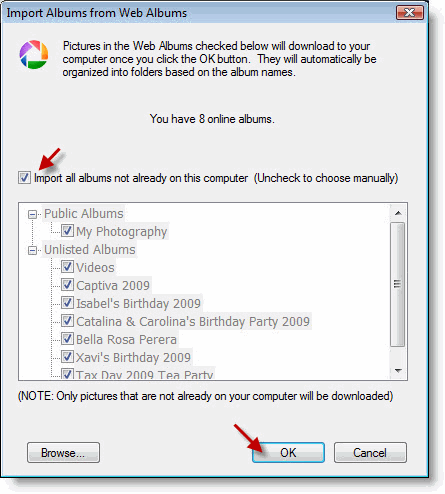
2. Om du vill importera alla fotografier från Webbalbums webbplats Lägg till en bock i kryssrutan Importera alla album…. Om du vill ange vilka mappar som ska importeras, ta bort kryssrutan. Klicka på OK när du är klar.
alla eller valda mappar laddas ner från Picasa webbalbum till din dator.
