astăzi voi descrie pașii necesari pentru a instala CyanogenMod pe un card SD bootabil pentru a fi utilizat pe culoarea Nook. Punctul de a face un card SD bootabil este că păstrează instalarea stocului de culoare Nook (și garanția dvs.). În limba engleză, acest lucru înseamnă că veți putea continua să achiziționați & partajați cărți, reviste și aplicații de la B&N, atunci când doriți să utilizați Nook Color ca tabletă Android, puteți „pop-in” cardul SD care are o imagine CyanogenMod 7 bootabilă.
acest lucru vă oferă posibilitatea de a achiziționa aplicații Android Market, utilizați Gingerbread (Android 2.3) și vă permite să profitați de cipul bluetooth de lucru ascuns de utilizatori și dezactivat pe aroma șchiopătată a Android instalat implicit pe culoarea Nook.
am citit multe surse de informații și recunoscător pentru informațiile învățate de la membrii acestor comunități incredibile: CyanogenMod Wiki, XDAdevelopers și NookDevs. Metoda de instalare am formulat este un amalgam de informații găsite pe Nookdevs și xdadevelopers pagini și forumuri.
unele premise înainte de a începe – mai întâi veți avea nevoie de un card micro SD adecvat, folosesc un card micro SD PNY 8GB Class 4 pentru imaginea mea, 2GB este prea mic și cardurile 4GB nu merită deranjul. Dar, conform acestui tabel, ați putea dori să achiziționați un card Sandisk Class 2 8gb ieftin pentru cea mai bună performanță.
o altă cerință hardware este o modalitate de a scrie date pe cardul micro SD dacă computerul dvs. nu are slot, soluția este un adaptor USB la micro SD. Deși am folosit un adaptor care a venit la pachet cu un alt card am cumpărat în trecut, acest lucru și acest lucru au fost găsite pe Amazon în câteva minute, aceste adaptoare sunt disponibile la aproape toate magazinele care transporta carduri micro SD, sau, de obicei, la pachet cu un card ca a mea a fost. Costul este de obicei foarte ieftin, mai ales dacă este achiziționat online.
la achiziționarea hardware-ului necesar, va trebui, de asemenea, să descărcați această listă scurtă de fișiere:
- CyanogenMod V7.0. 3 encore (stabil) – găsit prin intermediul acestei pagini.
- versiunea 1.3 A „Dimensiune agnostic” CM7 SD card de instalare – găsit prin intermediul acestei pagini.
- Google Apps pentru CM7 găsite prin intermediul acestei pagini.
dacă utilizați MS Windows, este posibil să aveți nevoie de încă două aplicații suplimentare cu care utilizatorii de Mac nu trebuie să fie preocupați. Primul este WinImage, iar al doilea este 7-zip.
după ce cele trei fișiere au fost descărcate, plasați-le pe toate în același folder. Dacă utilizați Mac OS X, plasați fișierele într – un folder nou numit cm7 în folderul principal și, dacă utilizați windows, plasați fișierele într-un folder cu calea C:\cm7.
apoi, fișierul numit generic-sdcard-v1.3.img.gz are nevoie de extras. Utilizatorii Mac deschid terminalul.app și tastați următoarele comenzi în fereastra:
$ cd ~/cm7
$ gzip-d generic-sdcard-v1.3.img.gz
utilizatorii Windows pot extrage folosind aplicația 7-Zip.
Acum introduceți cardul în adaptor și conectați-l la un port USB și tastați această comandă în fereastra terminalului deschis:
$ diskutil list
acesta este rezultatul comenzii rulate pe terminalul meu: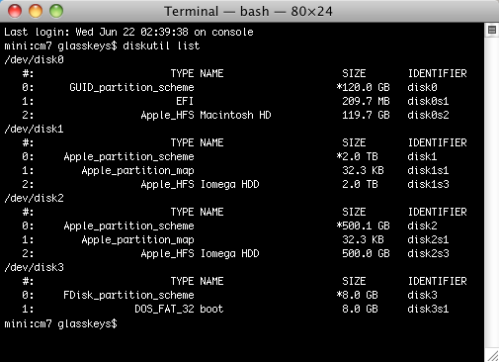
comanda diskutil list este utilizată pentru a găsi numărul de disc al cardului sd, numărul de este folosit pentru a instrui disk dump (dd) comanda pentru a scrie o tabelă de partiții bootabil.
pe baza informațiilor enumerate, am stabilit că intrarea / dev / disk3 de pe mașina mea se potrivea cu tot ce știu despre cardul sd: dimensiunea (8GB), tipul de partiție (DOS fat 32 partiție), și punctul de montare, (am montat acest disc ultima). O modalitate bună de a verifica acest lucru este să rulați comanda Listă diskutil imediat înainte și după introducerea cardului sd, comparând tabelele pentru a găsi noua intrare care va fi numărul cardului micro SD. Este vital să cunoașteți numărul corect al discului, deoarece aceste informații sunt utilizate pentru a scrie o nouă tabelă de partiții pe card, formatându-l efectiv, așa că vă rugăm să verificați din nou pentru a vă asigura că utilizați numărul corect /dev/disk mount point sau discul greșit va fi formatat.
Rulați următoarele comenzi terminale pe Mac După ce găsiți punctul de montare, înlocuind /dev/disk# cu numărul de montare corespunzător:
$ diskutil unmountDisk /dev/disk#
$ dd if=generic-sdcard-v1.3.img de = /dev / disk# bs = 1m
o captură de ecran a comenzilor în acțiune pe sistemul meu:
Windows volk trebuie să utilizeze programul WinImage pentru a scrie generic-sdcard-v1.3.fișier imagine img la unitatea de card micro SD corespunzătoare montat pe sistemul lor.
după ce imaginea a fost scrisă pe cardul SD, Copiați update-cm-7.0.3-encore-signed.zip și Gapps-gb-20110307-semnat.zip pe cardul micro sd (NOTĂ: Dacă nu doriți acces la Google Market & Aplicații, neglijați să copiați Gapps-gb-20110307-semnat.fișier zip). Nu le dezarhivați și nu le extrageți, pur și simplu copiați fișierele zip în folderul rădăcină (fără subfolder) al unității de card micro SD cel mai probabil numit „boot”. Deși următoarele capturi de ecran sunt ale unei ferestre Finder pe un Mac, același principiu exact se aplică utilizatorilor windows care utilizează Windows Explorer.
copierea celor două fișiere:
lipirea celor două fișiere:
acum Puteți scoate cardul sdcard, asigurându-vă că culoarea Nook este complet oprită și introduceți cardul în slotul de colț al culorii Nook, porniți și începeți să finalizați instalarea CyanogenMod 7.
acesta este ecranul inițial de pornire cu o imagine a celebrului pinguin linux care alimentează Android:
s-ar putea să credeți că sistemul este atârnat la pasul de cache de spălare, această întârziere este normală la prima pornire, la scurt timp după instalarea CM7 va fi terminată și sistemul se va opri. Porniți din nou culoarea Nook, acum va porni CM7 și astfel vă puteți configura contul Google Market:
un site de bun venit pentru a privi, ecranul de boot CyanogenMod 7: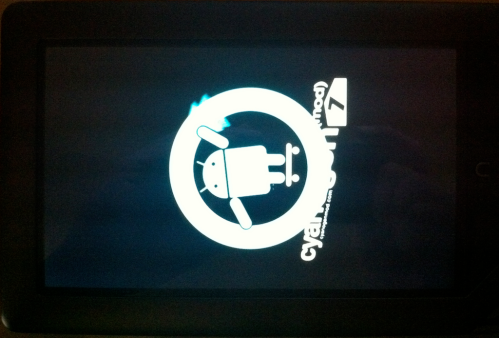
atingeți Android la solicitarea de a începe configurarea contului Google Market: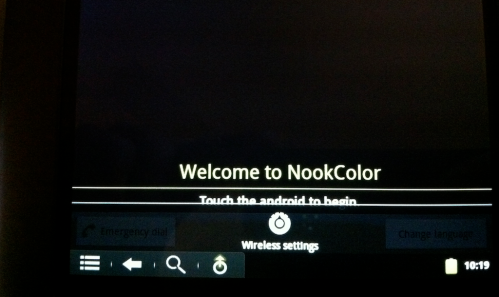
introduceți informațiile contului Dvs. Google:
deoarece setup nu va putea contacta Google pentru a obține informațiile contului dvs., veți avea opțiunea de a configura accesul la routerul dvs. wireless. Tastați cheia routerului utilizând tastele din sticlă: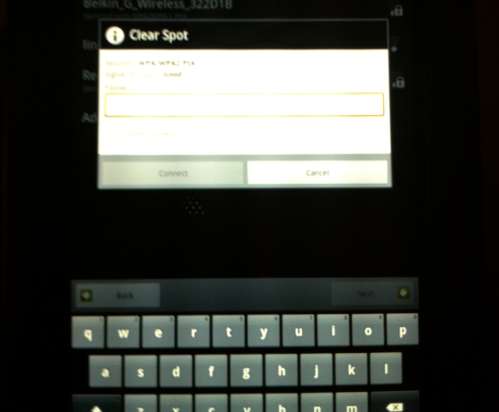
când ați terminat cu Google apps validare / descărcare, sărbătoarea ochii pe desktop CyanogenMod: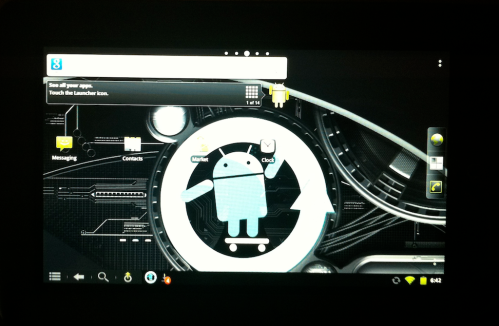
nu în ultimul rând, un univers de aplicații sunt disponibile pentru tine de a utiliza cu un sistem de operare Android unhobbled, noroc pentru toți oamenii și comunitățile de utilizatori comprimat care fac acest lucru posibil:
