- de ce ar trebui să vă pese dacă discul de rezervă este plin?
- cum să eliberați spațiu pe discul de rezervă?
- cum să ștergeți backup-ul imaginii Windows în Windows 10?
- Cum șterg punctele de restaurare a sistemului?
- cum se curăță Istoricul fișierelor?
- cum să ștergeți fișierele de rezervă în Windows 10 cu software de rezervă?
de ce ar trebui să vă pese dacă discul de rezervă este plin?
Windows 10 include funcții care vă permit să faceți backup pentru imaginea sistemului și să salvați în mod regulat versiunile anterioare ale fișierelor. Aceste caracteristici sunt foarte utile, deoarece fișierele și sistemul dvs. sunt protejate cu copii de rezervă.
dacă discul de rezervă este plin, atunci nu pot fi create copii de rezervă, lăsând fișierele și sistemul în pericol. Prin urmare, este important să gestionați bine copiile de rezervă în Windows 10.
cum să eliberați spațiu pe discul de rezervă?
după cum sa menționat, Windows 10 are multe caracteristici de rezervă pentru a vă proteja sistemul și fișierele. Este posibil să fi activat protecția sistemului pentru a crea puncte de restaurare a sistemului, să configurați sarcina automată de backup a imaginilor cu Backup și restaurare (Windows 7) sau să faceți backup fișierelor utilizând Istoricul fișierelor.
dacă doriți o modalitate mai bună de a șterge fișierele de rezervă în Windows 10, utilizați software-ul profesional de rezervă.
cum să ștergeți backup-ul imaginii Windows în Windows 10?
pentru a șterge Windows image backup, urmați pașii următori:
1. Faceți clic pe Start și apoi selectați Setări > actualizare & securitate > Backup > accesați Backup și restaurare (Windows 7) pentru a deschide vechiul instrument de backup pentru imagini.
2. Faceți clic pe Gestionați spațiul.
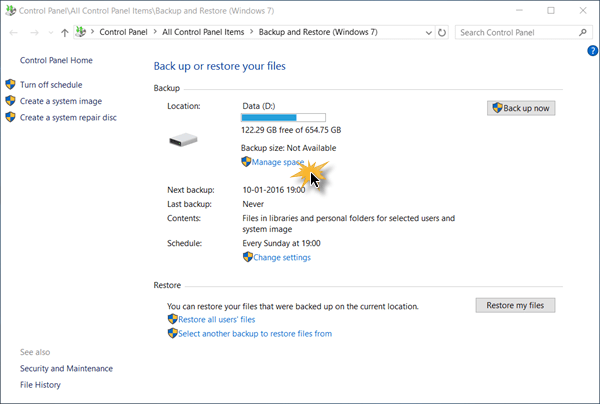
3. În ecranul următor, faceți clic pe Vizualizare copii de rezervă pentru a selecta oricare dintre fișierele de rezervă ale imaginii de șters.
după ștergerea unora dintre copiile de rezervă anterioare ale imaginii, puteți modifica, de asemenea, modul în care Windows gestionează copiile de rezervă anterioare ale imaginii. Faceți clic pe Modificare Setări, apoi aveți două opțiuni:
-
Permiteți Windows să gestioneze spațiul utilizat pentru istoricul copiilor de rezervă
-
păstrați doar cea mai recentă imagine de sistem și minimizați spațiul utilizat de backup.
primul 1 este opțiunea implicită. Dacă discul de rezervă se umple întotdeauna, puteți trece la a doua opțiune pentru a salva o singură copie de rezervă a sistemului în Windows 10.
Cum șterg punctele de restaurare a sistemului?
punctele de restaurare a sistemului Windows 10 vă permit să anulați modificările nedorite ale sistemului și să restaurați fișierele protejate la versiunea anterioară. Dacă credeți că acest lucru este de a lua prea mult spațiu. Puteți șterge toate sau unele dintre punctele de restaurare a sistemului.
pentru a șterge toate punctele de restaurare:
1. Căutați ” protecția sistemului „și selectați rezultatul”creați un punct de restaurare”.
2. Faceți Clic Pe Configurare…
3. Faceți clic pe ștergere și confirmați opțiunea de a șterge toate punctele de restaurare de pe această unitate.
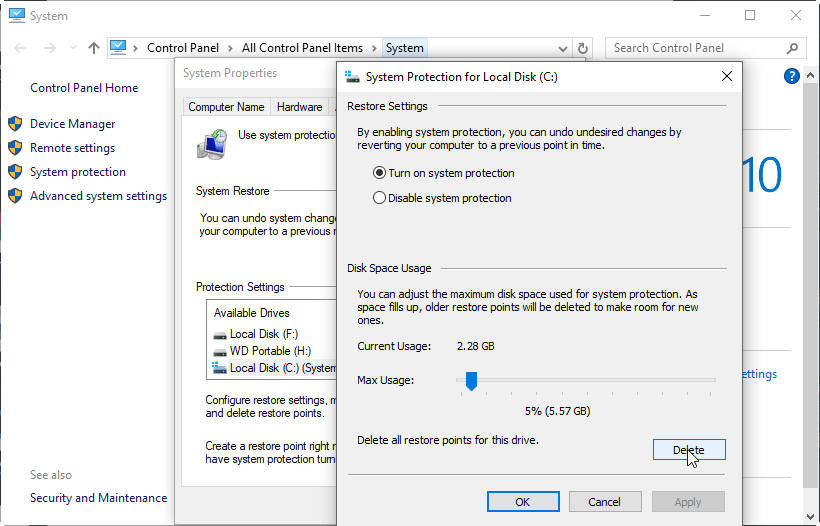
pentru a șterge toate, cu excepția celui mai recent punct de restaurare (recomandat):
1. Faceți clic dreapta pe C: drive și selectați Proprietăți și Curățare disc. Dacă doriți să ștergeți punctele de restaurare de pe alte unități, faceți clic dreapta pe o altă unitate și faceți același lucru.
2. Faceți clic pe Curățați fișierele de sistem și așteptați calculul.
3. Faceți clic pe fila Mai multe opțiuni și faceți clic pe curățare… sub Restaurare sistem și copii umbră.
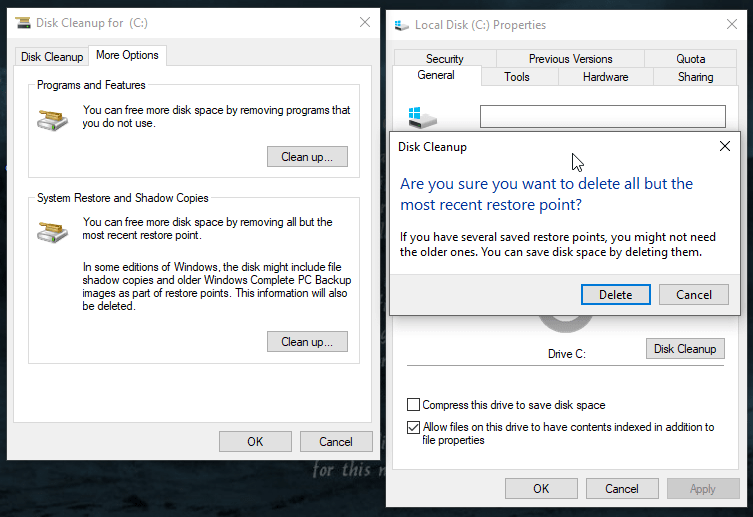
4. Într-o fereastră de confirmare pop-up, faceți clic pe ștergere pentru a șterge tot, cu excepția celui mai recent punct de restaurare.
cum se curăță Istoricul fișierelor?
în mod implicit, Istoricul fișierelor Windows 10 va salva toate versiunile pentru totdeauna, astfel încât, în cele din urmă, discul de rezervă Windows 10 se va umple. Puteți schimba cu ușurință această setare pentru a șterge automat versiunile vechi. Înainte de a încerca să ștergeți versiunile de rezervă ale istoricului fișierelor, trebuie să vă asigurați că unitatea de rezervă este conectată și că Istoricul fișierelor este activat. În caz contrar, nu aveți voie să ștergeți copiile de rezervă ale istoricului fișierelor.
pentru a curăța istoricul fișierelor, urmați pașii de mai jos:
1. Deschideți Istoricul fișierelor din panoul de Control. Apoi faceți clic pe setările avansate.
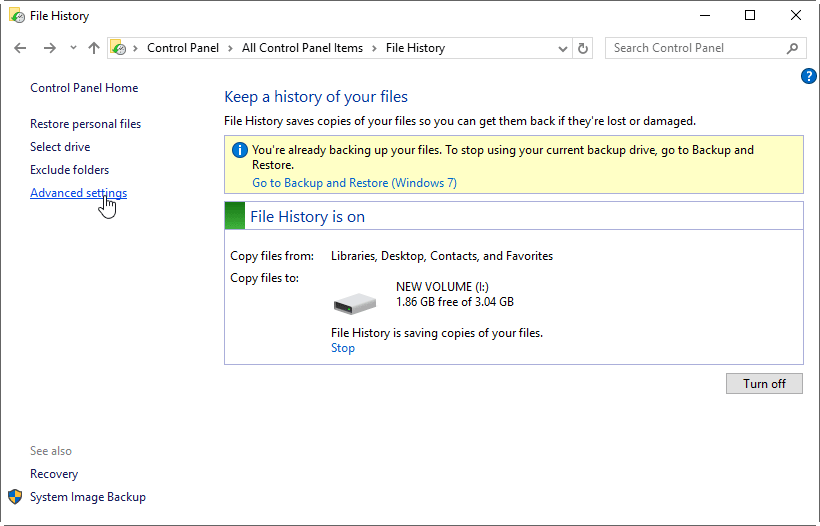
2. În ecranul următor, veți avea opțiunea de a schimba cât timp sunt stocate versiunile salvate. Puteți schimba păstrați versiunile salvate timp de 3 luni sau cam asa ceva. Puteți face clic pe link curățați versiunile pentru a șterge versiunile chiar acum.
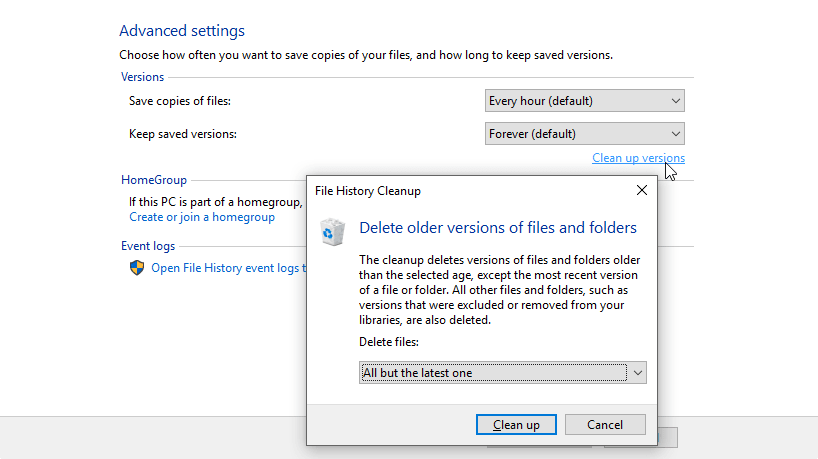
toate aceste trei caracteristici de backup Windows ar trebui să elibereze spațiu pe disc atunci când este necesar. Prin teorie, nu ar trebui să rămâneți niciodată fără spațiu pe disc pe discul de rezervă. Cu toate acestea, este posibil să ajungeți la discul de rezervă complet în Windows 10. În acest caz, poate doriți să alegeți un alt program de rezervă cu un mod mai flexibil de gestionare a spațiului de rezervă pe disc.
cum să ștergeți fișierele de rezervă în Windows 10 cu software de rezervă?
dacă sunteți în căutarea pentru Windows Backup și restaurare software, apoi Aomei Backupper Professional edition este recomandat. Oferă backup incremental și diferențial programat și 5 scheme de backup diferite pentru a șterge automat fișierele de backup anterioare, astfel încât discul dvs. de rezervă nu va rămâne niciodată fără spațiu.
pentru a șterge fișierele de rezervă în Windows 10, puteți alege mai întâi un tip de rezervă, apoi selectați o schemă schdule backup and backup, faceți clic pe Start Backup at last. După aceea, când suma de rezervă ajunge la numărul setat, va șterge automat fișierele de rezervă.
tipuri de Backup:
pe baza a ceea ce doriți să includeți în backup, puteți efectua backup de sistem, backup de disc, backup de partiție, fișiere și foldere de rezervă. Și toate tipurile de backup acceptă programul de backup și schema de backup.
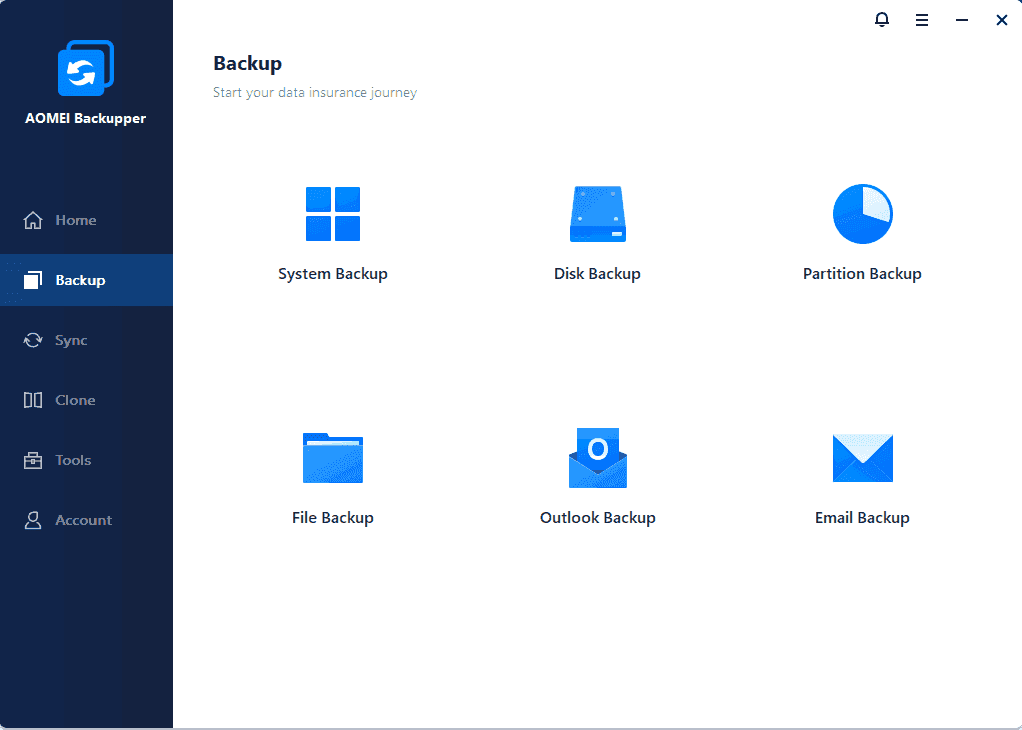
backup Schedule:
atunci când alegeți declanșatoare de program, puteți avea backup pentru a rula la un anumit moment zilnic/săptămânal/lunar sau la un eveniment. Dacă doriți ca copia de rezervă să ruleze atunci când niciun utilizator nu este conectat, trebuie să alegeți opțiunea runing programed backup using Task Scheduler sub fila Advanced.

Schema De Rezervă:
după configurarea unei copii de rezervă programate, puteți activa gestionarea spațiului pe disc pentru a elibera automat spațiul de rezervă pe disc, păstrând în același timp imaginile de rezervă rămase recuperabile. În funcție de modul în care configurați copia de rezervă programată, alegeți schema de rezervă adecvată pentru a elibera spațiu pe disc.

sfaturi:
-
spre deosebire de backup la nivel de fișier, Aomei Backupper este capabil să fișiere de rezervă, care sunt în prezent în uz.
-
se recomandă utilizarea schemelor de rezervă enumerate pentru a șterge automat copiile de rezervă învechite. Dacă intenționați să ștergeți copiile de rezervă manual, o puteți face cu File Explorer.
-
după cum probabil știți, backup incremental se bazează pe copia de rezervă anterioară. Dacă ștergeți o copie de rezervă incrementală, copiile de rezervă incrementale după cea ștearsă sunt inutile. Prin urmare, ar trebui să creați o copie de rezervă completă înainte de a șterge copiile de rezervă incrementale. Spre deosebire de backup incremental, backup diferențial se bazează pe ultima copie de rezervă completă. Puteți șterge orice copie de rezervă diferențială. atâta timp cât copia de rezervă completă este intactă, copiile de rezervă diferențiale sunt valabile.
-
dacă vă confundați, utilizați doar schemele de rezervă încorporate și va avea grijă de copiile de rezervă și de spațiul pe disc, astfel încât să nu vă faceți griji cu privire la discul de rezervă Windows 10 complet. Pe lângă aceste caracteristici, Aomei Backupper oferă, de asemenea, sincronizarea fișierelor și funcția de clonare a discului pentru a vă proteja datele.
dacă doriți să protejați computerele nelimitate din cadrul companiei dvs., puteți alege tehnicianul Aomei Backupper. Cu instrumentul încorporat AOMEI image Deploy, vi se permite, de asemenea, să implementați/restaurați fișierul imagine de sistem pe computerul de pe server pe mai multe computere din partea clientului prin rețea.
